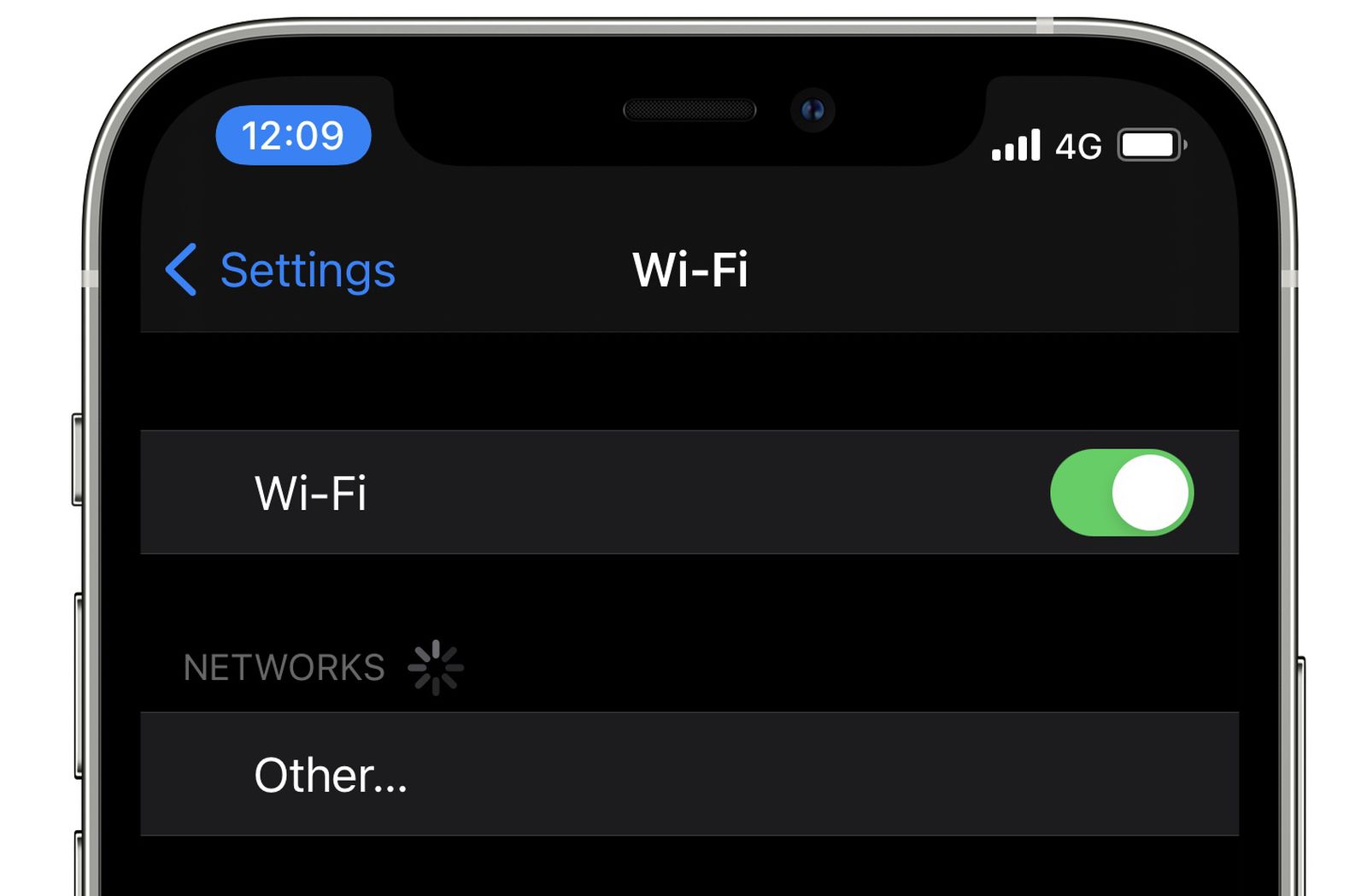
Are you trying to find the SSID (Service Set Identifier) of your iPhone hotspot? Look no further! In this article, we will guide you through the simple steps to locate the SSID on your iPhone. The SSID is the name of the Wi-Fi network created by your iPhone hotspot. Knowing the SSID is essential when connecting other devices to your hotspot. Whether you’re sharing internet access with friends or family, or connecting your laptop or tablet to your iPhone’s hotspot, it’s important to be able to identify the SSID. With our easy-to-follow instructions, you’ll have your SSID in no time. Let’s dive in and get your iPhone hotspot up and running smoothly.
Inside This Article
- Method 1: Using the Settings app
- Method 2: Using the Control Center
- Method 3: Using the Personal Hotspot settings
- Method 4: Using the Find My app
- Conclusion
- FAQs
Method 1: Using the Settings app
If you want to find your hotspot SSID on your iPhone, you can do so by accessing the Settings app on your device. Here’s how:
1. Open the Settings app on your iPhone. You can find the app icon on your Home screen, usually represented by a gear icon.
2. Scroll down and tap on “Personal Hotspot”. This option is usually found in the second group of settings.
3. On the Personal Hotspot screen, you will find the “Wi-Fi Password” section. Here, you can see your hotspot SSID listed under the “Wi-Fi Name” or “SSID” field.
4. Take note of the SSID displayed on your screen. This is the name that other devices will use to connect to your hotspot.
5. You can also tap on the SSID to change it if desired. A small text box will appear, allowing you to enter a new name for your hotspot.
6. Once you have noted your SSID or made changes, you can exit the Settings app. Your SSID will remain the same until you decide to change it again.
By following these steps, you can easily find and manage your hotspot SSID using the Settings app on your iPhone. It’s important to keep your SSID secure and avoid using easily guessable names to protect your network from unauthorized access.
Method 2: Using the Control Center
If you’re looking for a quick and convenient way to find your hotspot SSID on your iPhone, the Control Center is your best friend. This feature allows you to access essential settings and functions with just a swipe and a tap.
To access the Control Center, simply swipe down from the top-right corner of your iPhone screen. This action will display a variety of useful shortcuts and toggles. Look for the hotspot icon, which looks like a small cell phone with expanding waves coming out of it.
Once you’ve located the hotspot icon, tap on it to enable your personal hotspot. If it’s already enabled, you can tap on it to view more hotspot details, including the SSID.
The Control Center is incredibly intuitive and user-friendly, making it an ideal method for those who prefer a seamless and hassle-free hotspot browsing experience. With just a few taps, you can find and access your hotspot SSID without navigating through multiple menus and settings.
Keep in mind that the availability and location of the hotspot icon in the Control Center may vary depending on your iPhone model and iOS version. If you can’t find the hotspot icon in the Control Center, don’t worry. There are other methods you can try to find your hotspot SSID on your iPhone.
Method 3: Using the Personal Hotspot settings
To find your Hotspot SSID on iPhone, you can also navigate to the Personal Hotspot settings. Here’s how:
1. Go to the “Settings” app on your iPhone.
2. Scroll down and tap on “Personal Hotspot”.
3. In the Personal Hotspot settings, you will find your Hotspot SSID displayed under the “Wi-Fi Password” section.
4. The SSID will be listed next to the “Wi-Fi Network Name” or “SSID” label.
5. Take note of the SSID to use it when connecting other devices to your iPhone’s hotspot.
It’s worth mentioning that you can also change your Hotspot SSID in this menu if you want to use a custom name.
Keep in mind that the Personal Hotspot option may not be available on all iPhones, depending on your cellular carrier and plan. If you don’t see the Personal Hotspot option in your settings menu, you may need to contact your carrier to inquire about enabling it.
Method 4: Using the Find My app
If you’re unable to find your hotspot SSID using the previous methods, you can try using the Find My app on your iPhone. The Find My app is a powerful tool that allows you to locate your lost or misplaced devices, and it can also help you find your hotspot SSID.
Here’s how you can use the Find My app to find your hotspot SSID:
- Open the Find My app on your iPhone. If you don’t have it installed, you can download it from the App Store.
- Sign in with your Apple ID and password. This will give you access to all your devices that are connected to your Apple ID account.
- Once logged in, you should see a list of your devices. Look for your iPhone in the list and tap on it.
- In the device details screen, you’ll find a variety of options and information. Look for the “Find My iPhone” section and tap on it.
- In the Find My iPhone screen, you’ll see a map with the location of your iPhone. Tap on the “Actions” button at the bottom of the screen.
- In the Actions menu, look for the “Play Sound” option and tap on it.
- Your iPhone will now emit a sound to help you locate it. Listen for the sound and follow it until you find your iPhone.
- Once you’ve found your iPhone, tap on the “Done” button in the Find My iPhone screen.
- Back in the device details screen, scroll down until you find the “Personal Hotspot” section. Your hotspot SSID should be listed here.
Note that in order to use the Find My app, you need to have enabled Find My iPhone on your device beforehand. If you haven’t done so, you won’t be able to locate your iPhone or access the hotspot SSID using this method.
Using the Find My app can be a useful way to locate your iPhone and find your hotspot SSID, especially if you’ve misplaced or lost your device. However, it’s important to ensure that your iPhone is connected to a network or has cellular data enabled for the Find My app to work properly.
By following these steps, you should be able to find your hotspot SSID using the Find My app on your iPhone.
Conclusion
Mobile hotspots have become an indispensable tool for staying connected on the go. Whether you are traveling, working remotely, or simply need a reliable internet connection outside of Wi-Fi zones, your iPhone hotspot can serve as a lifeline. In this article, we explored the process of finding your hotspot SSID on your iPhone.
By navigating through your device’s settings, you can easily locate your hotspot SSID and personalize it to your liking. This ensures that your hotspot is secure and easy to identify when connecting other devices. Remember to choose a strong and unique SSID to enhance security and make it easy for others to recognize your network.
Now that you have the knowledge to find and customize your hotspot SSID, you can enjoy your mobile hotspot with confidence. Stay connected, productive, and in control of your internet experience, no matter where you are. Happy hotspotting!
FAQs
1. How can I find my hotspot SSID on my iPhone?
Your iPhone’s hotspot SSID can be found in the settings menu. To locate it, go to “Settings,” tap on “Personal Hotspot,” and you will see your SSID listed at the top of the screen.
2. Can I change my hotspot SSID on my iPhone?
Yes, you can change your hotspot SSID on your iPhone. After opening the “Settings” app, navigate to “Personal Hotspot,” and then tap on “Wi-Fi Password.” In this menu, you will find an option to change your hotspot name.
3. How do I connect to a hotspot on my iPhone?
To connect to a hotspot on your iPhone, go to “Settings,” tap on “Wi-Fi,” and locate the SSID of the hotspot you want to connect to. Tap on the SSID, enter the password if required, and your iPhone will establish a connection to the hotspot.
4. Can I share my iPhone’s cellular data with other devices?
Yes, you can share your iPhone’s cellular data with other devices by enabling the Personal Hotspot feature. Simply go to “Settings,” tap on “Personal Hotspot,” and toggle it on. You can then connect other devices to your iPhone’s hotspot using Wi-Fi, Bluetooth, or USB.
5. How secure is my iPhone’s hotspot connection?
When you enable the Personal Hotspot feature on your iPhone, it creates a secure Wi-Fi network using WPA2 encryption. This is a strong encryption standard that helps protect your hotspot connection from unauthorized access. To further enhance security, it is advisable to use a strong Wi-Fi password.
