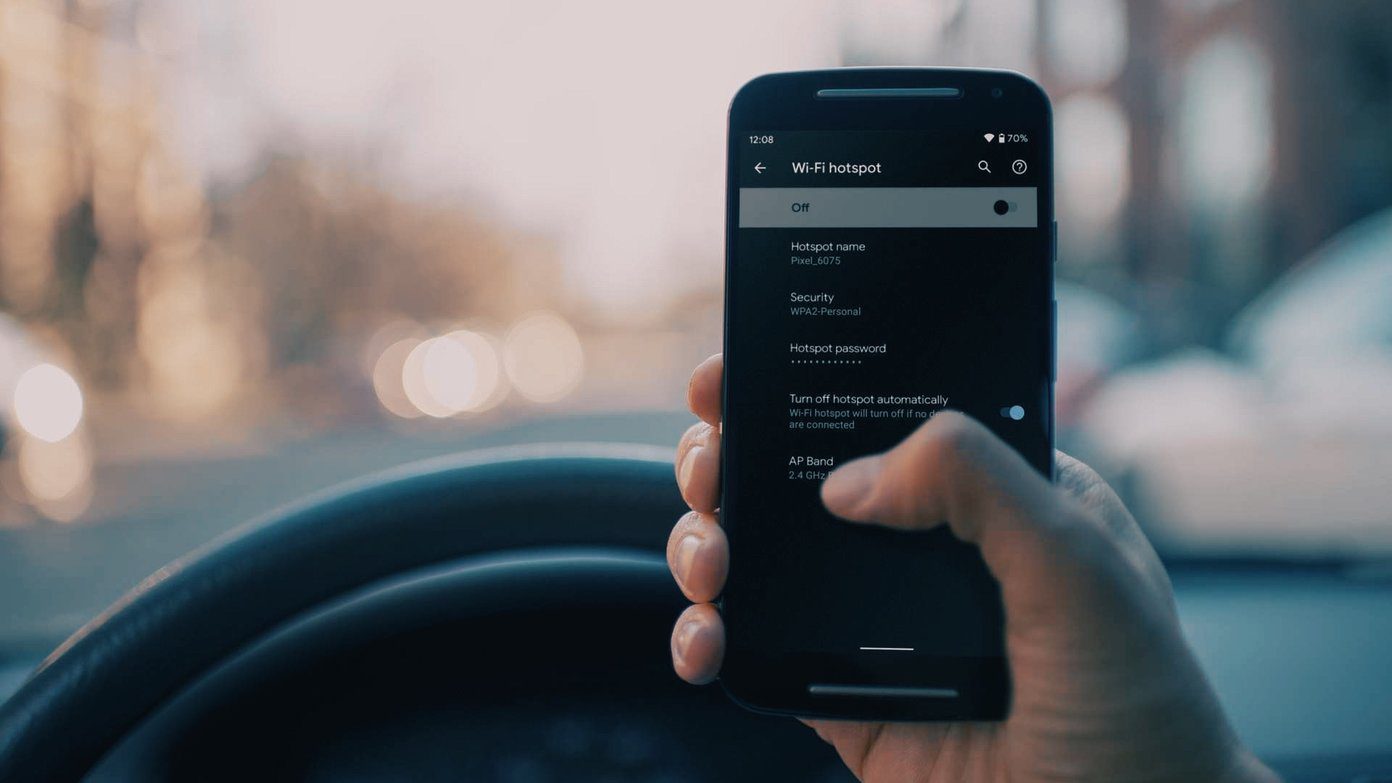
Are you tired of relying on Wi-Fi networks when you’re on the go? Do you need a reliable and convenient way to connect your devices to the internet no matter where you are? Look no further than a mobile hotspot! A mobile hotspot allows you to create a private Wi-Fi network using your cellular data, giving you internet access wherever you have a cellular signal. Whether you’re traveling for business, on a road trip, or simply need to stay connected while away from home, having a mobile hotspot can be a game-changer. In this article, we will guide you on how to get a mobile hotspot and unlock the power of constant, reliable connectivity. So, if you’re ready to stay connected anytime, anywhere, let’s dive in!
Inside This Article
- How to Enable Mobile Hotspot on Different Devices
- How to Set up Mobile Hotspot on Android Devices
- How to Set up Mobile Hotspot on iOS Devices
- Troubleshooting Common Issues with Mobile Hotspot
- Conclusion
- FAQs
How to Enable Mobile Hotspot on Different Devices
Mobile hotspots have become an essential feature for staying connected on-the-go. Whether you have an Android device or an iOS device, enabling the mobile hotspot is a breeze. In this article, we will guide you through the steps to enable mobile hotspots on different devices, ensuring that you can share your internet connection with other devices effortlessly.
Let’s start with Android devices. If you have an Android phone or tablet, follow these steps to enable the mobile hotspot:
- Open the Settings app on your Android device. It can usually be found in the app drawer or by swiping down from the top of the screen and tapping the gear-shaped icon.
- Scroll down and tap on the “Network & internet” option.
- Look for the “Hotspot & tethering” section and tap on it. The name may vary slightly between devices.
- Tap on the “Wi-Fi hotspot” option.
- You may need to toggle the switch at the top of the screen to enable the Wi-Fi hotspot feature. Some devices may have an additional “Set Up Wi-Fi Hotspot” option before you can turn it on.
- Once the hotspot is enabled, you can customize the hotspot settings, such as the network name (SSID) and password.
- Now, other devices can connect to your Android hotspot by searching for available Wi-Fi networks and selecting yours.
If you have an iOS device, such as an iPhone or iPad, follow these steps to enable the mobile hotspot:
- Open the Settings app on your iOS device. It’s usually represented by a gear icon.
- Tap on the “Personal Hotspot” option, which is usually located near the top of the settings menu.
- Toggle the switch to enable the Personal Hotspot feature.
- You may be prompted to create a Wi-Fi password if you haven’t set one up before. Follow the on-screen instructions to do so.
- Once the hotspot is enabled, other devices can connect to your iOS hotspot by searching for available Wi-Fi networks and selecting yours.
Enabling mobile hotspots on different devices is simple and convenient. Whether you have an Android or iOS device, following these steps will allow you to share your internet connection effortlessly. Now you can stay connected wherever you go!
How to Set up Mobile Hotspot on Android Devices
Setting up a mobile hotspot on your Android device is a great way to share your cellular data connection with other devices, such as laptops or tablets. It allows you to connect to the internet on the go, even when Wi-Fi is not available. Follow the steps below to enable and configure the mobile hotspot feature on your Android device.
1. Open the Settings app on your Android device. You can usually find it in your app drawer or by swiping down from the top of the screen and tapping the gear icon.
2. In the Settings menu, scroll down and tap on the “Network & internet” option.
3. From the Network & internet menu, tap on “Hotspot & tethering.”
4. In the Hotspot & tethering menu, tap on “Wi-Fi hotspot.”
5. Toggle the switch to turn on the Wi-Fi hotspot feature. You may be prompted to review and accept the terms and conditions.
6. Once the hotspot is enabled, you can customize the settings by tapping on the “Set up Wi-Fi hotspot” option. Here, you can change the network name (SSID), security type, and password.
7. After configuring the settings, save your changes and exit the settings menu.
8. To connect to the hotspot with other devices, go to the Wi-Fi settings on the device you want to connect and select your Android device’s network name (SSID) from the list of available networks. Enter the password you set up in step 6 when prompted.
That’s it! You have successfully set up a mobile hotspot on your Android device. Now you can share your internet connection with other devices and enjoy internet access on the go.
How to Set up Mobile Hotspot on iOS Devices
Setting up a mobile hotspot on your iOS device allows you to share your internet connection with other devices, such as laptops or tablets, when you’re on the go. It’s a convenient feature to have, especially when you’re in an area without Wi-Fi access. Here’s a step-by-step guide on how to set up a mobile hotspot on your iOS device.
1. First, open the “Settings” app on your iOS device. You can find the app icon on your home screen, usually represented by a gear or cog.
2. Within the settings menu, scroll down and tap on the “Personal Hotspot” option. This will take you to the hotspot settings page.
3. On the hotspot settings page, you will see the “Personal Hotspot” toggle switch. Tap on it to turn on the mobile hotspot feature. Once enabled, your iOS device will broadcast a Wi-Fi network which other devices can connect to.
4. To customize your hotspot settings, tap on the “Wi-Fi Password” option. Here, you can set a password for your hotspot to secure your connection. Choose a strong password that is easy for you to remember but difficult for others to guess.
5. Once you’ve set your password, you can go back to the previous screen and see the name of your hotspot network under the “To Connect Using Wi-Fi” section. Other devices will need this network name (also known as the SSID) to connect to your hotspot.
6. Now, grab the device you want to connect to your iOS hotspot and go to its Wi-Fi settings. Look for the name of your hotspot network and tap on it to connect. When prompted, enter the password you set earlier on your iOS device.
7. Congratulations! You have successfully set up your mobile hotspot on your iOS device. You can now start using your iOS device’s internet connection on other devices.
Remember to monitor your data usage when using a mobile hotspot, as it may consume your cellular data plan. Also, keep in mind that the battery life of your iOS device may drain faster when the hotspot is enabled, so it’s a good idea to have your device connected to a power source if possible.
Now that you know how to set up a mobile hotspot on your iOS device, you can enjoy the convenience of having internet access on multiple devices wherever you go!
Troubleshooting Common Issues with Mobile Hotspot
Mobile hotspots are a convenient way to stay connected on the go, allowing you to share your cellular data with other devices. However, like any technology, they can sometimes encounter issues. In this section, we will discuss some common problems you may encounter with your mobile hotspot and provide troubleshooting tips to help you resolve them.
1. No internet connection: If you are unable to access the internet through your mobile hotspot, first ensure that your cellular data plan is active and that you have available data. Check if the hotspot feature is enabled on your device and try restarting it. If the issue persists, try connecting to a different device to verify if the problem lies with the specific device’s settings.
2. Slow connection: If your mobile hotspot is providing a slow internet connection, there are a few possible causes. Firstly, check if you are in an area with a weak cellular signal, as this can affect the speed. Additionally, heavy network traffic or multiple devices connected to the hotspot can impact performance. Try disconnecting some devices or using the hotspot during less congested times.
3. Device not recognizing hotspot: If your device is unable to detect or connect to your mobile hotspot, ensure that the hotspot is visible and discoverable. Check the device’s Wi-Fi settings and make sure the SSID (network name) is correct. Restarting both the hotspot and the device trying to connect can also help resolve this issue.
4. Authentication or password errors: If you are experiencing authentication or password errors when connecting to your mobile hotspot, double-check that you are entering the correct password. Pay attention to uppercase and lowercase letters, as passwords are case-sensitive. You may also try resetting the hotspot password to see if that resolves the issue.
5. Excessive battery drain: Using your mobile hotspot can consume a significant amount of battery power. If you notice that your device’s battery is draining quickly, try reducing the number of connected devices or decreasing the hotspot’s transmit power. Additionally, keeping your device plugged in or using an external battery pack can help mitigate battery drain.
6. Interference from other devices: Sometimes, other devices or electronic equipment in close proximity to your mobile hotspot can cause interference and affect the connection quality. If you suspect this is the case, try moving away from devices such as microwaves, cordless phones, or Bluetooth devices to see if it improves the connection.
Remember, if you continue to experience issues with your mobile hotspot despite troubleshooting, it may be helpful to contact your mobile service provider for further assistance. They can help diagnose and resolve more complex issues that may be affecting your hotspot’s functionality.
By following these troubleshooting tips, you can quickly resolve common issues with your mobile hotspot and enjoy uninterrupted internet connectivity wherever you go.
Conclusion
In conclusion, getting a mobile hotspot is a convenient and practical solution for staying connected while on the go. Whether you’re traveling for business or pleasure, having a reliable internet connection can make all the difference in staying productive and connected with loved ones.
With the wide range of mobile hotspot devices available, you can choose one that best suits your needs, whether you require high-speed data, long battery life, or a compact and portable design. Don’t forget to consider your data plan options and any additional features that can enhance your experience.
Remember, using a mobile hotspot allows you to create your own personal Wi-Fi network, which can be shared with multiple devices simultaneously. This flexibility and convenience ensure that you can connect your smartphones, tablets, laptops, and other devices wherever you are.
So, why limit yourself to public Wi-Fi or draining your phone’s data? Boost your connectivity and productivity by investing in a mobile hotspot today.
FAQs
1. What is a mobile hotspot?
A mobile hotspot is a feature that allows you to share your phone’s internet connection with other devices, such as laptops, tablets, and gaming consoles. It turns your phone into a portable Wi-Fi router, enabling these devices to connect to the internet using your cellular data.
2. How do I enable the mobile hotspot on my phone?
To enable the mobile hotspot on your phone, go to the settings menu and look for the “Mobile Hotspot” or “Tethering” option. Tap on it and follow the instructions to set it up. You may need to enter a network name (SSID) and password to secure your connection.
3. Can I use my mobile hotspot while traveling?
Yes, you can use your mobile hotspot while traveling, provided that you have a cellular data connection. However, keep in mind that roaming charges may apply when you’re using your data plan in a different country or region. It’s recommended to check with your mobile carrier beforehand.
4. How many devices can connect to my mobile hotspot?
The number of devices that can connect to your mobile hotspot depends on your phone and mobile carrier. Most modern smartphones support at least 6-10 connections at once, but some high-end models can handle even more. It’s best to consult your phone’s specifications or contact your mobile carrier for specific information.
5. How much data does using a mobile hotspot consume?
The data consumption of a mobile hotspot depends on various factors, such as the number of devices connected, the type of activities performed, and the content being accessed. Streaming videos, downloading large files, or online gaming can use up more data compared to browsing websites or checking emails. It’s advisable to monitor your data usage and consider purchasing a data plan that suits your needs.
