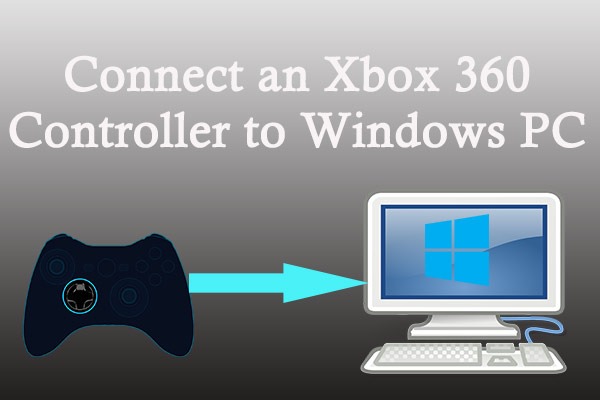
Are you a gamer looking to play your favorite PC games with a gamepad? If you own a gamepad that is not recognized by your PC as an Xbox 360 controller, don’t worry – there is a solution! In this article, we will explore how to make your gamepad read as an Xbox 360 controller on your PC.
Many PC games are optimized for Xbox 360 controllers, making them the preferred choice for gamers. However, not all gamepads are recognized by PCs as Xbox 360 controllers out of the box. This can be frustrating for gamers who want to enjoy their favorite games with a gamepad. But fear not – there are software solutions available that allow you to emulate an Xbox 360 controller using your gamepad. By following our step-by-step guide, you’ll be able to enjoy your PC games with your gamepad just like you would with an Xbox 360 controller.
Inside This Article
- Getting Started
- Installing the Necessary Software
- Connecting the Gamepad to Your PC
- Configuring the Gamepad as an Xbox 360 Controller
- Troubleshooting and Common Issues
- Conclusion
- FAQs
Getting Started
Before you can make your gamepad read as an Xbox 360 controller on your PC, there are a few steps you need to take to get started. Don’t worry, the process is relatively straightforward and can be completed with just a few simple clicks.
Firstly, ensure that you have a compatible gamepad. While most modern gamepads work seamlessly with PCs, it’s advisable to check if your specific model is supported. This information can usually be found on the manufacturer’s website or within the product documentation.
Next, make sure your PC meets the system requirements for running gamepad emulation software. These requirements may vary depending on the specific software you choose to use. Generally, you’ll need a computer with a minimum processor speed and sufficient memory to handle the demands of emulating an Xbox 360 controller.
After confirming compatibility and system requirements, you’ll need to download and install the necessary software for gamepad emulation. There are several software options available, such as x360ce and xinput, which allow you to map your gamepad inputs to emulate an Xbox 360 controller.
Once you’ve downloaded the software, locate the installation file in your Downloads folder or the designated location you saved it to. Double-click on the file to begin the installation process. Follow the on-screen prompts to install the software onto your PC.
After the software is successfully installed, connect your gamepad to your PC using a USB cable or any other connection method supported by your gamepad. Make sure your gamepad is recognized by your PC and appears as an input device in the device manager or in the software you just installed.
With the gamepad connected and recognized, you’re now ready to configure it as an Xbox 360 controller. Open the gamepad emulation software you installed earlier and locate the option to configure or map your gamepad inputs.
In the configuration menu, you’ll find a list of buttons and joysticks on your gamepad. Follow the instructions provided by the software to assign the appropriate Xbox 360 controller button or joystick function to each corresponding gamepad input.
Once you have finished mapping all the necessary inputs, save your configuration settings. Congratulations! Your gamepad is now set up to read as an Xbox 360 controller on your PC.
Remember, there may be variations in the steps depending on the specific software you use. Be sure to consult the software’s documentation or support resources if you encounter any issues during the setup process.
Installing the Necessary Software
Before you can use your gamepad as an Xbox 360 controller on your PC, you will need to install some software. Follow the steps below to get started:
1. Download the Xbox 360 controller driver software: The first step is to download the necessary driver software for your gamepad. You can find the driver on the official Microsoft website or on trusted third-party websites. Make sure to download the driver compatible with your operating system.
2. Run the driver installation: Once the driver software is downloaded, locate the file on your computer and run the installation wizard. Follow the on-screen instructions to complete the installation process. This will install the necessary drivers for your gamepad to function as an Xbox 360 controller.
3. Restart your computer: After the installation is complete, it is recommended to restart your computer. This will ensure that all changes made during the driver installation process are applied correctly.
4. Check for driver updates: It is always a good idea to check for any available driver updates after installing the initial driver software. Visit the manufacturer’s website or use a driver update tool to check for any updates specific to your gamepad model. Keeping your drivers up to date will ensure optimal performance and compatibility.
5. Install any additional software: Depending on the gamepad you are using, there may be additional software or configuration tools available. These software tools can enhance your gaming experience by allowing you to customize button mappings, adjust sensitivity settings, or create profiles for different games. Check the manufacturer’s website for any recommended software or configuration tools.
By following these steps, you can easily install the necessary software to make your gamepad function as an Xbox 360 controller on your PC. Once the software is installed, you can proceed to the next step of connecting your gamepad to your PC.
Connecting the Gamepad to Your PC
Connecting your gamepad to your PC is a straightforward process that will allow you to enjoy your favorite games with ease. Here are the steps to follow:
1. Check the USB Compatibility: Most gamepads come with a USB cable for connecting to your PC. Ensure that your PC has a USB port available for connection.
2. Insert the USB Cable: Take the USB cable included with your gamepad and plug it into the USB port on your PC. Make sure the connection is secure.
3. Install Device Drivers: Before you can use your gamepad on your PC, you may need to install the necessary device drivers. Check the manufacturer’s website or the documentation that came with your gamepad for instructions on how to install the drivers.
4. Wait for Recognition: Once you have connected the gamepad to your PC and installed the necessary drivers, wait for your PC to recognize the device. This may take a few moments, but you should receive a notification once it is ready.
5. Test the Gamepad: Once your PC has recognized the gamepad, it’s time to test it out. Open a game that supports gamepad input and see if the controls are working properly. You can also check the gamepad settings in the game’s options menu to customize the button assignments if needed.
6. Adjust Sensitivity and Calibration: If you find that the gamepad is not as responsive or accurate as you would like, you can adjust the sensitivity and calibration settings. This can usually be done through the gamepad settings in the Control Panel or through the software provided by the manufacturer.
7. Enjoy Gaming: Once your gamepad is successfully connected and configured, you can now enjoy your favorite games on your PC with the comfort and control of a gamepad. Have fun exploring new worlds and conquering challenges!
Remember to consult the user manual or the manufacturer’s website for specific instructions related to your gamepad model. With a little patience and troubleshooting, you’ll be ready to game in no time!
Configuring the Gamepad as an Xbox 360 Controller
Once you have successfully connected your gamepad to your PC, the next step is to configure it to be recognized as an Xbox 360 controller. This is necessary because many games are specifically designed to work seamlessly with an Xbox 360 controller, and by emulating it, your gamepad can provide the same level of compatibility and functionality.
To configure your gamepad as an Xbox 360 controller, you will need to use a software tool called X360ce. X360ce is an Xbox 360 Controller Emulator that allows you to map your gamepad’s inputs to the Xbox 360 controller layout, making it compatible with games that only support Xbox 360 controllers.
The first step in the configuration process is to download the X360ce software. You can find the latest version of X360ce by doing a quick search online. Make sure to download the correct version that matches your operating system.
Once you have downloaded X360ce, extract the contents of the ZIP file to a location on your PC. Inside the extracted folder, you will find the “x360ce.exe” file. Double-click on this file to launch the X360ce program.
When the X360ce program opens, it will automatically detect your gamepad and create a configuration file for it. If your gamepad is not detected, make sure it is properly connected to your PC and try restarting the program.
Next, you will need to configure the gamepad inputs to match the Xbox 360 controller layout. In the X360ce program, you will see a list of buttons and axes that correspond to your gamepad. Use the drop-down menus to map each button and axis to its respective Xbox 360 controller equivalent.
Once you have mapped all the buttons and axes, click on the “Save” button to save your configuration. The X360ce program will generate the necessary files and settings to emulate your gamepad as an Xbox 360 controller.
After saving the configuration, close the X360ce program and launch the game you want to play. The game should now recognize your gamepad as an Xbox 360 controller, allowing you to enjoy seamless gameplay with full controller support.
Keep in mind that not all games will work perfectly with the X360ce emulator, as some may have specific controller requirements or limitations. It’s always a good idea to check the game’s documentation or community forums for any specific instructions or issues related to using gamepad emulators.
Troubleshooting and Common Issues
While configuring your gamepad to be recognized as an Xbox 360 controller on your PC, you may encounter some troubleshooting and common issues. Don’t worry, we’re here to help. Below are some common problems you may encounter and solutions to resolve them:
1. Incompatibility: One of the most common issues is compatibility. Not all gamepads are compatible with your PC or have the necessary drivers. Ensure that your gamepad is compatible with your operating system and check the manufacturer’s website for any available drivers and software updates.
2. Driver Issues: Sometimes, even with a compatible gamepad, you may face driver-related problems. Make sure that you have installed the latest drivers for your specific gamepad model. You can either download them from the manufacturer’s website or use automatic driver update tools.
3. Connection Problems: If your gamepad is not connecting properly to your PC, try these troubleshooting steps:
– Ensure that the USB cable is securely plugged into both the gamepad and the PC.
– Check if the USB port you are using is working correctly by connecting another device.
– Try using a different USB cable to rule out any cable-related issues.
– Restart your PC and reconnect the gamepad to see if it resolves the connection problem.
4. Button Mapping: When configuring your gamepad as an Xbox 360 controller, you may find that certain buttons or controls are not being recognized correctly. This can happen due to game compatibility issues or incorrect configuration settings. Try experimenting with different button mapping tools or software to remap the buttons to match the Xbox 360 controller layout.
5. Input Lag: Input lag refers to the delay between pressing a button on your gamepad and the action being reflected on the screen. This can be frustrating while gaming. To minimize input lag, make sure your gamepad is connected directly to a USB port on your PC and not through a USB hub. Additionally, close any unnecessary background processes or applications that may be causing system slowdown.
6. Controller Not Recognized: If your PC is not recognizing your gamepad as an Xbox 360 controller, try these steps:
– Unplug the gamepad and restart your PC.
– Update the USB drivers on your PC.
– Try connecting the gamepad to a different USB port.
– Ensure that the gamepad is in “Xinput” mode.
– Reinstall the gamepad drivers or software.
Remember, if you are still encountering issues or have specific concerns, it’s always a good idea to reach out to the gamepad manufacturer’s support team. They will be able to guide you through any troubleshooting steps specific to your gamepad model and provide further assistance.
By addressing these common troubleshooting and issues, you can ensure a smooth gaming experience with your gamepad configured as an Xbox 360 controller on your PC.
Conclusion
In conclusion, learning how to make a gamepad read as an Xbox 360 controller on PC opens up a world of possibilities for gamers. With the right software and settings, you can enjoy the convenience and familiarity of using an Xbox 360 controller for your PC gaming needs, whether it’s playing games that have native controller support or using it with emulators.
By following the steps outlined in this article, you can easily configure your gamepad to emulate an Xbox 360 controller, allowing you to enjoy a seamless gaming experience on your PC. Remember to choose reliable software and keep it updated to ensure compatibility and optimal performance.
So grab your gamepad, download the necessary software, and get ready to elevate your PC gaming experience to the next level by transforming your gamepad into an Xbox 360 controller. Happy gaming!
FAQs
- Can I use a gamepad as an Xbox 360 controller on my PC?
Absolutely! With the right software and drivers, you can make a gamepad or joystick function as an Xbox 360 controller on your PC. - What are some software options for mapping a gamepad as an Xbox 360 controller?
There are several software options available, such as x360ce, JoyToKey, and MotioninJoy. These programs allow you to map the buttons and controls of your gamepad to emulate an Xbox 360 controller. - How do I install the necessary drivers for my gamepad?
To install the drivers for your gamepad, you will typically need to visit the manufacturer’s website and download the appropriate drivers for your specific model. Once downloaded, run the installation file and follow the on-screen instructions. - Can I use a wireless gamepad to emulate an Xbox 360 controller?
Yes, you can use a wireless gamepad to emulate an Xbox 360 controller. However, you will need to connect your gamepad to your PC using a wireless receiver or adapter to establish a connection. - Are there any limitations to using a gamepad as an Xbox 360 controller on PC?
While most gamepads can be mapped to function as an Xbox 360 controller, there may be some limitations in terms of compatibility and functionality. Some gamepads may not have all the necessary buttons and features, which could affect certain games or functions.
