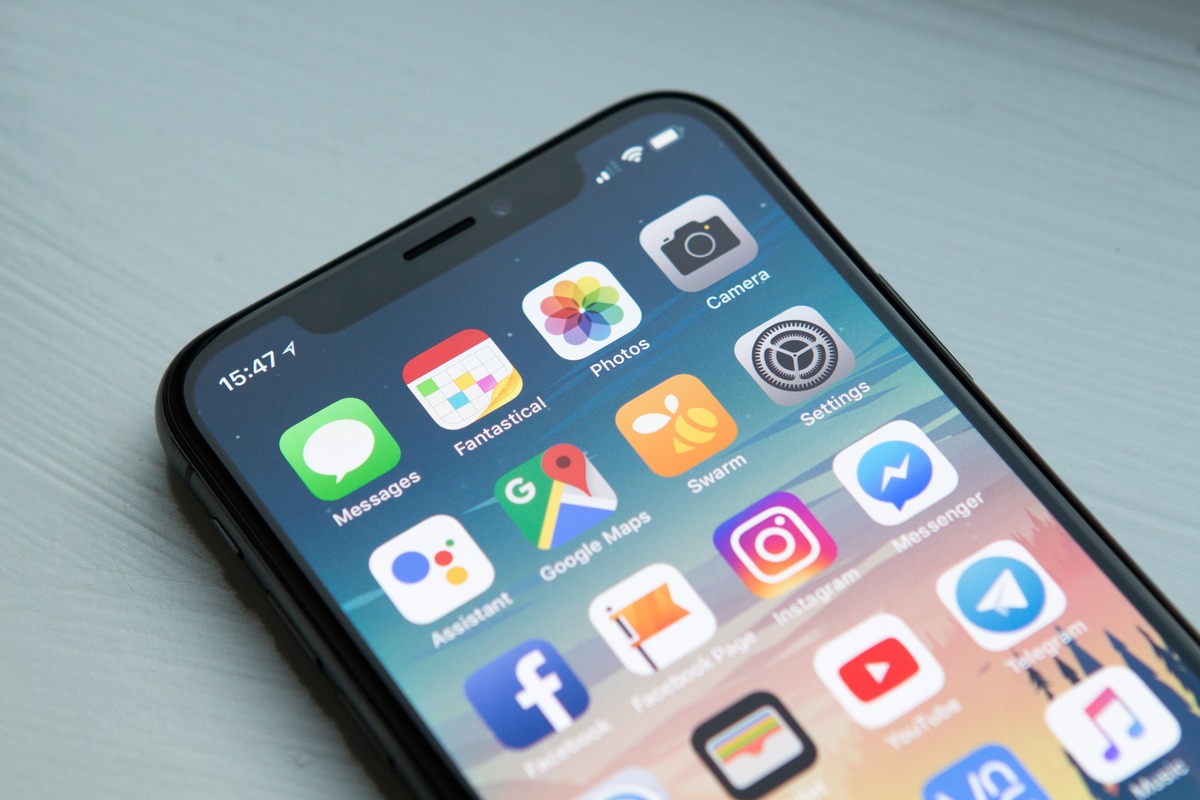
Html code: “
”
Introduction:
Are you wondering how to manually update apps on your iPhone in 2022? With the ever-evolving world of technology, keeping your apps up to date is crucial for optimal performance and security. In this article, we will guide you through the step-by-step process of manually updating apps on your iPhone. Whether you want to update your favorite social media apps or utility tools, this comprehensive guide will ensure that you stay current with the latest features and bug fixes. Plus, we will provide you with some handy tips and tricks along the way to make the entire process seamless and hassle-free. So, grab your iPhone and let’s dive into the exciting world of app updates! “
“
Inside This Article
- Overview of Manually Updating Apps on iPhone
- Step 1: Open the App Store App
- Step 2: Go to the Updates Section
- Step 3: Find the Apps to Update
- Step 4: Update Individual Apps
- Step 5: Update All Apps at Once
- Conclusion
- FAQs
Overview of Manually Updating Apps on iPhone
Updating apps on your iPhone is essential to ensure that you have the latest features, bug fixes, and security patches. While automatic app updates are enabled by default on iPhones, sometimes you may prefer to update apps manually. Manually updating apps gives you greater control over the update process, allowing you to review the changes and choose which specific apps to update.
Fortunately, updating apps manually on your iPhone is a straightforward process. In just a few simple steps, you can update individual apps or even update all apps at once. By following these steps, you can keep your apps up-to-date and enjoy the best possible experience on your iPhone.
In this article, we will guide you through the process of manually updating apps on your iPhone. Whether you want to update a single app or update multiple apps simultaneously, we’ve got you covered. Let’s dive in and learn how to manually update apps on iPhone!
Step 1: Open the App Store App
Updating apps on your iPhone is a simple process that ensures you have the latest features and security fixes. To get started, you’ll need to open the App Store app on your device. Here’s how:
1. Locate the App Store icon on your home screen. It’s a blue icon with a white “A” inside a circle.
2. Tap on the App Store icon to open the app. The App Store will load, and you’ll be taken to the Today tab by default.
3. If you’re not already on the Today tab, you can easily navigate to it by tapping on the “Today” tab at the bottom of the screen.
4. Once you’re on the Today tab, you’re ready to proceed to the next step and start updating your apps.
Opening the App Store app is the first step towards manually updating your apps on your iPhone. It’s a straightforward process that only takes a few moments to complete. Once you have the App Store app open, you can move on to the next step and find the updates for your installed apps.
Step 2: Go to the Updates Section
After opening the App Store app on your iPhone, you’ll need to navigate to the Updates section. Here’s how to do it:
1. At the bottom of the screen, you’ll see a menu with several tabs: Today, Games, Apps, and Updates. Tap on the “Updates” tab to access the updates section.
2. Once you’re in the Updates section, you’ll see a list of all the apps that have updates available. The apps will be displayed with a brief description and a button indicating the update status.
3. To view more information about an app’s update, you can tap on it. This will expand the app’s details, showing you the update size, release notes, and a button to initiate the update. You can also read user reviews and ratings for the app.
4. If you have multiple updates available, you can scroll through the list to see all the apps that need updating. The apps will be listed in the order of their update availability, with the most recent updates at the top.
5. In case you want to quickly check if there are updates available without scrolling through the list, you can simply pull down on the screen. This will trigger a refresh and show any new updates that have become available since your last visit to the Updates section.
Now that you know how to access the Updates section, you’re ready to move on to the next step: finding the apps that need updating.
Step 3: Find the Apps to Update
Once you open the Updates section in the App Store app, you will need to find the apps that have available updates. Here’s how you can do it:
1. Scroll through the list of available updates: In the Updates section, you will see a list of all the apps that have updates available. You can simply scroll through the list to find the apps that you want to update. The apps with available updates will appear with a “Update” button next to their names.
2. Use the search function: If you have a large number of apps installed on your iPhone and want to quickly find a specific app to update, you can use the search function. Tap on the search bar at the top of the Updates section and type in the name of the app you are looking for. The search results will show you the relevant app, and you can tap on the “Update” button to update it.
3. Sort apps by update date: If you want to prioritize the apps that were recently updated, you can sort the apps in the Updates section by update date. Tap on the “Sort” button at the top right corner of the screen and choose the “Most Recent” option. This will rearrange the apps based on the date of their last update, with the most recent updates appearing at the top of the list.
4. Filter apps by category: Another way to narrow down your search for app updates is to filter the apps by category. Tap on the “Filter” button at the top right corner of the screen and choose a specific category, such as “Productivity,” “Social Networking,” or “Games.” This will display only the apps in that category that have available updates, making it easier for you to find and update the apps you use the most.
By following these steps, you will be able to easily find the apps that have available updates on your iPhone. Keeping your apps updated is important as it ensures that you have the latest features, bug fixes, and security patches for improved performance and usability.
Step 4: Update Individual Apps
Updating individual apps on your iPhone is a straightforward process. By following these simple steps, you’ll be able to ensure that your apps are up to date and functioning optimally.
1. Start by opening the App Store app on your iPhone. You can find the App Store icon on your home screen, usually indicated by a blue icon with a white capital ‘A’.
2. Once you’re in the App Store, tap on the ‘Updates’ tab located at the bottom of the screen. This will bring you to a page where you can view all the available updates for your installed apps.
3. Scroll through the list of apps to find the one you want to update. You can also use the search bar at the top of the screen to directly search for a specific app.
4. When you’ve located the app you want to update, you’ll see an ‘Update’ button next to it. Tap on this button to initiate the update process. If the app is already up to date, you’ll see an ‘Open’ button instead.
5. After tapping the ‘Update’ button, you may be prompted to enter your Apple ID password or use Touch ID/Face ID for verification. This step is necessary to ensure the security of your device and the apps you’re updating.
6. The app will now start downloading the update. The time it takes to download and install the update will depend on the size of the update and the speed of your internet connection.
7. Once the update is downloaded and installed, you’ll see a green ‘Open’ button next to the app. Tap on this button to launch the updated app and start enjoying its new features and improvements.
It’s important to regularly update your apps to ensure that you have the latest security patches, bug fixes, and new features. By following these steps, you’ll be able to effortlessly update individual apps on your iPhone and keep them running smoothly.
Step 5: Update All Apps at Once
Now that you know how to update individual apps on your iPhone, let’s explore an even more convenient option – updating all apps at once. This can save you time and effort, especially if you have multiple apps that need updating.
To update all apps at once, follow these simple steps:
- Open the App Store app
- Go to the Updates section
- Update All
- Wait for the updates to download and install
- Enter your Apple ID password if prompted
- Check for completed updates
Launch the App Store app on your iPhone. You can find it on your home screen among your other apps.
Tap on the “Updates” tab at the bottom of the screen. This will take you to the section where you can manage app updates.
At the top right corner of the screen, you will see an “Update All” button. Tap on it to initiate the update process for all your apps.
Once you tap on the “Update All” button, the App Store will begin downloading and installing the updates for your apps. Depending on the size of the updates and your internet connection speed, this process may take a few minutes.
If you have enabled password security for app updates, you may be prompted to enter your Apple ID password. Simply enter your password to authorize the updates.
After the updates have been installed, you can go back to the “Updates” section to double-check if all the apps have been successfully updated.
Updating all apps at once is a convenient way to ensure that you have the latest features, improvements, and bug fixes for all your applications. It saves you time and ensures that you don’t miss any important updates.
Remember, keeping your apps up to date not only ensures optimal performance but also helps protect your device from potential security vulnerabilities. So, make it a habit to regularly update your apps on your iPhone.
Conclusion
In conclusion, manually updating apps on your iPhone is a simple and straightforward process. By following the steps outlined in this guide, you can ensure that your apps are always up-to-date and functioning optimally. Whether you have important bug fixes, feature enhancements, or security updates, keeping your apps updated is vital for a seamless user experience.
Remember to regularly check for app updates in the App Store and take advantage of the “Update All” option to save time and effort. Additionally, be mindful of your device’s storage space and make sure to free up storage if necessary to accommodate the updates.
By staying on top of app updates, you can enjoy the latest features, improved performance, and enhanced security on your iPhone. So don’t delay, update your apps today and make the most out of your iPhone experience!
FAQs
Q: Can I manually update apps on my iPhone?
A: Yes, you can manually update apps on your iPhone. Updating apps ensures that you have the latest features, bug fixes, and security enhancements. It’s important to keep your apps up to date for optimal performance and user experience.
Q: How do I manually update apps on my iPhone?
A: To manually update apps on your iPhone, follow these steps:
- Open the App Store on your iPhone.
- Tap on your profile picture or the account icon.
- Scroll down and find the “Updates” section.
- You will see a list of available updates for your apps. To update a specific app, tap the “Update” button next to it.
- If you want to update all apps simultaneously, tap the “Update All” button.
- Enter your Apple ID password or use Touch ID/Face ID to proceed with the update.
Q: Why should I manually update apps instead of enabling automatic updates?
A: Manually updating apps gives you more control over the updates. It allows you to review the app updates, read the release notes, and decide if you want to install them. Enabling automatic updates will update all your apps automatically, which may consume data and storage without your knowledge.
Q: Do I need to manually update system apps on my iPhone?
A: No, system apps on your iPhone are generally updated automatically with the iOS updates. However, if you have disabled automatic updates, you will need to manually update system apps by following the same steps mentioned above for updating other apps.
Q: Can I stop the app update process if I change my mind?
A: Yes, you can stop the app update process if you change your mind. Simply tap the app being updated, and the update button will change to a “Stop” button. Tap on “Stop” to cancel the update. Keep in mind that the current version of the app will still be usable until you update it.
