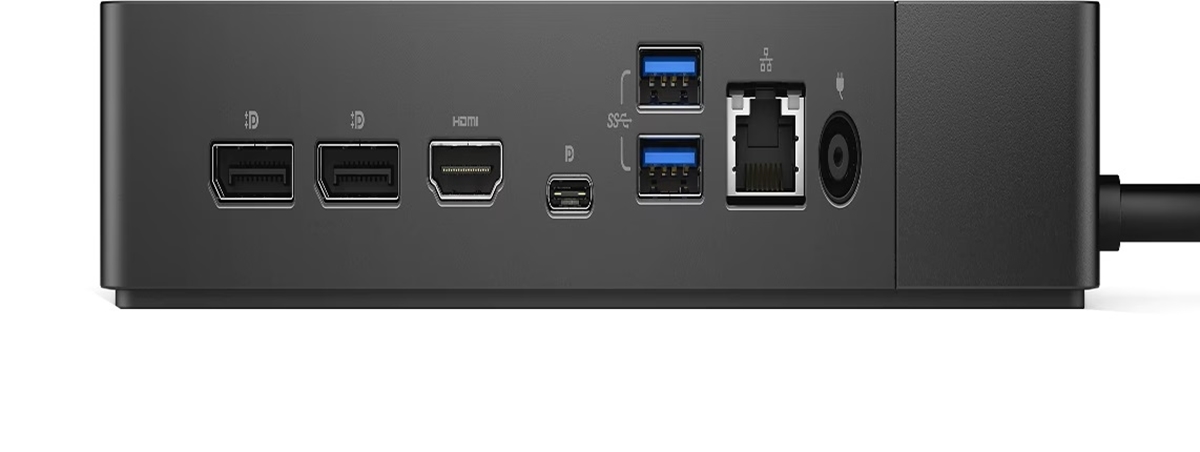
Are you struggling to figure out how to send sound through your Dell docking station? Look no further! In this article, we will guide you through the process step-by-step and help you resolve this common issue. Dell docking stations are a popular accessory that allow you to connect your laptop or desktop to various peripherals, such as monitors, keyboards, and speakers. However, sometimes users encounter difficulties when trying to get audio to play through their docking stations. Whether you’re using a Dell docking station for work or entertainment purposes, we’ve got you covered. By following our instructions, you’ll be able to enjoy high-quality sound through your Dell docking station in no time. So, let’s dive in and discover how to send sound through your Dell docking station!
Inside This Article
- Common Issues with Dell Docking Stations
- Troubleshooting Steps for Sending Sound through Dell Docking Station
- Checking Audio Settings on the Computer
- Updating Audio Drivers on the Computer
- Verifying Connections and Cables
- Testing Sound Output through the Docking Station
- Conclusion
- FAQs
Common Issues with Dell Docking Stations
Dell docking stations are popular accessories that provide convenience and productivity for users by allowing them to connect their laptops to a variety of peripherals. However, like any technology, they may encounter common issues that can affect their performance. Understanding these issues and how to troubleshoot them can help you make the most out of your Dell docking station. Here are some of the most common issues:
- No power or connectivity: One of the most common problems with docking stations is a lack of power or connectivity. This can be caused by a faulty power adapter or a loose connection between the docking station and the laptop. To resolve this issue, try reconnecting all cables securely and make sure the docking station is receiving power.
- Audio problems: Another frequent issue is audio problems, where sound may not work properly through the docking station. This can be caused by outdated audio drivers or incorrect audio settings. You can troubleshoot this problem by updating your audio drivers and checking the audio settings on your computer.
- Video issues: Sometimes, users may experience problems with video output when using their docking stations. This can manifest as a blank screen, flickering display, or low resolution. To troubleshoot video issues, ensure that your display settings are correct and update your graphics drivers if needed.
- USB connection problems: Many peripherals, such as printers and external hard drives, connect to the docking station via USB ports. If you’re experiencing problems with USB connectivity, ensure that the USB ports on the docking station are functioning properly and try reconnecting the devices.
- Compatibility issues: In some cases, users may encounter compatibility issues between their Dell docking station and their laptop model. This can result in certain features not working or the docking station not being recognized. It’s important to ensure that your docking station is compatible with your laptop model before making a purchase.
- Overheating: Docking stations can sometimes overheat, especially if they’re used for extended periods or if there are ventilation obstructions. Overheating can cause performance issues or even damage the docking station. To prevent overheating, make sure the docking station is placed in a well-ventilated area and avoid blocking the air vents.
By being aware of these common issues and how to troubleshoot them, you can ensure a smooth and hassle-free experience with your Dell docking station. If you encounter any persistent or severe issues, it’s always a good idea to reach out to Dell support for further assistance.
Troubleshooting Steps for Sending Sound through Dell Docking Station
If you’re experiencing issues with sending sound through your Dell docking station, don’t worry, you’re not alone. Many users encounter difficulties when trying to get audio output via their docking station. However, with a few simple troubleshooting steps, you can address these issues and enjoy uninterrupted sound through your Dell docking station.
Before we dive into the troubleshooting steps, it’s essential to check a few basic things. First, ensure that your docking station is properly connected to your computer. Verify that all cables are securely plugged in, including the audio cable that connects the docking station to your computer’s audio output port.
Next, confirm that your computer recognizes the docking station as the default audio output device. To do this, right-click on the speaker icon in your system tray and select “Playback Devices.” In the Sound window that opens, ensure that the docking station is set as the default device. If not, right-click on the docking station and choose “Set as Default Device.”
If you’ve double-checked the physical connection and audio settings but still don’t hear any sound through your docking station, it’s time to dig deeper. One common culprit for audio issues is outdated audio drivers. To update your audio drivers, visit the Dell support website and locate the appropriate drivers for your docking station model. Download and install the latest audio drivers, then restart your computer.
After updating the audio drivers, it’s worth restarting your computer again to ensure the changes take effect. Once your computer has restarted, check the sound settings again and try playing audio through the docking station. If the issue persists, move on to the next troubleshooting step.
If the previous steps didn’t solve the problem, it’s crucial to inspect the physical connections and cables. Make sure all connections are firmly secured, both at the docking station and the computer. Additionally, check the condition of the audio cables for any signs of damage or wear. If necessary, try swapping out the cables with known good ones to see if the issue is resolved.
Now that you’ve checked and verified the connections, it’s time to test the sound output through the docking station. Connect a pair of headphones or external speakers to the docking station’s audio output and play some audio. If you can hear sound through the headphones or speakers, it confirms that the issue lies with the internal speakers of your computer. In this case, you may need to consult your computer’s manufacturer or a professional technician for further assistance.
On the other hand, if you still do not get any sound through the docking station, the problem may be related to the docking station itself. In such cases, reaching out to Dell support for technical assistance or considering a replacement docking station could be your best course of action.
Checking Audio Settings on the Computer
When troubleshooting sound issues with your Dell docking station, one of the first steps you should take is to check the audio settings on your computer. This is important because incorrect audio settings can prevent the sound from being sent through the docking station.
To check the audio settings, follow these simple steps:
- Click on the “Start” menu in the bottom left corner of your screen and select “Control Panel.”
- In the Control Panel window, search for and click on “Sound” or “Audio Devices.”
- A new window will open, displaying the sound settings for your computer.
- Make sure that the correct playback device is selected. Look for the option that mentions your Dell docking station or the audio output connected to it.
- If you’re unsure which option to choose, try selecting “Speakers” or “Headphones” and see if you can hear sound through the docking station.
- Click on the selected playback device and then click on the “Set Default” button. This will ensure that the docking station is the default audio output for your computer.
- Next, click on the “Properties” button to open the properties window for the selected playback device.
- Check the volume levels and ensure that they are not muted or set too low.
- You can also try adjusting the audio enhancements if available to see if it improves the sound quality.
- Once you have made any necessary changes, click “Apply” and then “OK” to save the settings.
After checking and adjusting the audio settings on your computer, test the sound output through the docking station again to see if the issue has been resolved. If not, you may need to proceed with further troubleshooting steps.
Updating Audio Drivers on the Computer
Updating the audio drivers on your computer is a crucial step in troubleshooting sound issues with your Dell docking station. Outdated or incorrect audio drivers can often cause compatibility issues and prevent sound from being transmitted through the docking station. Here’s a step-by-step guide on how to update your audio drivers:
-
Identify the audio device: Start by identifying the audio device installed on your computer. This can usually be found in the device manager or the system information settings. Make a note of the device name and model.
-
Visit the manufacturer’s website: Once you have the device information, visit the manufacturer’s website for your computer’s sound card or motherboard. Look for the support or downloads section of the website.
-
Search for the latest drivers: Use the device information to search for the latest audio drivers compatible with your computer’s operating system. Make sure to download the drivers from a reputable source.
-
Install the drivers: After downloading the drivers, locate the installation file and run it. Follow the on-screen instructions to install the updated audio drivers on your computer.
-
Restart your computer: Once the installation is complete, it’s recommended to restart your computer. This will ensure that the new audio drivers are properly loaded.
By updating your audio drivers, you can resolve any compatibility issues and ensure that the sound is properly transmitted through your Dell docking station. If you are still experiencing sound problems, it may be worthwhile to reach out to Dell support or seek professional assistance.
Verifying Connections and Cables
When it comes to troubleshooting sound issues with your Dell docking station, one of the essential steps is to verify the connections and cables. Sometimes, the problem lies in a loose or improperly connected cable. By checking and ensuring that all the connections are secure, you can eliminate any potential issues that may be causing the sound problem.
Start by examining the cable that connects your docking station to your computer. Make sure it is properly plugged into both the docking station and the computer’s audio output or headphone jack. Gently wiggle the cable to see if there are any loose connections. If the cable is loose, firmly reattach it to both devices.
Next, check the connection between the docking station and the speakers or headphones you are using. Ensure that the cables are securely plugged into the appropriate audio inputs or headphone jacks on the docking station. If there are any adapters or converters being used, make sure they are properly connected as well.
If you are using external speakers, check their power source and ensure they are turned on. Sometimes, the lack of sound can be attributed to the speakers not receiving power. Additionally, make sure the volume is turned up on both the docking station and the speakers/headphones themselves.
It’s also important to inspect the cables themselves for any signs of damage. Examine the entire length of the cable, looking for any frayed or bent sections. If you notice any damage, it’s recommended to replace the cable with a new one to ensure a proper connection and optimal sound quality.
Lastly, consider testing the sound by connecting different speakers or headphones to the docking station. This can help determine if the issue lies with the speakers/headphones or the docking station itself. If sound works with alternative devices, then the problem may be with your original speakers or headphones.
Verifying connections and cables is a crucial step in troubleshooting sound issues with your Dell docking station. By ensuring that all connections are secure and cables are in good condition, you can rule out any potential hardware problems and focus on other troubleshooting steps if necessary.
Testing Sound Output through the Docking Station
Once you have checked the audio settings and updated the drivers on your computer, it’s time to test the sound output through the docking station. This step will help you determine if the issue lies with the docking station or some other component of your setup.
Before you begin the testing process, make sure that the docking station is connected securely to your computer and that all the necessary cables are properly plugged in. Double-check the connections to ensure that there are no loose or damaged cables.
Once you have confirmed the physical connections, follow these steps to test the sound output:
- Play an audio file or video on your computer that you know should produce sound.
- In the audio settings of your computer, select the Dell docking station as the audio output device. This can usually be done through the Control Panel or the Sound settings in the System Preferences.
- Adjust the volume on both your computer and the docking station to an audible level.
- Listen for sound coming from the speakers or headphones connected to the docking station. If you hear sound, then congratulations, the sound output is working fine through the docking station.
- If you don’t hear any sound, try plugging your headphones or speakers directly into the audio port of your computer. If you can hear sound through them, it may indicate an issue with the docking station or the connection between the docking station and the computer.
- If you still cannot hear any sound, try connecting another device, such as a smartphone or tablet, to the docking station and playing audio through it. This will help determine if the issue is specific to your computer or if it persists with other devices as well.
If you are unable to hear any sound through the docking station, even with alternative devices, it may indicate a hardware problem with the docking station itself. In such cases, you might need to contact Dell support for further assistance or consider replacing the docking station.
On the other hand, if you can hear sound through alternative devices plugged into the docking station, it suggests that the issue lies within your computer’s settings or drivers. You may need to explore further troubleshooting options or consult with a technical professional to resolve the problem.
Remember, troubleshooting sound output issues can be a bit technical, but with patience and the right steps, you can identify and resolve the problem. Hopefully, this guide has helped you test the sound output through your Dell docking station effectively.
Conclusion
In conclusion, sending sound through your Dell docking station is a convenient and efficient way to enhance your audio experience. By following the steps outlined in this article, you can effortlessly connect your speakers or headphones to the docking station and enjoy high-quality audio output.
Whether you’re using your docking station for work, entertainment, or both, having the ability to send sound through it adds a new dimension to your setup. No longer will you need to rely solely on the audio output of your laptop or monitor. With the Dell docking station, you have the flexibility to connect external speakers or headphones and enjoy immersive sound while working, gaming, or streaming.
Remember to check for any compatibility issues between your docking station and the audio devices you plan to connect. Following the manufacturer’s recommendations and guidelines will ensure a seamless and optimal audio experience.
So, go ahead and make the most out of your Dell docking station by leveraging its audio capabilities. Enjoy crystal-clear sound and create a more immersive and enjoyable multimedia experience for yourself.
FAQs
1. Can I send sound through a Dell docking station?
Yes, you can send sound through a Dell docking station. Dell docking stations are designed to provide convenient connectivity for your laptop or desktop, allowing you to connect various peripherals, including audio devices such as speakers or headphones. By connecting your audio device to the docking station’s audio output, you can send sound from your laptop or desktop to your desired audio device.
2. How do I connect my audio device to a Dell docking station?
To connect your audio device to a Dell docking station, follow these steps:
- Identify the audio output port on the docking station. It is usually labeled as “Audio Out” or “Headphone Out”.
- Plug one end of a compatible audio cable into the audio output port of the docking station.
- Connect the other end of the audio cable to the audio input port of your audio device, such as speakers or headphones.
- Ensure that your audio device is powered on and set to the correct input/source.
- Adjust the volume settings on both the docking station and your audio device, if necessary.
3. Why is there no sound coming from my Dell docking station?
If you are experiencing no sound from your Dell docking station, here are a few troubleshooting steps you can try:
- Check the audio cable connections between the docking station and your audio device, ensuring that they are securely plugged in.
- Make sure that your audio device is powered on and set to the correct input/source.
- Verify that the volume levels are turned up on both the docking station and your audio device.
- Check the audio settings on your laptop or desktop to ensure that the sound is set to be sent through the docking station.
- If the issue persists, try connecting a different audio device to the docking station to rule out any potential problems with your current audio device.
4. Can I use the Dell docking station to send sound to multiple audio devices?
No, Dell docking stations typically support sending sound to a single audio device at a time. However, you may be able to use additional audio splitters or switchers to route the sound from the docking station to multiple audio devices simultaneously.
5. Does the Dell docking station support surround sound?
Yes, depending on the specific model, Dell docking stations can support surround sound audio. However, the availability of surround sound capabilities may vary, so it is important to check the specifications or documentation for your specific docking station model to confirm its audio capabilities.
