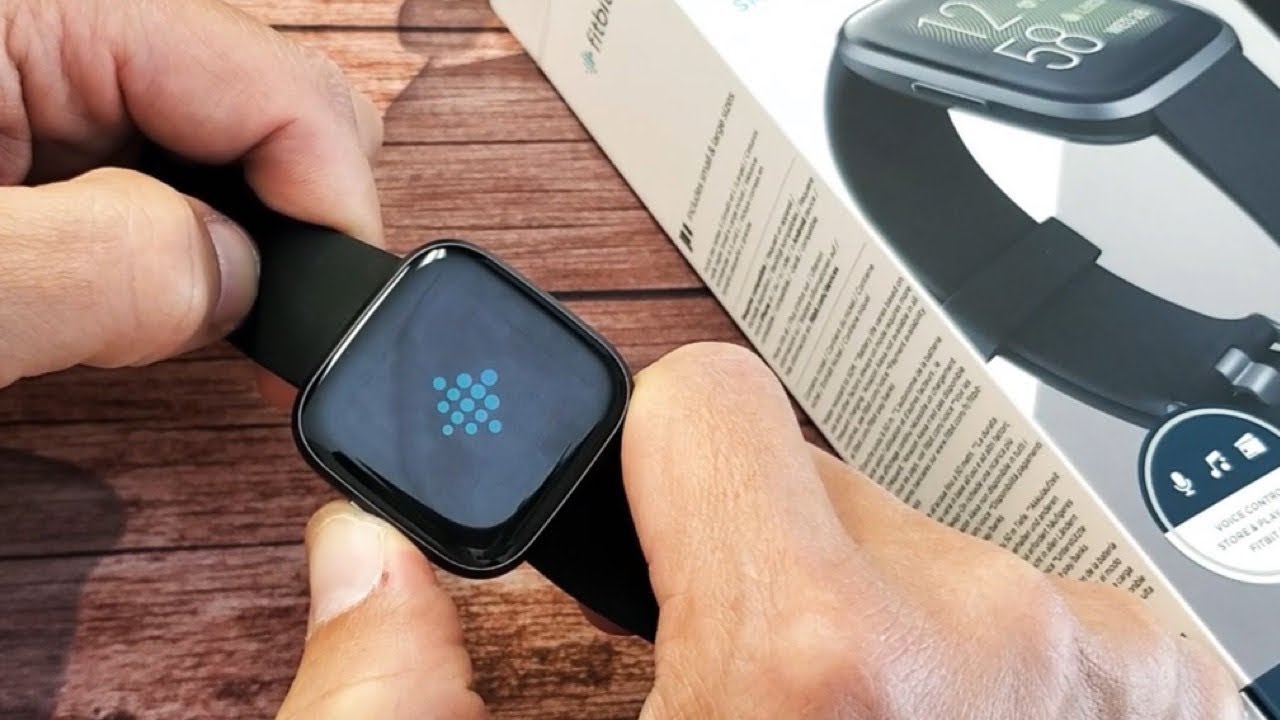
Are you facing issues with your Fitbit Versa and need to restart it? Restarting your Fitbit Versa can help resolve minor software glitches and improve its overall performance. Whether you’re experiencing unresponsive buttons, syncing problems, or slow performance, a restart can often work wonders. In this article, we will guide you on how to restart your Fitbit Versa effortlessly. With easy-to-follow steps, you’ll be able to get your device up and running again in no time. So, let’s delve into the process of restarting your Fitbit Versa and get back to enjoying all the amazing features and benefits it offers.
Inside This Article
- Overview
- Step 1: Charge your Fitbit Versa
- Step 2: Factory reset your Fitbit Versa
- Step 3: Set up your Fitbit Versa again
- Troubleshooting common issues
- Conclusion
- FAQs
Overview
Restarting your Fitbit Versa can help resolve various issues including software glitches, connectivity problems, and unresponsiveness. In this article, we will guide you through the steps to restart your Fitbit Versa and get it up and running smoothly once again.
Restarting your Fitbit Versa involves two main steps – charging your device and performing a factory reset. Charging your device ensures that you have enough battery power to complete the reset process. The factory reset erases all data and settings on your Fitbit Versa, restoring it to its original state.
Please note that a factory reset will delete all data on your device, including synced data and settings. Therefore, it is recommended to sync your Fitbit Versa with the Fitbit app to back up your data before proceeding with the reset.
Follow the step-by-step instructions below to restart your Fitbit Versa:
- Step 1: Charge your Fitbit Versa
- Step 2: Factory reset your Fitbit Versa
- Step 3: Set up your Fitbit Versa again
Before you restart your Fitbit Versa, make sure it has sufficient battery power. Connect the supplied charging cable to your Versa and plug it into a USB port or a wall adapter. Allow the device to charge until it reaches at least 50% battery level.
Once your Fitbit Versa is sufficiently charged, perform a factory reset to erase all data and settings. To do this, swipe down on the home screen and tap the Settings icon. Scroll down and tap on “About”. Then, tap on “Factory Reset” and follow the on-screen prompts to confirm the reset.
After the factory reset, your Fitbit Versa will be restored to its original state. Follow the on-screen instructions to set up your device again, including syncing it with the Fitbit app and entering your personal information.
If you encounter any issues during the setup process or after restarting your Fitbit Versa, please refer to the troubleshooting section below for common problems and their solutions.
By following these steps, you can successfully restart your Fitbit Versa and resolve various software-related issues. Remember to sync your device regularly to back up your data and keep it up to date.
Step 1: Charge your Fitbit Versa
Before you can restart your Fitbit Versa, it’s important to ensure that the device has enough battery power. Follow these steps to charge your Fitbit Versa:
1. Locate the charging cable that came with your Fitbit Versa.
2. Connect the charging cable to the pin connectors on the back of your Fitbit Versa.
3. Plug the other end of the charging cable into a USB port or a wall adapter.
4. Make sure the connections are secure and the charging cable is properly inserted.
Your Fitbit Versa will begin to charge once it is properly connected. It’s important to allow the device to charge fully before proceeding with the restart. This ensures that your Fitbit Versa has enough power to perform the restart process seamlessly.
Once your Fitbit Versa is fully charged, you can proceed to the next step in the restart process.
Step 2: Factory reset your Fitbit Versa
If you are experiencing issues with your Fitbit Versa or if you simply want to start fresh, performing a factory reset can help resolve any software glitches or connectivity problems. It’s important to note that performing a factory reset will erase all data and settings on your Fitbit Versa, so make sure to back up any important information before proceeding.
Here’s how you can factory reset your Fitbit Versa:
- On your Fitbit Versa, swipe left until you reach the Settings app.
- Tap on Settings and scroll down until you see the option “About”.
- Tap on “About” and then select “Factory Reset”.
- You will see a warning message informing you that all data will be erased. Confirm your decision by tapping on “Yes”.
- Your Fitbit Versa will now begin the reset process. This may take a few minutes.
- Once the reset is complete, your Fitbit Versa will restart and you will see the setup screen.
After performing a factory reset, you will need to set up your Fitbit Versa again. Follow the on-screen instructions to connect your Fitbit Versa to your smartphone, update the software, and personalize your settings.
Please note that a factory reset is a last resort option and should only be performed if all other troubleshooting steps have been exhausted. If you are still experiencing issues with your Fitbit Versa after the reset, it may be necessary to reach out to Fitbit support for further assistance.
Step 3: Set up your Fitbit Versa again
After performing a factory reset on your Fitbit Versa, you will need to set it up again to start using it. The setup process is straightforward and can be done through the Fitbit app on your smartphone.
To begin, make sure that your Fitbit Versa is charged and turned on. Then, follow these steps:
- Open the Fitbit app on your smartphone and tap on the Account icon located at the top left corner of the screen.
- Select the option “Set up a New Device” in the Account menu.
- Follow the on-screen instructions to choose your Fitbit device. In this case, select “Fitbit Versa.”
- Make sure that your Fitbit Versa is nearby and ready to be paired. The app will guide you through the Bluetooth pairing process, so ensure that Bluetooth is enabled on your smartphone.
- Once the app detects your Fitbit Versa, tap on it to begin the pairing process.
- Follow any additional prompts or instructions provided by the app to complete the setup process. This may include entering your personal details, choosing your preferences, and setting up new goals or challenges.
- Once all the setup steps are completed, your Fitbit Versa will be ready to use. You can now start tracking your steps, monitoring your sleep, receiving notifications, and accessing various apps and features through your Fitbit device and the Fitbit app.
It is recommended to sync your Fitbit Versa with the Fitbit app regularly to ensure that your data is up to date. This can be done by opening the app and allowing it to connect with your Fitbit device. The synchronization process will update your activity, sleep, and other data on both the app and the Fitbit Versa.
Remember to keep your Fitbit Versa charged for optimal performance and to make the most out of its features. Regular charging will ensure that you can track your activity without any interruptions and receive timely notifications throughout the day.
Now that you have successfully set up your Fitbit Versa again, you can enjoy the benefits of this versatile and stylish smartwatch. Customize your watch face, explore new apps and clock faces from the Fitbit app gallery, and make the most out of the fitness and health tracking capabilities of your Fitbit Versa.
Troubleshooting common issues
While the Fitbit Versa is a reliable and versatile fitness tracker, there may be times when you encounter some common issues. Don’t worry, though – we’ve got you covered. Here are some troubleshooting tips to help you resolve these issues in no time:
1. Syncing problems: If your Fitbit Versa is not syncing with your phone or computer, try troubleshooting the Bluetooth connection. Make sure Bluetooth is enabled on both your device and the Fitbit Versa. You can also try restarting both devices and ensuring they are within a close range of each other.
2. Battery drain: If you notice that your Fitbit Versa battery is draining quickly, there are a few things you can try. First, check if you have any unnecessary apps running in the background, as they can consume power. Additionally, reducing the screen brightness and enabling battery-saving mode can help extend battery life.
3. Heart rate inaccuracies: For accurate heart rate monitoring, it’s important to wear your Fitbit Versa securely and snugly on your wrist, about one finger’s width above your wrist bone. Make sure the band is clean and free from any dirt or sweat that may interfere with the sensors. If you’re still experiencing inaccuracies, try restarting the device and ensuring it’s snugly in place.
4. Display issues: If the screen on your Fitbit Versa is not responding or displaying properly, a simple restart can often resolve the issue. Press and hold the back button and the bottom button on the left side of the device until you see the Fitbit logo. Release the buttons, and your device should restart. If the problem persists, contact Fitbit Support for further assistance.
5. App crashes: If the Fitbit app on your phone is crashing or not responding, try force closing the app and reopening it. If that doesn’t work, uninstall and reinstall the app. It’s also a good idea to ensure that both your phone and the Fitbit Versa are running the latest software updates.
6. GPS issues: If the Fitbit Versa is not accurately tracking your outdoor activities using GPS, make sure you have a clear line of sight to the sky and that location services are enabled on your phone. Restarting both the Versa and your phone can also help resolve any GPS-related issues.
7. Band discomfort: If you experience discomfort or irritation from wearing the Fitbit Versa band, consider swapping it out with a different band style or material. Fitbit offers a variety of interchangeable bands to suit different preferences and needs.
8. General troubleshooting: If you encounter any other issues with your Fitbit Versa that are not mentioned here, a general troubleshooting step is to perform a factory reset. This will erase all data and settings on the device, so make sure to back up any important information before proceeding.
By following these troubleshooting steps, you should be able to address the most common issues that you might encounter with your Fitbit Versa. If you still experience persistent issues, don’t hesitate to reach out to Fitbit customer support for further assistance.
In conclusion, knowing how to restart your Fitbit Versa can be a handy solution to fix potential issues and ensure optimal performance. Whether you’re experiencing software glitches, unresponsive buttons, or syncing problems, a restart can often resolve these issues and get your Fitbit Versa back on track.
By following the steps outlined in this guide, you can easily restart your Fitbit Versa and troubleshoot any minor hiccups that may arise. Remember to backup your data and charge your device regularly to keep it running smoothly.
So, the next time you encounter any problems with your Fitbit Versa, rest assured that you have the knowledge to tackle them head-on. Don’t let technical difficulties hamper your fitness journey – restart your Fitbit Versa and get back to tracking your progress in no time!
FAQs
Q: How do I restart my Fitbit Versa?
To restart your Fitbit Versa, follow these steps:
1. Press and hold the back and bottom buttons on your Versa simultaneously. Keep holding until you see the Fitbit logo on the screen.
2. Release the buttons. Your Versa will restart and you should see the home screen appear.
Q: Will restarting my Fitbit Versa delete my data?
No, restarting your Fitbit Versa will not delete any of your data. Your activity history, settings, and customizations will all remain intact. Restarting is a safe way to troubleshoot minor issues and refresh the device.
Q: My Fitbit Versa is frozen, what can I do?
If your Fitbit Versa becomes unresponsive or frozen, a restart can often resolve the issue. Simply follow the steps mentioned earlier to restart your device and it should start working normally again. If the problem persists, you may need to perform a factory reset.
Q: How do I factory reset my Fitbit Versa?
To perform a factory reset on your Fitbit Versa, do the following:
1. Open the Settings app on your device.
2. Scroll down and tap on “About”.
3. Tap on “Factory Reset”.
4. Follow the on-screen instructions to confirm the reset.
Please note that a factory reset will erase all the data on your Versa, so it is important to have a backup if you want to retain your activity history.
Q: Can I restart my Fitbit Versa from the mobile app?
No, you cannot restart your Fitbit Versa directly from the mobile app. You need to perform the restart manually by following the steps mentioned earlier. The mobile app can be used to sync your data and access additional features, but it does not have a restart option for the device itself.
