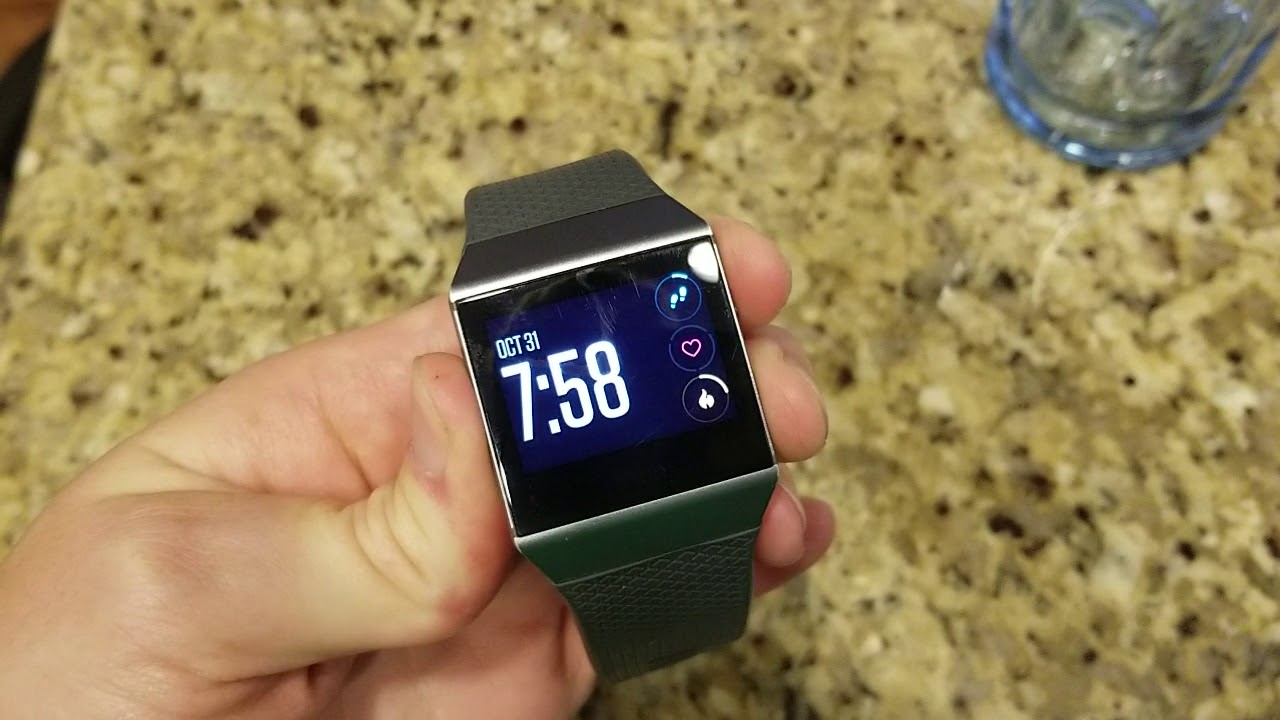
Fitbit Ionic is a popular and feature-packed smartwatch designed for fitness enthusiasts. While this advanced device offers a range of impressive capabilities to track your health and activities, there may be instances when you need to restart it. Whether you’re experiencing technical issues or simply want to give your Fitbit Ionic a fresh start, knowing how to properly restart the device can be incredibly helpful. In this article, we will guide you through the step-by-step process of restarting your Fitbit Ionic, ensuring that you can easily troubleshoot any issues and maximize the performance of your smartwatch. So, let’s dive in and discover how to give your Fitbit Ionic a reboot.
Inside This Article
- Getting Started with Fitbit Ionic
- Troubleshooting Common Issues
- Restarting Fitbit Ionic from the Settings Menu
- Performing a Factory Reset on Fitbit Ionic
- Conclusion
- FAQs
Getting Started with Fitbit Ionic
If you’ve recently purchased a Fitbit Ionic, congratulations on joining the world of wearable fitness trackers! The Fitbit Ionic offers a wide range of features and capabilities to help you track your fitness goals and improve your overall health and well-being.
Before you dive into using your Fitbit Ionic, there are a few important things you need to do to get started. Here’s a step-by-step guide to help you set up and start using your Fitbit Ionic:
- Charge your Fitbit Ionic: Before you begin, make sure your Fitbit Ionic is fully charged. Simply connect the charging cable to the back of the device and plug it into a USB port or wall adapter. It’s recommended to charge your Fitbit Ionic for at least an hour before setting it up.
- Download the Fitbit App: To connect your Fitbit Ionic to your smartphone, you’ll need to download the Fitbit app. The app is available for both iOS and Android devices and can be found in the respective app stores. Once downloaded, open the app and follow the on-screen instructions to create a Fitbit account.
- Pair your Fitbit Ionic: Once you have the Fitbit app installed and your account set up, open the app and tap on the “Account” tab at the bottom right corner. Select “Set up a Device” and choose “Fitbit Ionic” from the list of available devices. Follow the on-screen instructions to complete the pairing process.
- Personalize your Fitbit Ionic: After pairing your Fitbit Ionic, you’ll have the option to personalize your device by choosing clock faces, setting app preferences, and adding notifications. Explore the Fitbit app to make your Ionic truly yours.
- Set your fitness goals: Now that your Fitbit Ionic is set up, it’s time to set your fitness goals. Whether you’re aiming to increase your daily step count, improve your sleep quality, or track your heart rate during workouts, the Fitbit app allows you to customize your goals and track your progress over time.
- Start tracking your activity: With everything set up, you can now start tracking your activity with your Fitbit Ionic. Wear your device on your wrist, and it will automatically track steps, distance, calories burned, and more. You can also manually log activities like workouts or yoga sessions using the exercise mode.
- Sync your data: To keep your Fitbit Ionic up to date, make sure to sync it with the Fitbit app regularly. Syncing allows you to view your stats, receive notifications, and track your progress in real-time. Simply open the Fitbit app and tap on the sync icon in the top left corner to initiate the sync.
Following these steps will ensure you have a smooth and hassle-free experience with your Fitbit Ionic. Whether you’re a fitness enthusiast or someone looking to kickstart a healthier lifestyle, the Fitbit Ionic has got you covered. Enjoy tracking your workouts, monitoring your sleep, and achieving your fitness goals with this powerful wearable device.
Troubleshooting Common Issues
When it comes to using your Fitbit Ionic, you may encounter some common issues that can be easily resolved. Here are a few troubleshooting tips to help you get your Fitbit Ionic working smoothly:
1. Syncing Issues: If you are having trouble syncing your Fitbit Ionic with your smartphone or computer, there are a few steps you can take to resolve the issue. First, make sure that Bluetooth is enabled on both your Ionic and the device you are trying to sync with. Restarting both devices can also help establish a fresh connection. If the problem persists, try uninstalling and reinstalling the Fitbit app on your smartphone or restarting your computer.
2. Battery Life: If you find that your Fitbit Ionic’s battery is draining faster than usual, there are a few ways to improve its battery life. Adjusting the screen brightness and enabling the “Always-On Display” feature can consume more power, so consider reducing the brightness or disabling the feature if it’s not essential. Additionally, limiting the number of notifications and using a shorter timeout for the display can help conserve battery life. Finally, ensure that your Fitbit Ionic is running the latest firmware version, as updates often include performance improvements and bug fixes.
3. Heart Rate Monitoring: If the heart rate monitoring feature on your Fitbit Ionic is not working as expected, there are a few troubleshooting steps you can try. Ensure that the device is in contact with your wrist and positioned correctly. Clean the sensors on the back of the device to remove any dirt or sweat that may be interfering with the readings. If necessary, you can also adjust the settings for heart rate monitoring in the Fitbit app to optimize accuracy.
4. GPS Accuracy: If you notice that the GPS tracking on your Fitbit Ionic is not accurate, there are a few factors that can affect its performance. Make sure that your Ionic has a clear view of the sky and is not obstructed by any objects. Also, ensure that you have a strong GPS signal in your location, as a weak signal can result in less accurate tracking. If the problem persists, try restarting your device or updating the GPS firmware.
5. Display Issues: If you are experiencing issues with the display on your Fitbit Ionic, such as flickering or unresponsive touch controls, there are a few steps you can take to troubleshoot. Start by cleaning the screen with a soft cloth to remove any dirt or smudges that may be affecting the touch sensitivity. If the problem persists, try restarting your device or updating the firmware. If none of these solutions work, you may need to contact Fitbit support for further assistance.
By following these troubleshooting tips, you can quickly resolve common issues and get the most out of your Fitbit Ionic. However, if you continue to experience problems, don’t hesitate to reach out to Fitbit support for further assistance.
Restarting Fitbit Ionic from the Settings Menu
If you’re experiencing issues with your Fitbit Ionic, a simple restart can often resolve the problem. Thankfully, restarting your Fitbit Ionic is quick and easy, and can be done directly from the settings menu on the device. Follow these steps to restart your Fitbit Ionic:
- Swipe down from the top of the screen on your Fitbit Ionic to open the settings menu. You should see a gear icon indicating the settings option.
- Scroll down to find the “About” section and tap on it. This will open the system information for your Fitbit Ionic.
- In the “About” section, you will find an option called “Shutdown.” Tap on this option.
- You will be prompted with a confirmation message asking if you want to shut down your Fitbit Ionic. Tap on “Yes” to proceed.
- Your Fitbit Ionic will now begin the shutdown process. Wait for a few seconds until the device turns off completely.
- Once your Fitbit Ionic is completely turned off, press and hold the left and bottom right buttons simultaneously for approximately 10-15 seconds.
- You will see the Fitbit logo appear on the screen, indicating that the device is restarting.
- Release the buttons and wait for your Fitbit Ionic to fully restart. This process usually takes just a few seconds.
Once your Fitbit Ionic has restarted, you should notice improved performance and any issues you were experiencing before should be resolved. If you continue to have issues with your device, you may want to consider performing a factory reset on your Fitbit Ionic, which can help to resolve more complex software problems.
Performing a Factory Reset on Fitbit Ionic
If you’re experiencing persistent issues with your Fitbit Ionic and other troubleshooting measures haven’t resolved the problem, performing a factory reset may be your best option. A factory reset will erase all data and settings from your device, essentially returning it to its original state. Here’s how you can perform a factory reset on your Fitbit Ionic:
- Open the Settings app on your Fitbit Ionic. You can do this by swiping down from the top of the screen and tapping the gear icon.
- Scroll down and select “About”.
- Scroll down and select “Factory Reset”.
- You will be prompted with a warning message informing you that performing a factory reset will erase all data and settings. Ensure that you have backed up any important data before proceeding.
- Confirm your selection to proceed with the factory reset.
- Your Fitbit Ionic will now restart and begin the process of resetting to its factory settings. This may take a few minutes.
- Once the reset is complete, your Fitbit Ionic will be ready for set up. Follow the on-screen instructions to reconnect your device and restore any backed-up data.
Performing a factory reset can be an effective solution for resolving persistent issues with your Fitbit Ionic. However, keep in mind that all data and settings will be lost, so it’s important to back up any important information before proceeding with the reset. If you’re still experiencing issues after performing a factory reset, it may be necessary to contact Fitbit customer support for further assistance.
Conclusion
Restarting your Fitbit Ionic can solve various issues and help improve its performance. Whether you’re experiencing syncing problems, unresponsive buttons, or general lag, a simple restart can often do the trick. Remember to follow the steps we discussed earlier by accessing the Settings menu, selecting About, and choosing the option to restart your device.
By restarting your Fitbit Ionic, you can give it a fresh start and ensure that it’s running smoothly. It’s a quick and easy process that can save you from frustrations and allow you to fully enjoy all the features and benefits of your Fitbit Ionic.
So, the next time you encounter any glitches or performance issues with your Fitbit Ionic, don’t panic. Just give it a restart and let technology work its magic. With a few simple steps, you can keep your Fitbit Ionic in top shape and continue on your fitness journey with confidence.
FAQs
Q: How do I restart my Fitbit Ionic?
To restart your Fitbit Ionic, press and hold the left (back) and bottom buttons until the Fitbit logo appears on the screen. Release the buttons, and your Fitbit Ionic will restart.
Q: Will restarting my Fitbit Ionic delete my data?
No, restarting your Fitbit Ionic will not delete your data. Your activity and data will be preserved.
Q: Why would I need to restart my Fitbit Ionic?
Restarting your Fitbit Ionic can help resolve various issues, such as unresponsiveness or syncing problems. It is often the first troubleshooting step recommended by Fitbit support.
Q: How often should I restart my Fitbit Ionic?
There is no specific interval for restarting your Fitbit Ionic. However, if you experience frequent issues or notice a decline in performance, restarting your device can help. You may also choose to restart it after performing a software update.
Q: How long does it take to restart the Fitbit Ionic?
The restart process for the Fitbit Ionic generally takes around 10 to 15 seconds. You will see the Fitbit logo on the screen, indicating that the restart is in progress.
