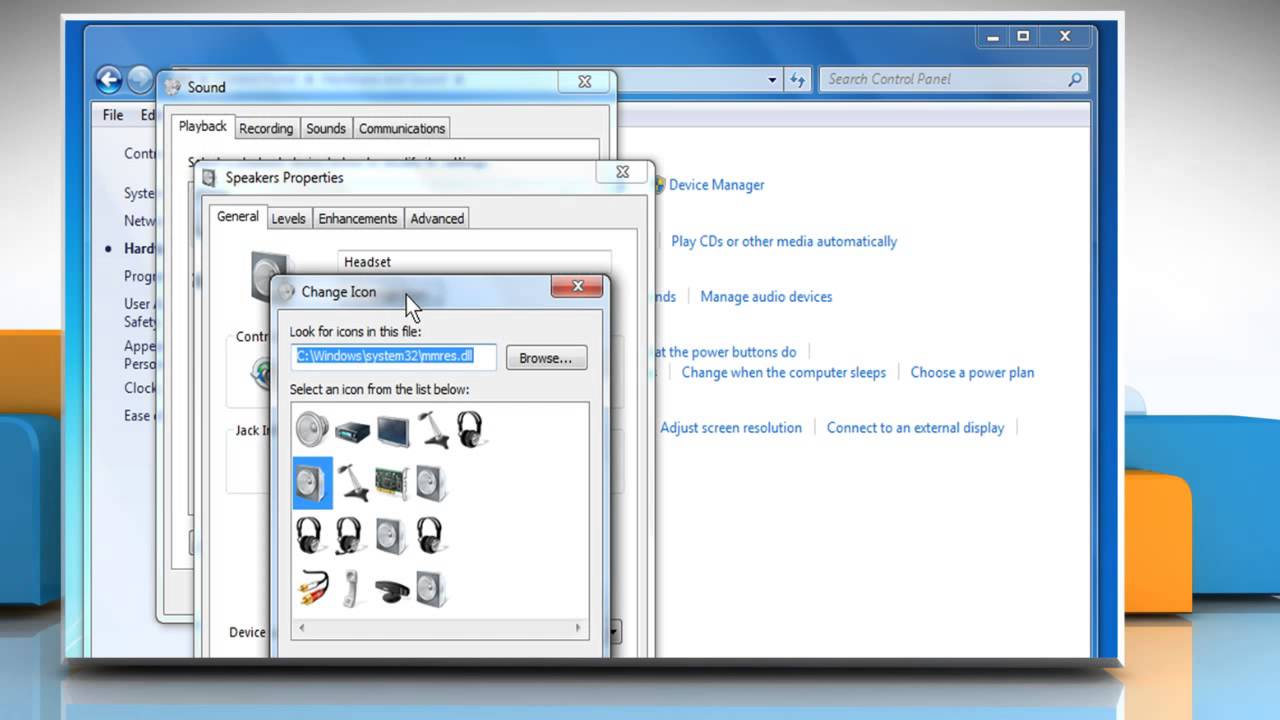
Are you looking to set up a microphone headset in Windows 7? This comprehensive guide will walk you through the process, ensuring that you can start using your headset for all your audio needs. Whether you’re planning to use it for gaming, video calls, or recording, getting your microphone headset up and running is essential.
Windows 7 offers a user-friendly interface that makes it relatively simple to set up and configure your microphone headset. By following the step-by-step instructions outlined in this article, you will be able to enjoy crystal-clear audio quality and seamless performance.
So, let’s dive in and discover how you can set up your microphone headset in Windows 7 hassle-free!
Inside This Article
- Prerequisites
- Setting Up the Microphone Headset
- Configuring Microphone Settings in Windows 7
- Troubleshooting Microphone Issues in Windows 7
- Conclusion
- FAQs
Prerequisites
Before you can set up a microphone headset in Windows 7, there are a few prerequisites you need to fulfill. These prerequisites will ensure that you have all the necessary components and settings in place to successfully configure and use your microphone headset.
1. Microphone Headset: Make sure you have a compatible microphone headset that you want to set up. It should have a built-in microphone and headphones to allow for two-way communication.
2. USB Port or Audio Jack: Depending on the type of microphone headset you have, you will need either a USB port or an audio jack to connect it to your computer. Check if your computer has the required ports or jacks available.
3. Windows 7 Operating System: Ensure that you are running Windows 7 as your operating system. These instructions are specifically tailored for Windows 7, and may not be applicable to other versions such as Windows 8 or Windows 10.
4. Access to Sound Settings: You will need administrative access to your computer’s sound settings in order to configure the microphone headset. Make sure you have the necessary permissions or consult with your system administrator.
5. Updated Audio Drivers: It’s essential to have the latest audio drivers installed on your computer. Outdated or incompatible drivers can cause issues with the microphone headset functionality. Visit your computer manufacturer’s website or the microphone headset manufacturer’s website to download and install the latest drivers.
6. Test Microphone Headset: It’s a good practice to test your microphone headset on another device before setting it up in Windows 7. This will help identify any hardware or compatibility issues and ensure that your headset is in working condition.
By ensuring that you have all these prerequisites met, you can proceed with setting up your microphone headset in Windows 7 without any hindrances. Let’s move on to the next section to learn the steps involved in the setup process.
Setting Up the Microphone Headset
Setting up a microphone headset in Windows 7 is a straightforward process that allows you to communicate and record audio with ease. Whether you need to make calls, participate in online gaming, or record voiceovers, having a properly configured microphone headset is essential. Follow these steps to get your microphone headset up and running in no time:
Step 1: Check the connection: Start by ensuring that your microphone headset is properly connected to your computer. Most headsets use a 3.5mm audio jack, which you can plug into the corresponding port on your computer’s sound card. If you are using a USB headset, plug it into an available USB port.
Step 2: Adjust the microphone position: Position the microphone correctly so that it is close to your mouth for optimal audio pickup. Some headsets have a flexible microphone arm that can be adjusted to your preference. Make sure the microphone is not too far away or too close to avoid issues with volume or clarity.
Step 3: Test the microphone: Once connected, it’s crucial to test your microphone headset to ensure it is functioning correctly. Windows 7 provides a built-in sound recorder that allows you to quickly test the microphone. Simply search for “Sound Recorder” in the Start menu, open the application, and start recording. Speak into the microphone, and you should see the sound waves moving on the screen, indicating that the microphone is picking up sound.
Step 4: Adjust the microphone levels: If the sound levels are too low or too high, you can adjust them in the Windows sound settings. Right-click on the volume icon in the taskbar and select “Recording devices.” Locate your microphone headset in the list, right-click on it, and choose “Properties.” In the “Levels” tab, you can adjust the microphone volume slider to your desired level. It’s recommended to keep it around 70-80% for a balanced audio input.
Step 5: Enable microphone enhancements: Depending on your headset and personal preference, you can also enable microphone enhancements to enhance the audio quality. To do this, go to the “Enhancements” tab in the microphone properties window. Here, you can enable options like noise suppression, echo cancellation, and others to improve the microphone’s performance.
Step 6: Test the microphone again: After adjusting the microphone settings and enabling enhancements, it’s essential to test the microphone once more to ensure the changes have been applied successfully. Use the built-in sound recorder or any other application that requires microphone input to verify that the audio quality and levels are satisfactory.
By following these steps, you can set up your microphone headset in Windows 7 and start enjoying clear voice communication, recordings, and more. Remember to periodically check and update your sound drivers to ensure optimal performance and compatibility with the latest Windows updates.
Configuring Microphone Settings in Windows 7
Configuring the microphone settings in Windows 7 is essential to ensure optimal performance and clarity when using a microphone headset. Here are the steps to configure your microphone settings:
-
Click on the “Start” button in the bottom-left corner of your desktop and open the Control Panel.
-
In the Control Panel, select “Hardware and Sound.”
-
Under the “Sound” section, click on “Manage audio devices.” This will open the Sound window.
-
In the Sound window, go to the “Recording” tab. Here, you will see a list of available recording devices.
-
Select your microphone headset from the list and click on the “Properties” button below.
-
In the Microphone Properties window, navigate to the “Levels” tab.
-
Adjust the microphone volume by moving the slider to the desired level. It is recommended to keep the volume at an optimal level, neither too low nor too high.
-
You can also click on the “Balance” button to adjust the balance between the left and right audio channels of the microphone.
-
Next, go to the “Enhancements” tab. Here, you can enable or disable various enhancements for your microphone headset. These enhancements include noise suppression, echo cancellation, and voice activation.
-
It is advisable to experiment with these enhancements to find the settings that work best for your specific needs.
-
Once you have made the necessary adjustments, click on “Apply” and then “OK” to save your changes.
By following these steps, you can configure the microphone settings in Windows 7 to ensure clear and high-quality audio input when using a microphone headset. It is recommended to test your microphone after making these adjustments to ensure everything is working correctly.
Troubleshooting Microphone Issues in Windows 7
If you’re encountering microphone issues in Windows 7, don’t fret! This guide will walk you through common troubleshooting steps to help you resolve any problems you may be facing. Whether your microphone isn’t being detected, producing low volume, or experiencing distortion, we’ve got you covered.
Before diving into troubleshooting, it’s essential to ensure that your microphone is properly connected to your computer’s audio input. Check that it is securely plugged into the correct audio jack, whether it’s the microphone port on your sound card or the built-in microphone port on your laptop.
Next, let’s start with the most basic step: checking the microphone’s volume settings. Right-click on the speaker icon in the system tray and select “Recording devices.” In the recording tab, locate your microphone and click on “Properties.” Here, you can adjust the volume level and microphone boost to ensure optimal performance.
If your microphone still isn’t working, the issue might be related to outdated or incompatible drivers. To update your microphone drivers, right-click on the “Start” button and select “Device Manager.” Expand the “Audio inputs and outputs” category, right-click on your microphone, and select “Update driver.” Windows will automatically search for the latest driver for your device.
Another common issue is microphone detection problems. To troubleshoot this, right-click on the speaker icon in the system tray and select “Recording devices.” Ensure that your microphone is set as the default recording device. If it isn’t, right-click on it and select “Set as default device.”
If you’re still experiencing issues with your microphone, it’s time to check your privacy settings. Open the Windows Settings by pressing the “Windows” key + “I” and click on “Privacy.” In the left sidebar, select “Microphone” and make sure that the “Allow apps to access your microphone” toggle is turned on. Also, scroll down and ensure that the specific apps you want to use the microphone with are enabled.
If all else fails, it’s worth checking for any physical damage to your microphone. Inspect the cable for any frayed wires or loose connections. Consider trying your microphone on a different computer to determine if the issue lies with the microphone itself or your Windows 7 setup.
Lastly, make sure that your operating system is up to date. Windows updates often include bug fixes and improvements that might address microphone issues. Press the “Windows” key + “I” to open the Windows Settings and click on “Update & Security.” Select “Windows Update” and click on “Check for updates” to ensure that you have the latest updates installed.
By following these troubleshooting steps, you should be able to resolve most microphone issues in Windows 7. Remember, patience is key when troubleshooting, and it’s always helpful to consult user forums or reach out to technical support if you need additional assistance. Happy troubleshooting!
Conclusion
Setting up a microphone headset in Windows 7 is a simple and straightforward process that enables you to enhance your audio experience and communicate effectively. By following the steps outlined in this guide, you can connect your microphone headset to your computer and ensure it is properly recognized and configured.
Whether you’re using a headset for gaming, video conferencing, or recording audio, Windows 7 provides a user-friendly interface for managing your audio devices and settings. Remember to check for driver updates and adjust the microphone settings to optimize the audio quality and minimize background noise.
With your microphone headset set up correctly, you can enjoy crystal-clear audio, seamless communication, and an immersive audio experience. So go ahead and embark on your audio journey with confidence, knowing that you have the necessary knowledge to set up your microphone headset in Windows 7.
FAQs
1. How can I connect a microphone headset to Windows 7?
To connect a microphone headset to your Windows 7 computer, follow these steps:
– Plug the audio jack of the headset into the microphone or headphone port of your computer.
– Windows 7 automatically detects the connected headset and installs the necessary drivers.
– Go to the Control Panel and open the Sound settings.
– In the Recording tab, you should see your headset listed as a microphone device.
– Set the headset as the default recording device by right-clicking on it and selecting “Set as Default Device.
2. Why isn’t my microphone headset working in Windows 7?
If your microphone headset is not working in Windows 7, there could be a few reasons:
– Check if the headset is properly connected to the correct ports on your computer.
– Ensure that the headset is not muted or the volume is not turned down.
– Check if the microphone is disabled in the Sound settings. Enable it if necessary.
– Update the audio drivers of your computer to the latest version.
– Try using the headset on another device or computer to confirm if it’s functioning properly.
3. How do I adjust the microphone volume on Windows 7?
To adjust the microphone volume on Windows 7, follow these steps:
– Right-click on the volume icon in the system tray and select “Recording devices.”
– In the Recording tab, locate your microphone headset and double-click on it.
– In the Microphone Properties window, go to the Levels tab.
– Adjust the microphone volume slider to your desired level. You can also boost the microphone volume if needed.
– Click on OK to apply the changes.
4. Can I use my microphone headset with voice chat applications on Windows 7?
Yes, you can use your microphone headset with various voice chat applications on Windows 7, such as Skype, Discord, or TeamSpeak. Once your headset is properly connected and set as the default recording device, you can configure the microphone settings within the respective applications to ensure proper functionality.
5. How can I test my microphone headset in Windows 7?
To test your microphone headset in Windows 7, you can use the built-in Sound Recorder or any other audio recording software. Here’s how:
– Open the Start menu and search for “Sound Recorder.”
– Open the Sound Recorder app and click on the “Start Recording” button.
– Speak into the microphone of your headset and make sure the recording level indicator moves.
– After a few seconds, click on the “Stop Recording” button.
– You can now play back the recorded audio to check if the microphone headset is working correctly.
