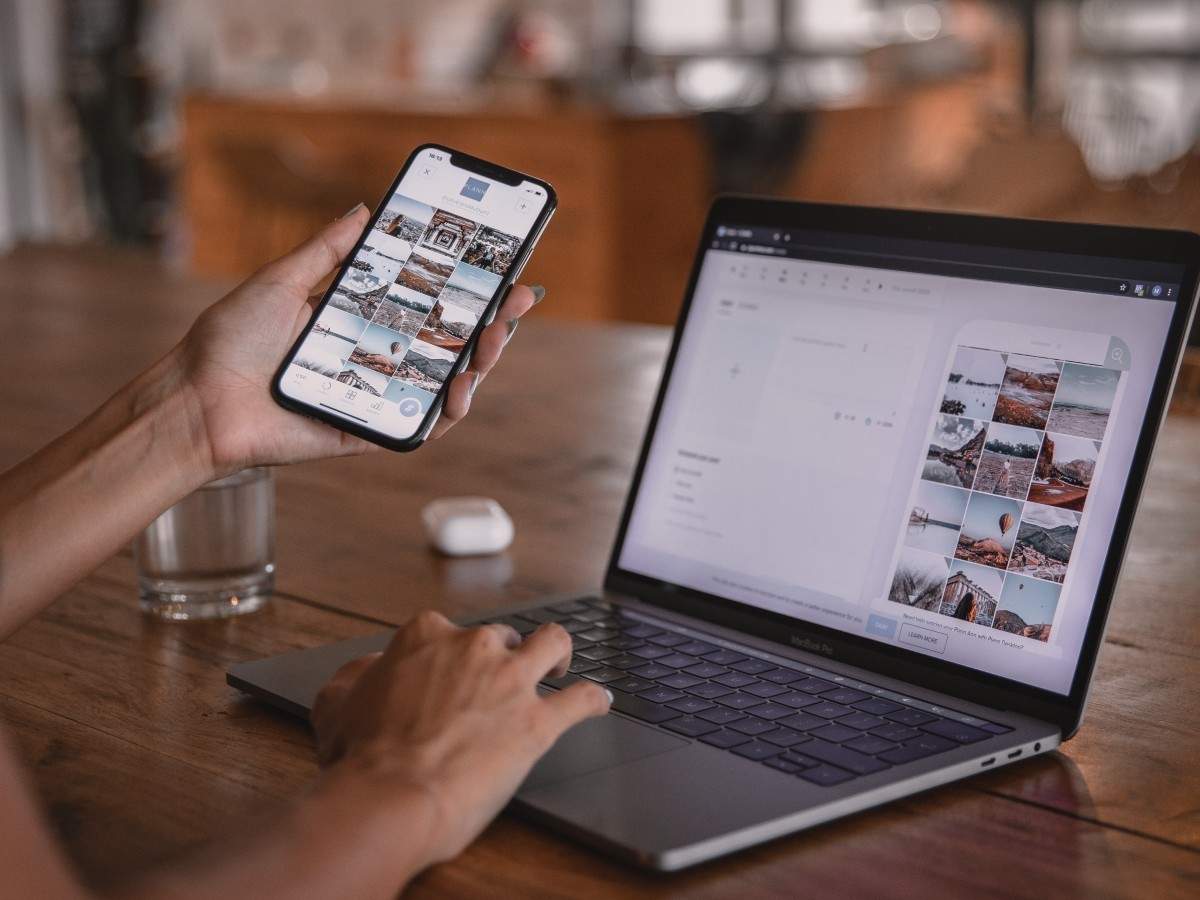
Are you tired of dealing with tangled cables and wires when trying to transfer photos from your phone to your computer? Look no further! In this article, we will guide you on how to transfer photos via Bluetooth from your phone to your computer effortlessly. Bluetooth technology has made it incredibly convenient to wirelessly transfer files and photos between devices. Whether you want to back up precious memories or share images with friends and family, Bluetooth makes the process quick and hassle-free. Say goodbye to USB cables and complicated software – with just a few simple steps, you’ll be able to transfer photos from your phone to your computer in no time. Let’s dive in and explore the wonders of Bluetooth photo transfer!
Inside This Article
- Prerequisites for Bluetooth Photo Transfer
- Steps to Transfer Photos via Bluetooth from Phone to Computer:
- Troubleshooting Bluetooth Transfer Issues
- Conclusion
- FAQs
Prerequisites for Bluetooth Photo Transfer
Before you can transfer photos via Bluetooth from your phone to your computer, there are a few prerequisites that need to be met. Ensure that you have the following:
1. Compatible devices: Both your phone and computer should have built-in Bluetooth capabilities or be equipped with Bluetooth dongles.
2. Enabled Bluetooth: Make sure that Bluetooth is enabled on both your phone and computer. You can usually find this option in the settings menu.
3. Paired devices: Your phone and computer need to be paired via Bluetooth. This is a one-time setup process and involves entering a passkey or confirming a code on both devices.
4. Sufficient storage space: Check that your computer has enough available storage space to receive the transferred photos.
5. Adequate battery power: Ensure that both your phone and computer have enough battery power to complete the transfer process. It is recommended to have them connected to a power source during the transfer to prevent any interruptions.
6. Updated Bluetooth drivers: Verify that the Bluetooth drivers on your computer are up to date. Outdated drivers can cause compatibility issues with the transfer process.
Once you have met these prerequisites, you are ready to proceed with transferring photos via Bluetooth from your phone to your computer. Follow the steps provided in the next section to complete the process smoothly and efficiently.
Steps to Transfer Photos via Bluetooth from Phone to Computer:
Transferring photos from your phone to your computer using Bluetooth can be a convenient way to quickly share and back up your precious memories. Follow these simple steps to successfully transfer your photos:
- Ensure that your phone and computer both have Bluetooth capabilities. Most smartphones and computers these days come with built-in Bluetooth functionality. However, if your computer does not have Bluetooth, you can use a Bluetooth adapter to enable it.
- Make sure that both your phone and computer have Bluetooth turned on. Open the settings on your phone and computer, and navigate to the Bluetooth settings. Toggle the Bluetooth switch to enable it on both devices.
- Pair your phone with your computer. On your phone, go to the Bluetooth settings and search for nearby devices. Select your computer from the list of available devices. You may need to enter a passcode or confirm a pairing request on both your phone and computer to establish a successful connection.
- Once the devices are paired, open the gallery or photos app on your phone. Select the photos you want to transfer to your computer. You can do this by tapping on each photo or selecting multiple photos using the select or share option in your app.
- Next, tap on the share button or the three-dot menu in your gallery or photos app. From the available sharing options, choose Bluetooth. Your phone will now search for nearby Bluetooth devices.
- On your computer, navigate to the Bluetooth settings and ensure that it is discoverable or visible to other devices. This setting may vary depending on the operating system you’re using. Once your computer is discoverable, it will appear in the list of available devices on your phone.
- Select your computer from the list of available Bluetooth devices on your phone. After confirming the connection, the selected photos will start transferring from your phone to your computer via Bluetooth.
- Wait for the transfer to complete. The time taken for the transfer to finish depends on the file size and the Bluetooth connection speed between your phone and computer.
- Once the transfer is complete, you can find the transferred photos on your computer. The default location is often the “Downloads” folder, but it may vary depending on your computer’s settings and the software you’re using.
- After successfully transferring the photos, don’t forget to disconnect the Bluetooth connection between your phone and computer to save battery life and prevent unauthorized access to your devices.
Following these steps will allow you to easily transfer your photos from your phone to your computer using Bluetooth. It’s a simple and convenient method for backing up your photos or sharing them with others without the need for cables or additional software.
Troubleshooting Bluetooth Transfer Issues
Bluetooth technology has become an integral part of our everyday lives, allowing us to connect and transfer data wirelessly between devices. However, there may be times when you encounter issues while transferring photos via Bluetooth from your phone to your computer. Don’t worry, though – we’ve got you covered! In this section, we’ll discuss some common problems that can arise during the Bluetooth transfer process and provide troubleshooting steps to help you overcome them.
1. Ensure Bluetooth is enabled on both devices: Before attempting any transfer, make sure that Bluetooth is turned on and enabled on both your phone and your computer. Sometimes, simple oversight can lead to connectivity issues.
2. Keep devices in close proximity: Bluetooth has a limited range, typically around 33 feet (10 meters). If the devices are too far apart, the connection may be weak or drop altogether. Keep your phone and computer close to each other to ensure a stable connection.
3. Check device compatibility: Not all devices support Bluetooth file transfer or have the necessary protocols to establish a successful connection. Verify if your phone and computer are compatible with the Bluetooth transfer feature.
4. Restart devices: Sometimes, a simple restart can fix connectivity issues. Power off both your phone and computer, then turn them back on and try the Bluetooth transfer again.
5. Update Bluetooth drivers and software: Outdated drivers or software can cause compatibility issues. Check for updates for your phone and computer’s Bluetooth drivers or software and install any available updates.
6. Clear Bluetooth cache: Clearing the Bluetooth cache on your phone and computer can resolve connectivity problems. Go to the Bluetooth settings on both devices and look for an option to clear the cache or reset the Bluetooth settings.
7. Check for interference: Bluetooth signals can be disrupted by other wireless devices or physical obstacles. Ensure that there are no other devices nearby that may interfere with the Bluetooth connection, and remove any obstructions that may be blocking the signal.
8. Try different transfer methods: If you’re still experiencing issues with Bluetooth transfer, consider using alternative methods such as USB cables or cloud storage to transfer your photos from your phone to your computer.
9. Contact support: If none of the above steps resolve the Bluetooth transfer problem, it may be best to reach out to the customer support of your phone or computer manufacturer for further assistance.
With these troubleshooting tips, you should be able to overcome common Bluetooth transfer issues and successfully transfer your photos from your phone to your computer. Enjoy the convenience of wireless data transfer and share your memories effortlessly!
Conclusion
Transferring photos from your phone to your computer via Bluetooth is a convenient way to share and manage your images. By following the steps outlined in this article, you can easily transfer your photos without the need for cables or additional software.
Bluetooth technology has come a long way, providing a seamless connection between mobile devices and computers. Whether you want to backup your photos, edit them on a larger screen, or share them with friends and family, Bluetooth offers a simple and wireless solution.
Keep in mind that the process may vary slightly depending on the device and operating system you are using. However, the general steps mentioned in this article should be applicable to most smartphones and computers. If you encounter any issues, consult the user manual or seek assistance from the manufacturer’s support team.
So, next time you need to transfer your photos, skip the hassle of cables and give Bluetooth a try. Enjoy the convenience and freedom of wirelessly transferring your cherished memories to your computer.
FAQs
1. How do I transfer photos from my phone to my computer using Bluetooth?
To transfer photos from your phone to your computer using Bluetooth, follow these steps:
- Ensure that Bluetooth is enabled on both your phone and computer.
- Pair your phone and computer by going to the Bluetooth settings on both devices and selecting the option to pair or connect.
- On your phone, select the photos you want to transfer and choose the option to share or send via Bluetooth.
- From the list of available devices, select your computer and initiate the transfer.
- On your computer, accept the incoming Bluetooth transfer request and choose the folder to save the photos.
- Wait for the transfer to complete, and then you can access the transferred photos on your computer.
2. Can I transfer multiple photos at once using Bluetooth?
Yes, you can transfer multiple photos at once using Bluetooth. When selecting the photos on your phone, you can choose multiple images by either long-pressing on one photo and then selecting the others, or by selecting a “Select All” option (if available) in your photo gallery app. The transfer process remains the same as transferring a single photo via Bluetooth.
3. Do I need any special software to transfer photos via Bluetooth?
No, you do not need any special software to transfer photos via Bluetooth. Bluetooth file transfer is a built-in feature on most smartphones and computers. However, make sure that both devices have Bluetooth capabilities and that they are properly paired and connected before initiating the transfer.
4. What if my computer does not have Bluetooth?
If your computer does not have Bluetooth capabilities, you have a couple of options:
- Use a Bluetooth dongle or adapter: You can purchase a Bluetooth dongle or adapter that plugs into one of your computer’s USB ports. This will add Bluetooth functionality to your computer, allowing you to connect and transfer files via Bluetooth.
- Use alternative transfer methods: If you don’t want to invest in a Bluetooth dongle, you can use other methods to transfer photos from your phone to your computer, such as USB cable, cloud storage services, or email. These methods may require additional steps or software, but they can still accomplish the task.
5. Is Bluetooth transfer secure for transferring photos?
Bluetooth transfer is generally considered secure for transferring photos. When you pair your phone and computer, they create a secure connection, and the transfer process itself is encrypted. However, it is still recommended to keep your devices updated with the latest security patches and to only pair with trusted devices to minimize any potential risks.
