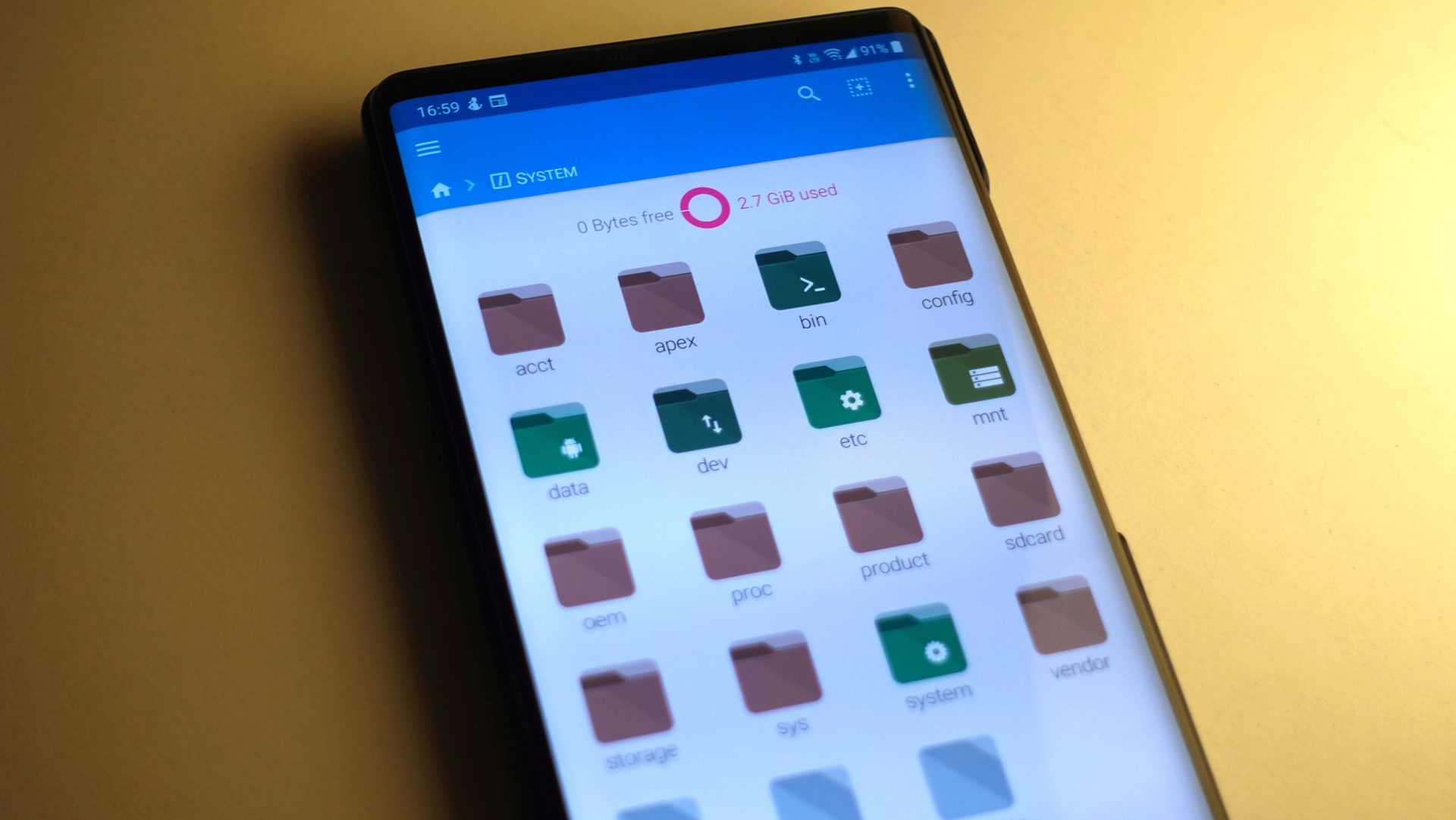
Sure, here's the introduction wrapped in the
HTML tag:
If you’re a proud owner of a Moto G smartphone, you may find yourself wondering how to copy files from your device. Whether it’s transferring photos, videos, documents, or music, knowing the most efficient methods to copy files from your Moto G can greatly enhance your user experience. In this comprehensive guide, we’ll walk you through the various techniques and tools available to seamlessly transfer files from your Moto G to other devices. By the end of this article, you’ll be equipped with the knowledge and skills to effortlessly manage and transfer files, ensuring that your Moto G remains a reliable hub for all your digital content.
Inside This Article
- Connecting Moto G to Computer
- Transferring Files via USB
- Using File Manager on Moto G
- Transferring Files via Bluetooth
- Conclusion
- FAQs
**
Connecting Moto G to Computer
**
Connecting your Moto G to a computer is a simple process that allows you to transfer files, back up data, and manage your device. Whether you need to move photos, videos, music, or documents, establishing a connection between your Moto G and your computer is essential for seamless file management.
Before connecting your Moto G to your computer, ensure that you have the necessary USB cable compatible with your device. Most Moto G models use a standard micro-USB or USB-C cable, which can be connected to your computer’s USB port.
Once you have the USB cable ready, locate the USB port on your Moto G. It is typically located at the bottom of the device. Insert one end of the USB cable into your Moto G’s charging port and the other end into an available USB port on your computer.
Upon connecting the USB cable, your Moto G may prompt you to select a connection type. You can choose between “File Transfer” (also known as MTP mode) for transferring files between your device and computer, “Charging only,” or other options, depending on your device’s settings.
Transferring Files via USB
Transferring files from your Moto G to your computer via USB is a straightforward process. Start by connecting your Moto G to your computer using a USB cable. Once connected, your computer should recognize the device and prompt you to choose the desired connection type. Select “File Transfer” or “Media device” to enable file transfer between your Moto G and the computer.
After the connection is established, navigate to “This PC” or “My Computer” on your computer and locate your Moto G under the list of connected devices. Open the device to access its internal storage or SD card, depending on where the files are stored. You can then drag and drop files between your Moto G and the computer, making it easy to transfer photos, videos, music, and documents.
It’s important to ensure that the USB connection is secure and that your Moto G is unlocked when transferring files. Once the transfer is complete, safely disconnect your Moto G from the computer by ejecting it from the list of connected devices. This simple method allows you to quickly and efficiently transfer files between your Moto G and your computer.
Sure, here's the content for "Using File Manager on Moto G":
Using File Manager on Moto G
If you want a straightforward way to manage and transfer files on your Moto G, the built-in File Manager is your go-to tool. This intuitive feature allows you to easily navigate through your device’s storage, organize files, and move them around effortlessly.
First, locate the File Manager app on your Moto G. It’s typically found in the app drawer or on the home screen. Once you open the app, you’ll see a user-friendly interface that displays your device’s internal storage, SD card (if applicable), and other connected storage options.
From here, you can browse through different folders, such as “Pictures,” “Music,” “Downloads,” and more. Simply tap on a folder to view its contents. To transfer a file, long-press on the file you want to move, then select the “Move” or “Copy” option. Navigate to the destination folder and tap “Paste” to complete the transfer.
Additionally, the File Manager allows you to create new folders, rename files, delete unwanted items, and even compress files into ZIP archives for easier sharing. It’s a versatile tool that puts file management directly in your hands, empowering you to organize your digital content with ease.
Transferring Files via Bluetooth
Transferring files via Bluetooth is a convenient way to share data between your Moto G and other devices without the need for cables or an internet connection. Bluetooth technology allows for wireless communication between devices within close proximity, making it an ideal solution for transferring files such as photos, videos, and documents.
To initiate a Bluetooth file transfer from your Moto G, first ensure that Bluetooth is enabled on both your device and the recipient’s device. Then, navigate to the file you wish to share and select the option to “Share via Bluetooth.” Your Moto G will then search for available devices within range, and once the recipient’s device is detected, you can initiate the file transfer.
Once the recipient’s device accepts the incoming file transfer request, the file will be transmitted wirelessly via Bluetooth. It’s important to note that the transfer speed may vary based on the file size and the Bluetooth version supported by the devices. After the transfer is complete, you can find the received file in the designated folder on the recipient’s device.
Copying files from your Moto G is a straightforward process that allows you to seamlessly transfer and manage your data. Whether it’s photos, videos, documents, or music, the flexibility of file transfer options ensures that you can easily move your files between your Moto G and other devices. By utilizing the various methods such as USB connection, cloud storage, or third-party apps, you can conveniently organize and access your files as needed. With these diverse options at your disposal, you can efficiently handle your data without any hassle. Mastering the art of file transfer empowers you to make the most of your Moto G’s storage capabilities, ensuring that your files are always within reach whenever you need them.
FAQs
Q: Can I transfer files from my Moto G to a computer without using any additional software?
A: Yes, you can transfer files from your Moto G to a computer without using any additional software. Simply connect your phone to the computer using a USB cable, and it should appear as a removable storage device. You can then copy and paste files between the phone and the computer.
Q: What is the easiest way to transfer files from my Moto G to another smartphone?
A: The easiest way to transfer files from your Moto G to another smartphone is by using Bluetooth. Simply enable Bluetooth on both devices, pair them, and then you can easily share files between the two phones.
Q: Can I transfer files from my Moto G to a USB flash drive?
A: Yes, you can transfer files from your Moto G to a USB flash drive. You will need an OTG (On-The-Go) cable to connect the flash drive to your phone. Once connected, you can use a file manager app to copy files from your phone to the USB flash drive.
Q: Is it possible to transfer files from my Moto G to an external SD card?
A: Yes, it is possible to transfer files from your Moto G to an external SD card if your phone has an SD card slot. Simply insert the SD card into your phone, and then you can use a file manager app to move files from your phone to the SD card.
Q: Can I transfer files from my Moto G to a cloud storage service?
A: Yes, you can transfer files from your Moto G to a cloud storage service such as Google Drive or Dropbox. Simply install the cloud storage app on your phone, and then you can upload files from your phone to the cloud storage service.
