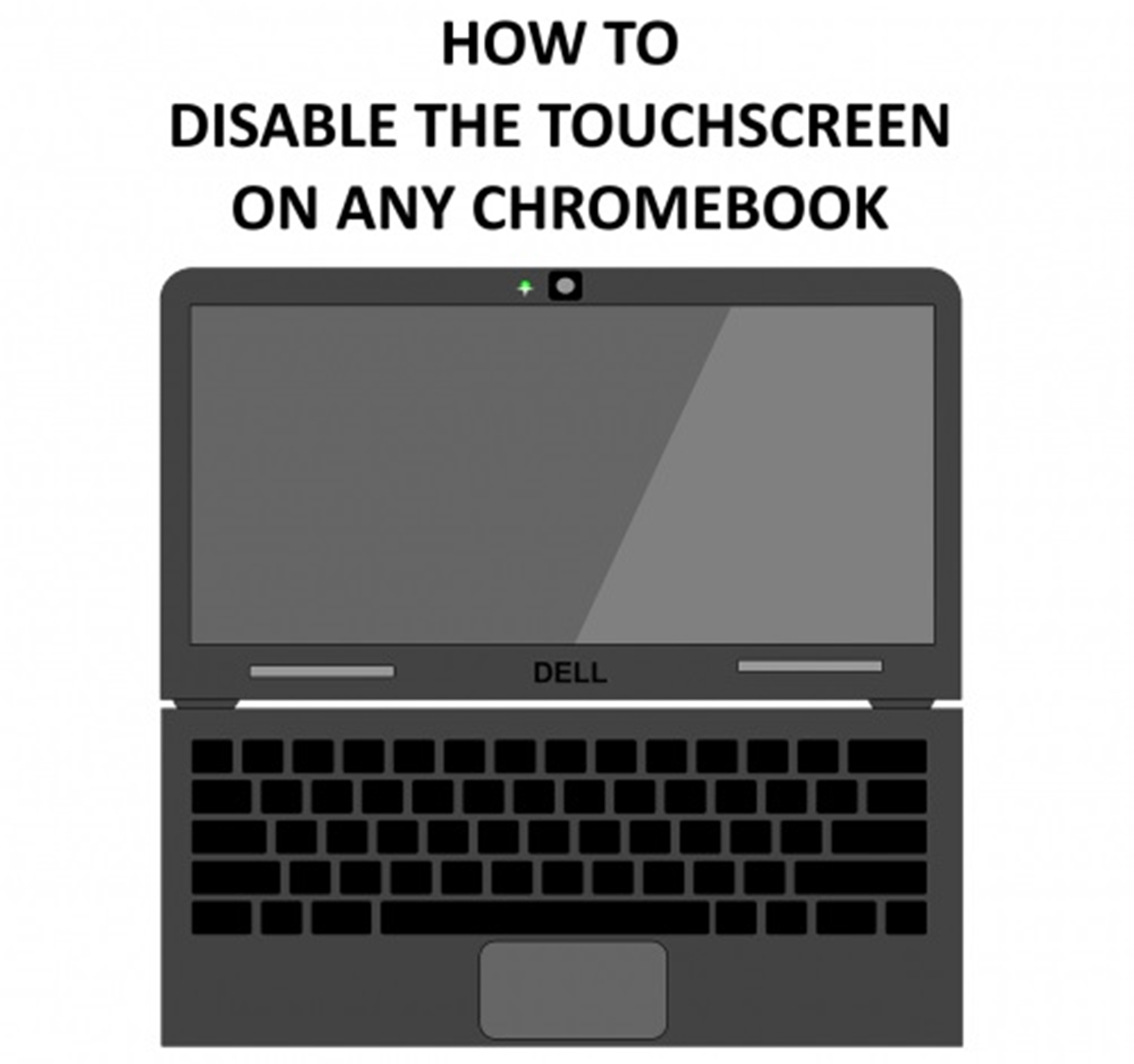
Chromebooks have become increasingly popular due to their efficiency and user-friendly features. One common question that arises among Chromebook users is how to turn off the touchscreen. While the touchscreen can be a convenient feature, there may be instances where you prefer to use only the keyboard and touchpad. Whether you want to conserve battery life or prevent accidental taps and swipes, disabling the touchscreen can be a useful option. In this article, we will guide you through the step-by-step process to turn off the touchscreen on a Chromebook. Whether you have a touch-enabled Chromebook or a model with a detachable display, we’ve got you covered. So, let’s dive in and explore the various methods to disable the touchscreen and enhance your Chromebook experience!
Inside This Article
- Why would you want to turn off the touchscreen on a Chromebook?
- How to turn off the touchscreen on a Chromebook
- Conclusion
- FAQs
Why would you want to turn off the touchscreen on a Chromebook?
The touchscreen feature on a Chromebook can be a convenient tool for navigating and interacting with the device. However, there may be situations where you might want to turn off the touchscreen functionality. Here are a few reasons why:
- Increased battery life: The touchscreen feature consumes additional power, which could result in reduced battery life. By turning off the touchscreen, you can conserve battery and extend the usage time of your Chromebook.
- Accidental touches: Sometimes, unintentional touches on the screen can interrupt your workflow, especially when you’re using the keyboard or touchpad. Disabling the touchscreen can prevent accidental taps and swipes, ensuring a smoother user experience.
- Precision work: If you’re engaged in tasks that require precision, such as graphics editing or coding, having the touchscreen active might lead to unintended inputs. By deactivating the touchscreen, you can have better control over your actions and avoid any unwanted errors.
- External display use: When you connect your Chromebook to an external monitor or projector, the touchscreen may not be necessary. Disabling it can prevent any unnecessary interference or accidental touches while using the external display.
- Personal preference: Ultimately, it boils down to personal preference. Some individuals find the touchscreen feature more of a distraction than a benefit. If you prefer using the keyboard and touchpad exclusively, turning off the touchscreen can help streamline your interaction with the Chromebook.
Now that you understand the reasons why someone might want to turn off the touchscreen on a Chromebook, let’s explore how you can do it.
How to turn off the touchscreen on a Chromebook
Chromebooks have become increasingly popular, offering a lightweight and affordable alternative to traditional laptops. One of the main features of Chromebooks is their touchscreen functionality, which allows you to interact with the device using your fingers. However, there may be instances where you want to turn off the touchscreen. Whether it’s to conserve battery life, avoid accidental touches, or simply prefer using the trackpad and keyboard, disabling the touchscreen on a Chromebook is a straightforward process.
Here’s a step-by-step guide on how to turn off the touchscreen on a Chromebook:
- Start by clicking on the status area in the bottom-right corner of your Chromebook’s screen. This displays the Quick Settings menu.
- Next, click on the gear-shaped settings icon to access the Chromebook’s settings.
- In the settings menu, scroll down and click on the “Device” section.
- Under the “Device” section, find the “Displays” option and click on it.
- On the “Displays” page, you’ll find a toggle switch labeled “Enable touchpad.” Click on the switch to turn off the touchscreen functionality.
- A confirmation dialog will appear, asking if you want to disable touch input. Click on “Disable” to proceed.
Once you’ve followed these steps, the touchscreen on your Chromebook will be disabled. You can now use your Chromebook without worrying about accidental touches or any interference from the touchscreen.
If you ever want to enable the touchscreen again, simply follow the same steps and toggle the switch back to the “On” position.
It’s important to note that while disabling the touchscreen can be convenient in certain situations, it’s recommended to only do so when necessary. The touchscreen functionality of a Chromebook offers a wide range of functionality and convenience, so consider your needs before deciding to turn it off.
By following these simple steps, you can now easily turn off the touchscreen on your Chromebook whenever you need to. Enjoy a hassle-free browsing and computing experience on your Chromebook!
In conclusion, knowing how to turn off the touchscreen on a Chromebook can be a useful trick for many users. Whether you want to save battery life, prevent accidental taps, or use an external mouse exclusively, disabling the touchscreen can make your Chromebook experience more tailored to your preferences.
By following the steps outlined in this article, you can easily turn off the touchscreen on your Chromebook and toggle it back on whenever needed. Remember to check the settings menu, search for the “Touchpad” or “Stylus” section, and disable the touchscreen option. This will give you greater control over your device and allow you to interact with it using alternative input methods.
Overall, the ability to turn off the touchscreen on a Chromebook offers flexibility and customization to better suit your needs. So, give it a try and see how it enhances your productivity and user experience!
FAQs
Q: Can I turn off the touchscreen on a Chromebook?
A: Yes, you can turn off the touchscreen on a Chromebook. Chromebooks come with a feature that allows you to disable the touchscreen functionality. This can be useful if you prefer to use your Chromebook primarily with a keyboard and trackpad, or if you want to conserve battery life by disabling the touchscreen.
Q: How do I turn off the touchscreen on my Chromebook?
A: To turn off the touchscreen on your Chromebook, follow these steps:
- Click on the clock in the bottom-right corner of the screen to open the system tray.
- Click on the gear icon to open the settings menu.
- In the settings menu, scroll down and click on the “Device” section.
- Under the “Device” section, click on “Displays”.
- In the “Displays” menu, you will see an option to toggle the touchscreen on or off. Simply click on the toggle switch to turn off the touchscreen.
Q: Can I turn the touchscreen back on after I’ve disabled it?
A: Yes, you can turn the touchscreen back on after you’ve disabled it. Simply follow the same steps mentioned above, but instead of toggling the switch to turn off the touchscreen, toggle it to turn it back on.
Q: Will turning off the touchscreen affect other functionalities of my Chromebook?
A: Turning off the touchscreen on your Chromebook will only disable the touchscreen functionality. All other features and functionalities of your Chromebook will continue to work as usual.
Q: Why would someone want to turn off the touchscreen on a Chromebook?
A: There are a few reasons why someone might want to turn off the touchscreen on a Chromebook. Some users may find that they prefer using a keyboard and trackpad for navigation and input, while others may want to conserve battery life by disabling the touchscreen. Additionally, there are certain tasks and applications that are better suited for a keyboard and trackpad, and turning off the touchscreen can help prevent accidental touches and improve overall productivity.
