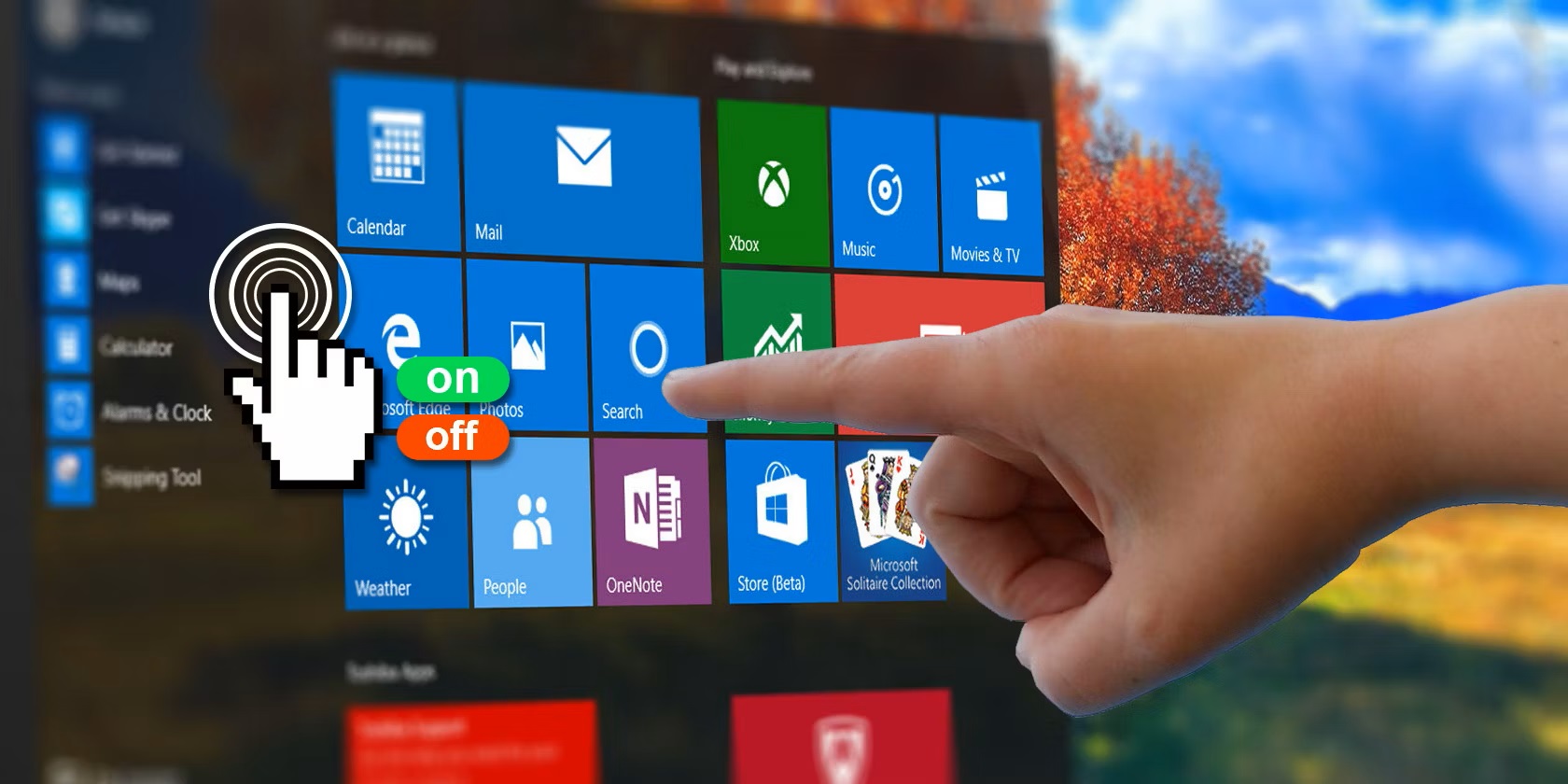
Have you ever found yourself in a situation where you needed to turn off the touchscreen on your mobile device? Whether you want to prevent accidental taps while watching a video, keep your screen frozen during a presentation, or save battery life, knowing how to disable the touchscreen can come in handy.
In this article, we will guide you through the steps to turn off the touchscreen on various mobile devices. We’ll cover both Android and iOS devices, as well as provide some troubleshooting tips. So, if you’ve been wondering how to temporarily disable the touchscreen on your smartphone or tablet, keep reading to learn all the solutions and precautions you need to know.
Inside This Article
- Method 1: Using Device Settings
- Method 2: Disabling Touchscreen Driver
- Method 3: Using Keyboard Shortcut
- Method 4: Using Third-Party Software
- Conclusion
- FAQs
Method 1: Using Device Settings
If you want to temporarily disable your touchscreen, you can do so by using the device settings on your smartphone or tablet. This method is relatively straightforward and doesn’t require any additional software or installations.
Here’s a step-by-step guide to turning off your touchscreen using device settings:
- Go to the “Settings” menu on your device. You can usually find this by swiping down from the top of the screen and selecting the gear icon.
- Scroll down and find the “Display” or “Touchscreen” option. The exact location may differ depending on your device model and operating system.
- Tap on the “Display” or “Touchscreen” option to open the settings.
- Look for the “Touch Sensitivity” or “Touchscreen Mode” option. Again, the name may vary depending on your device.
- Toggle the option to disable the touchscreen. This may be a simple switch or a checkbox that you can uncheck.
Once you have disabled the touchscreen, you should notice that it is no longer responsive to touch input. This can be useful in situations where you want to prevent accidental touches or gestures on the screen.
Remember that this method is reversible, so you can easily enable the touchscreen again by following the same steps and toggling the option back on.
Using device settings to turn off the touchscreen is a convenient and built-in feature that can be handy in various scenarios. Whether you’re handing your device to someone else, using a different input method, or simply want to avoid unintentional taps, disabling the touchscreen temporarily can help you achieve these goals.
Method 2: Disabling Touchscreen Driver
Disabling the touchscreen driver is another effective method to turn off the touchscreen functionality on your device. By disabling the driver, you essentially cut off the communication between the hardware and the software, rendering the touchscreen inoperable.
To disable the touchscreen driver, follow the steps below:
- Go to the Start menu and type “Device Manager” in the search bar. Click on the Device Manager option from the search results.
- In the Device Manager window, locate and expand the “Human Interface Devices” category.
- Look for a driver with “touchscreen” or “digitizer” in its name. Right-click on it and select the “Disable device” option.
- A confirmation window will appear. Click “Yes” to confirm the action.
After disabling the touchscreen driver, the touchscreen functionality will be turned off. You can verify that the driver is disabled by attempting to use the touchscreen – it should not respond to any touch inputs.
If you wish to re-enable the touchscreen driver in the future, simply follow the same steps and select the “Enable device” option instead.
Method 3: Using Keyboard Shortcut
Another way to turn off the touchscreen on your device is by using a keyboard shortcut. This method is especially useful for laptops or hybrid devices that have a physical keyboard. The specific keyboard shortcut may vary depending on the manufacturer and model of your device.
1. Start by locating the function key on your keyboard. It is usually labeled as “Fn” and is located near the bottom-left corner of the keyboard.
2. Look for a special function key with an icon that represents the touchscreen. It is typically denoted by a square or rectangle with a stylus or finger touching it. The key may also have a label such as “Touch,” “Touchpad,” or “Screen Lock”.
3. Once you have identified the touchscreen function key, press and hold the “Fn” key and simultaneously press the touchscreen function key. This will activate the keyboard shortcut and disable the touchscreen functionality.
4. To re-enable the touchscreen, simply repeat the same keyboard shortcut by pressing and holding the “Fn” key and the touchscreen function key again.
It is important to note that not all laptops or devices have a specific keyboard shortcut for disabling the touchscreen. In such cases, you may need to explore alternative methods like disabling the touchscreen driver or using third-party software.
Method 4: Using Third-Party Software
When it comes to turning off the touchscreen on your device, using third-party software can be an effective and convenient option. There are various applications available that provide functionality to disable the touchscreen temporarily or permanently.
One popular software you can consider is TouchFreeze, which is compatible with Windows operating systems. This software automatically disables the touch functionality of the screen when you start typing. This prevents accidental touches while typing, making it a great option for those who frequently encounter this issue.
Another software worth mentioning is Touchpad Blocker, which is specifically designed to disable touch input on laptops. This tool can be handy when you want to use an external mouse or when you are doing tasks that involve a lot of typing. With Touchpad Blocker, you can easily toggle the touchpad on and off with a keyboard shortcut.
Furthermore, there are other third-party software options available for different operating systems and devices. It’s essential to do thorough research and read reviews to find the best software that suits your needs and requirements.
Before proceeding with any third-party software, it’s crucial to ensure that you download and install it from trusted sources to avoid any potential security risks. Additionally, keep in mind that some applications may require a purchase or offer premium features, so it’s important to consider your budget and preferences.
Using third-party software to turn off the touchscreen is a convenient solution, as it allows you to disable the touch functionality with just a few clicks. This can be particularly useful in situations where you need to prevent accidental touches or improve the overall usability of your device.
However, it’s important to note that using third-party software may not be a permanent solution, as it might not completely disable the hardware functionality of the touchscreen. If you require a more permanent solution, it’s advisable to consider other methods, such as disabling or uninstalling the touchscreen driver.
Conclusion
In conclusion, knowing how to turn off the touchscreen of your device can be a useful skill, whether you need to conserve battery life, prevent accidental touches, or simply take a break from the digital world. By following the steps mentioned in this article, you can easily disable the touchscreen feature on various devices, including smartphones, tablets, and laptops.
Remember, each device may have slightly different settings and options for disabling the touchscreen. Always consult the user manual or the manufacturer’s website for specific instructions tailored to your device.
Having the ability to switch off the touchscreen can offer you convenience, privacy, and even relief from distractions. So the next time you find yourself in a situation where you want to temporarily or permanently turn off the touchscreen, refer back to this article and apply the appropriate method for your device.
Enjoy the peace of mind and control that comes with being able to disable the touchscreen whenever you need it!
FAQs
- Q: How do I turn off the touchscreen on my device?
- Go to the device’s settings menu.
- Select the “Display” or “Touchscreen” option.
- Look for the “Touchscreen” toggle or option.
- Switch it off to disable the touchscreen functionality.
- Q: Why would I want to turn off the touchscreen?
- Preventing accidental touches or inputs.
- For privacy reasons, such as when lending your device to someone else.
- Conserving battery life by disabling unnecessary touch interactions.
- Using an external pointing device, such as a mouse, instead of the touchscreen.
- Q: Will turning off the touchscreen affect other functionalities of my device?
- Q: Can I still receive calls or use other features when the touchscreen is turned off?
- Q: How do I turn the touchscreen back on?
To turn off the touchscreen on your device, you can follow these steps:
There may be several reasons why you would want to turn off the touchscreen on your device. Some common scenarios include:
No, turning off the touchscreen should not affect other functionalities of your device. However, keep in mind that you won’t be able to interact with the device using touch gestures when the touchscreen is disabled. Most devices offer alternative input methods like a mouse or a stylus that you can use instead.
Yes, you can still receive calls and use other features of your device when the touchscreen is turned off. Disabling the touchscreen only affects touch-based interactions, but you can continue to use physical buttons, voice commands, or external input devices to navigate and access different functionalities.
To turn the touchscreen back on, follow the same steps you used to disable it. Go to the device’s settings menu, find the “Touchscreen” option, and toggle it back on. The exact steps may vary depending on your device and operating system, so refer to your device’s user manual or online support resources for detailed instructions.
