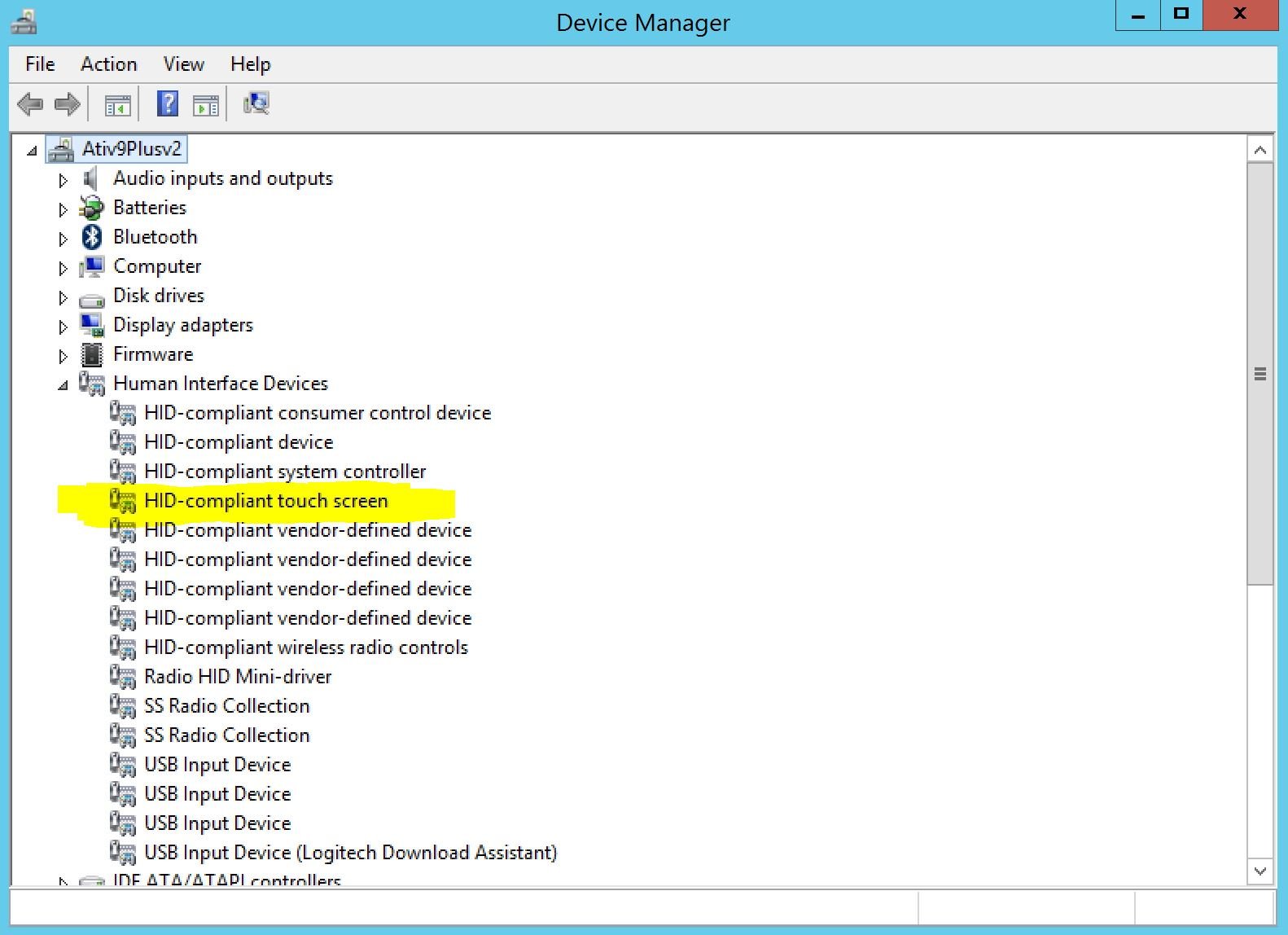
Are you struggling to figure out how to turn off the touch screen on your Windows 8 device? You’re not alone. Many users find it challenging to locate this feature, especially if they are new to the operating system. In this article, we will guide you through the process of turning off the touch screen on Windows 8, providing step-by-step instructions and helpful tips along the way. From adjusting touchscreen settings to temporarily disabling touch input, we’ve got you covered. Whether you need to disable the touch screen for a specific task or prefer using a mouse and keyboard, we’ll show you how to take control of your touch-enabled device. Let’s get started!
Inside This Article
How Do You Turn the Touchscreen Off on Windows 8?
Windows 8 introduced a new touch-centric interface, making touchscreen devices a popular choice for many users. However, there may be times when you need to disable the touchscreen functionality on your Windows 8 device. Whether it’s to prevent accidental taps or conserve battery life, turning off the touchscreen can be done in a few simple steps.
Here are four methods you can use to turn off the touchscreen on Windows 8:
- Using Device Manager
- Disabling the Touchscreen through Device Properties
- Disabling the Touchscreen via Control Panel
- Using Third-Party Software
1. Using Device Manager
One way to turn off the touchscreen on Windows 8 is by using the Device Manager. Here’s how:
- Open the Device Manager by pressing the Windows + X keys and selecting “Device Manager” from the menu.
- In the Device Manager window, expand the “Human Interface Devices” category.
- Look for the touchscreen device. It is usually named “HID-compliant touch screen” or something similar.
- Right-click on the touchscreen device and select “Disable device.
2. Disabling the Touchscreen through Device Properties
An alternative method to disable the touchscreen is through the device properties. Follow these steps:
- Press the Windows + X keys and select “Device Manager” from the menu.
- Expand the “Human Interface Devices” category in the Device Manager window.
- Locate the touchscreen device and double-click on it to open the properties window.
- Go to the “Driver” tab and click on the “Disable” button.
3. Disabling the Touchscreen via Control Panel
You can also turn off the touchscreen using the Control Panel. Here’s how:
- Open the Control Panel by pressing the Windows + X keys and selecting “Control Panel” from the menu.
- In the Control Panel window, click on “Hardware and Sound.”
- Under the “Tablet PC Settings” section, click on “Configure your pen and touch display.
- In the “Pen and Touch” window, go to the “Touch” tab.
- Uncheck the box that says “Use your finger as an input device.
- Click on “Apply” and then “OK” to save the changes.
4. Using Third-Party Software
If the above methods don’t work for you, there are third-party software solutions available that can disable the touchscreen on Windows 8. These programs provide additional customization options and may be more suitable for advanced users. Some popular third-party software options include Touch-It Virtual Keyboard, TouchDisable, and TouchMe Gesture Studio.
Remember that turning off the touchscreen on Windows 8 will disable the touch input entirely. If you need to enable it again, simply follow the same steps outlined above but select the option to enable the touchscreen instead.
By using one of these methods, you can easily turn off the touchscreen on your Windows 8 device whenever the need arises. Whether it’s for personal preference or practical reasons, having control over the touchscreen functionality can greatly enhance your user experience.
Frequently Asked Questions (FAQs)
1. Can I turn off the touchscreen temporarily without disabling it permanently?
Yes, you can turn off the touchscreen temporarily without disabling it permanently by following the methods mentioned above. Simply follow the steps to turn off the touchscreen, and when you want to enable it again, follow the same steps but select the option to enable the touchscreen instead.
2. What are the benefits of turning off the touchscreen on Windows 8?
Turning off the touchscreen on Windows 8 can have several benefits, such as preventing accidental taps and gestures, conserving battery life, and reducing screen distractions when using the device for non-touch tasks.
3. Can I disable the touchscreen on a specific application only?
No, the methods mentioned above will disable the touchscreen functionality system-wide. However, some applications may have their own options or settings to disable touch input within the app itself.
4. How can I tell if my Windows 8 device has a touchscreen?
You can check if your Windows 8 device has a touchscreen by looking for a fingerprint-resistant glossy screen and the ability to perform touch gestures. You can also consult the device’s specifications or the manufacturer’s website for more information.
Turning off the touchscreen on Windows 8 is a useful feature that allows you to customize your device and adapt it to your specific needs. Whether you prefer to use a mouse and keyboard or need to temporarily disable touch input, these methods provide you with the flexibility to do so.
Conclusion
In conclusion, knowing how to turn off the touchscreen on Windows 8 can be a useful skill for various reasons. Whether you want to conserve battery life, prevent accidental touches, or simply use your device in a traditional laptop mode, the ability to disable the touchscreen can come in handy.
While the process may vary slightly depending on your device, the methods outlined in this article provide a general guideline for turning off the touchscreen on Windows 8. Whether you choose to use the Device Manager, the Control Panel, or a third-party application, make sure to follow the instructions carefully to avoid any potential issues.
By understanding how to turn off the touchscreen, you can customize your Windows 8 experience to suit your preferences and needs. So, the next time you find yourself in a situation where you need to disable the touchscreen, you’ll be well-equipped with the knowledge to do so.
FAQs
1. How do you turn the touchscreen off on Windows 8?
2. Can I turn off the touchscreen temporarily without disabling it completely?
3. Will turning off the touchscreen affect the functionality of my device?
4. Is there a keyboard shortcut to turn off the touchscreen?
5. How do I re-enable the touchscreen after turning it off?
