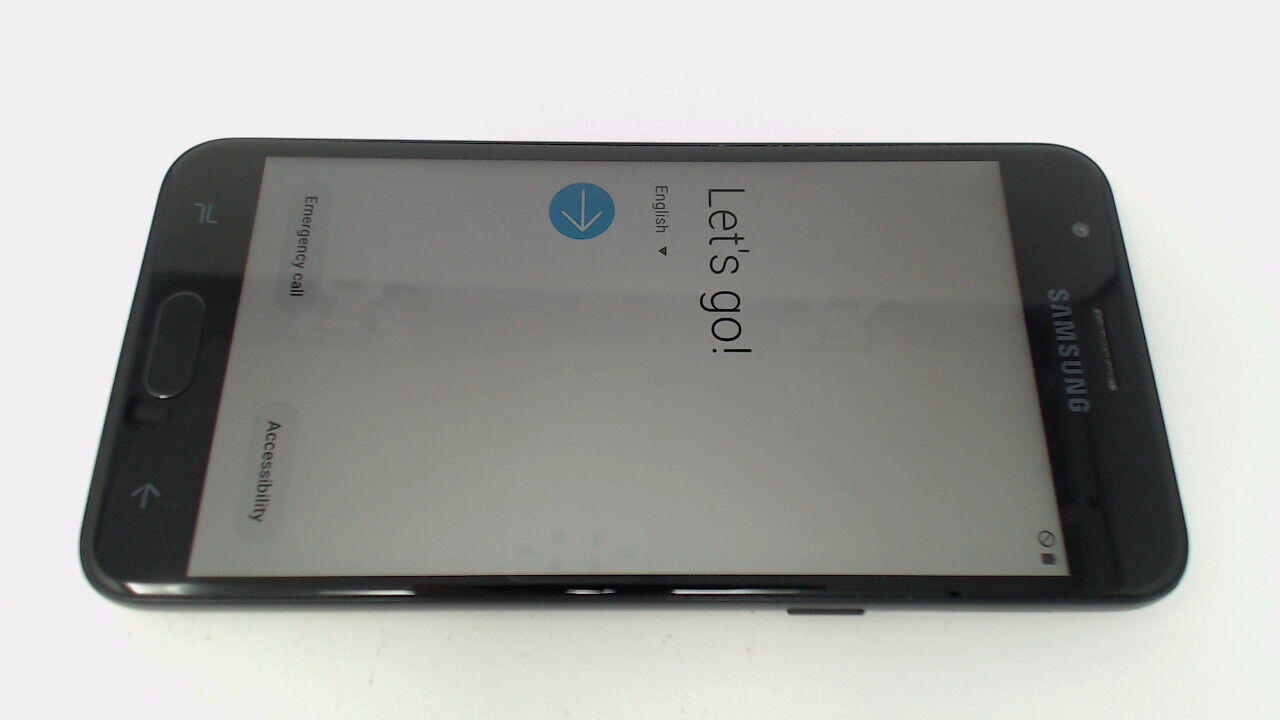
Welcome to our guide on how to turn on the hotspot on your Samsung J3 Luna Pro! The Samsung J3 Luna Pro is a popular smartphone known for its user-friendly interface and powerful features. One of its key functionalities is the ability to create a hotspot, which allows you to share your phone’s internet connection with other devices. Whether you’re trying to connect your laptop, tablet, or any other device to the internet while on the go, turning on the hotspot on your Samsung J3 Luna Pro is a straightforward process. In this article, we will walk you through the step-by-step instructions on how to enable the hotspot feature on your device. So, let’s get started and learn how to stay connected wherever you are!
Inside This Article
- Step 1: Accessing the Settings menu
- Step 2: Enabling the Hotspot feature
- Step 3: Configuring Hotspot settings
- Step 4: Connecting to the hotspot
- Conclusion
- FAQs
Step 1: Accessing the Settings menu
To turn on the hotspot feature on your Samsung J3 Luna Pro, you need to access the Settings menu. This menu contains various options and configurations for your device, allowing you to customize it according to your needs. Here’s how you can access the Settings menu:
1. Start by unlocking your Samsung J3 Luna Pro. You can do this by pressing the power button and swiping the screen in the designated direction.
2. Once you have unlocked your device, locate the “Settings” app. It is represented by a gear-shaped icon and is usually found on your home screen or in the app drawer.
3. Tap on the “Settings” app to open it. This will take you to the main settings screen, where you can find various options to modify your phone’s settings.
4. From the main settings screen, scroll down until you find the “Connections” option. It is usually represented by an icon with two curved lines.
5. Tap on the “Connections” option to access the connection settings on your device. This will open a new screen where you can manage different types of connections, such as Wi-Fi, Bluetooth, and more.
6. On the connections screen, look for the “Mobile hotspot and tethering” option. It is typically located towards the top of the screen.
7. Tap on the “Mobile hotspot and tethering” option to proceed. This will take you to the hotspot settings, where you can enable and configure the hotspot feature on your Samsung J3 Luna Pro.
Congratulations! You have successfully accessed the settings menu on your Samsung J3 Luna Pro. Now, you can move on to the next step and enable the hotspot feature.
Step 2: Enabling the Hotspot feature
Once you have accessed the Settings menu on your Samsung J3 Luna Pro, enabling the Hotspot feature is a breeze. Follow the simple steps outlined below to get your mobile hotspot up and running in no time.
1. Open the Settings menu on your Samsung J3 Luna Pro. You can do this by swiping down from the top of your screen and tapping on the gear icon in the top right corner, or by accessing the Apps menu and selecting the Settings app.
2. In the Settings menu, scroll down and tap on the “Connections” option. This will open a new menu where you can manage various connectivity settings on your device.
3. Within the Connections menu, locate and tap on the “Mobile Hotspot and Tethering” option. This section allows you to enable and configure your mobile hotspot settings.
4. In the Mobile Hotspot and Tethering menu, you will find the “Mobile Hotspot” option. Tap on it to enable the hotspot feature on your device.
5. You may be prompted to review and accept the terms and conditions for using your mobile hotspot. Read through the terms and if you agree, tap on the “OK” or “Accept” button to proceed.
6. Congratulations! You have successfully enabled the hotspot feature on your Samsung J3 Luna Pro. Now, your device can be used as a wireless access point, allowing other devices to connect to the internet using your mobile data connection.
Note: Enabling the hotspot feature may consume additional data from your mobile data plan. Be sure to monitor your data usage and adjust your plan accordingly to avoid any unexpected charges.
Step 3: Configuring Hotspot settings
Once you have enabled the hotspot feature on your Samsung J3 Luna Pro, the next step is to configure the hotspot settings. This will allow you to customize the network name, password, and other important details.
To do this, start by accessing the Settings menu on your device. You can do this by swiping down from the top of the screen and tapping on the gear icon. This will take you to the main settings page.
From the settings page, scroll down and tap on the “Connections” option. This will open up a list of different connectivity settings for your device.
In the connections menu, look for and tap on the “Mobile hotspot and tethering” option. This will bring you to the hotspot settings page.
On this page, you will find a range of options to customize your hotspot settings. The first option is the “Mobile Hotspot” toggle switch, which allows you to turn the hotspot on and off. Make sure it is toggled on so that you can continue configuring the settings.
Below the toggle switch, you will see the “Network name” or “SSID” field. This is where you can enter a name for your hotspot network. It is recommended to choose a unique and easily identifiable name.
Next, you will find the “Password” field. This is where you can set a password for your hotspot network. It is important to choose a strong password to ensure the security of your connection.
You can also configure other settings, such as the “Security type” (usually WPA2-PSK for better security), “Broadcast channel” (choose “Auto” for automatic channel selection), and “Max connections” (set the maximum number of devices that can connect to your hotspot).
Once you have made all the desired changes, make sure to tap on the “Save” or “Apply” button at the top or bottom of the page to save your hotspot settings.
That’s it! You have successfully configured the hotspot settings on your Samsung J3 Luna Pro. Now you can connect other devices to your hotspot network and enjoy internet connectivity on the go.
Step 4: Connecting to the hotspot
After enabling the hotspot on your Samsung J3 Luna Pro, it’s time to connect your other devices and enjoy the internet connectivity. Follow these simple steps to connect to the hotspot:
- On your device, navigate to the Wi-Fi settings.
- You should see a list of available Wi-Fi networks. Look for the name of your Samsung J3 Luna Pro’s hotspot network. It will typically be something like “SamsungJ3Hotspot” or a similar variation.
- Select the hotspot network to connect to it.
- If prompted, enter the hotspot password. This is the password you set when enabling the hotspot on your Samsung J3 Luna Pro.
- Wait for your device to establish a connection with the hotspot network.
- Once connected, you will see the Wi-Fi symbol on your device’s status bar, indicating a successful connection.
- You can now start using the internet on your connected device through the Samsung J3 Luna Pro’s hotspot.
It’s worth noting that when connected to a mobile hotspot, your device will consume data from your Samsung J3 Luna Pro’s data plan. Make sure you keep track of your data usage to avoid any unexpected charges.
Additionally, some devices may have a “Wi-Fi Assist” feature that automatically switches between Wi-Fi networks and cellular data to provide a seamless internet experience. If you encounter any connectivity issues while connected to the hotspot, you may want to check if this feature is enabled and toggle it off if necessary.
Overall, connecting to the hotspot on your Samsung J3 Luna Pro is a straightforward process. Once connected, you can enjoy the convenience of having internet access on your other devices, even when there is no traditional Wi-Fi network available.
Conclusion
In conclusion, learning how to turn on the hotspot on your Samsung J3 Luna Pro can greatly enhance your connectivity options. Whether you need to share your mobile data with other devices or connect to the internet while on the go, the hotspot feature is a valuable tool. By following the steps outlined in this article, you can easily activate the hotspot functionality on your Samsung J3 Luna Pro.
Remember to monitor your data usage and secure your hotspot with a strong password to protect your network and ensure that only authorized users can connect. Additionally, familiarize yourself with your mobile carrier’s hotspot policies and any potential charges associated with using the hotspot feature.
With the hotspot feature enabled, you can stay connected wherever you are and make the most out of your Samsung J3 Luna Pro’s capabilities. Enjoy the convenience and freedom that hotspot functionality provides!
FAQs
1. How do I turn on the hotspot on my Samsung J3 Luna Pro?
To turn on the hotspot on your Samsung J3 Luna Pro, follow the steps below:
– Go to the home screen and swipe down from the top of the screen to access the notification panel.
– Tap on the “Settings” gear icon located in the top right corner of the screen.
– In the settings menu, scroll down and tap on “Connections”.
– Tap on “Mobile Hotspot and Tethering”.
– Toggle the switch next to “Mobile Hotspot” to turn it on.
– You can then customize your hotspot settings and set up a password.
2. Can I use my Samsung J3 Luna Pro as a Wi-Fi hotspot for my other devices?
Yes, you can use your Samsung J3 Luna Pro as a Wi-Fi hotspot to share your mobile data connection with other devices. By turning on the mobile hotspot feature, you can provide internet access to devices such as laptops, tablets, and other smartphones.
3. How many devices can connect to my Samsung J3 Luna Pro hotspot?
The number of devices that can connect to your Samsung J3 Luna Pro hotspot will depend on your mobile carrier and the specific capabilities of your device. In most cases, you can connect up to 10 devices simultaneously to your hotspot. However, it is a good practice to check with your carrier or refer to your device’s user manual for accurate information.
4. Does using the mobile hotspot feature consume a lot of data on my Samsung J3 Luna Pro?
Yes, using the mobile hotspot feature on your Samsung J3 Luna Pro will consume data from your mobile data plan. The amount of data consumed will depend on various factors, such as the number of connected devices, the activities performed on those devices, and the duration of hotspot usage. It is advisable to monitor your data usage and consider any limitations or restrictions imposed by your mobile carrier.
5. Can I share my Samsung J3 Luna Pro hotspot with devices outside my mobile network?
By default, the mobile hotspot feature on your Samsung J3 Luna Pro is designed to share your mobile data connection with devices within your mobile network. However, some mobile carriers may offer options to allow sharing the hotspot with devices outside your network for an additional fee or as part of a specific plan. It is best to contact your mobile carrier to inquire about such options and any associated charges.
