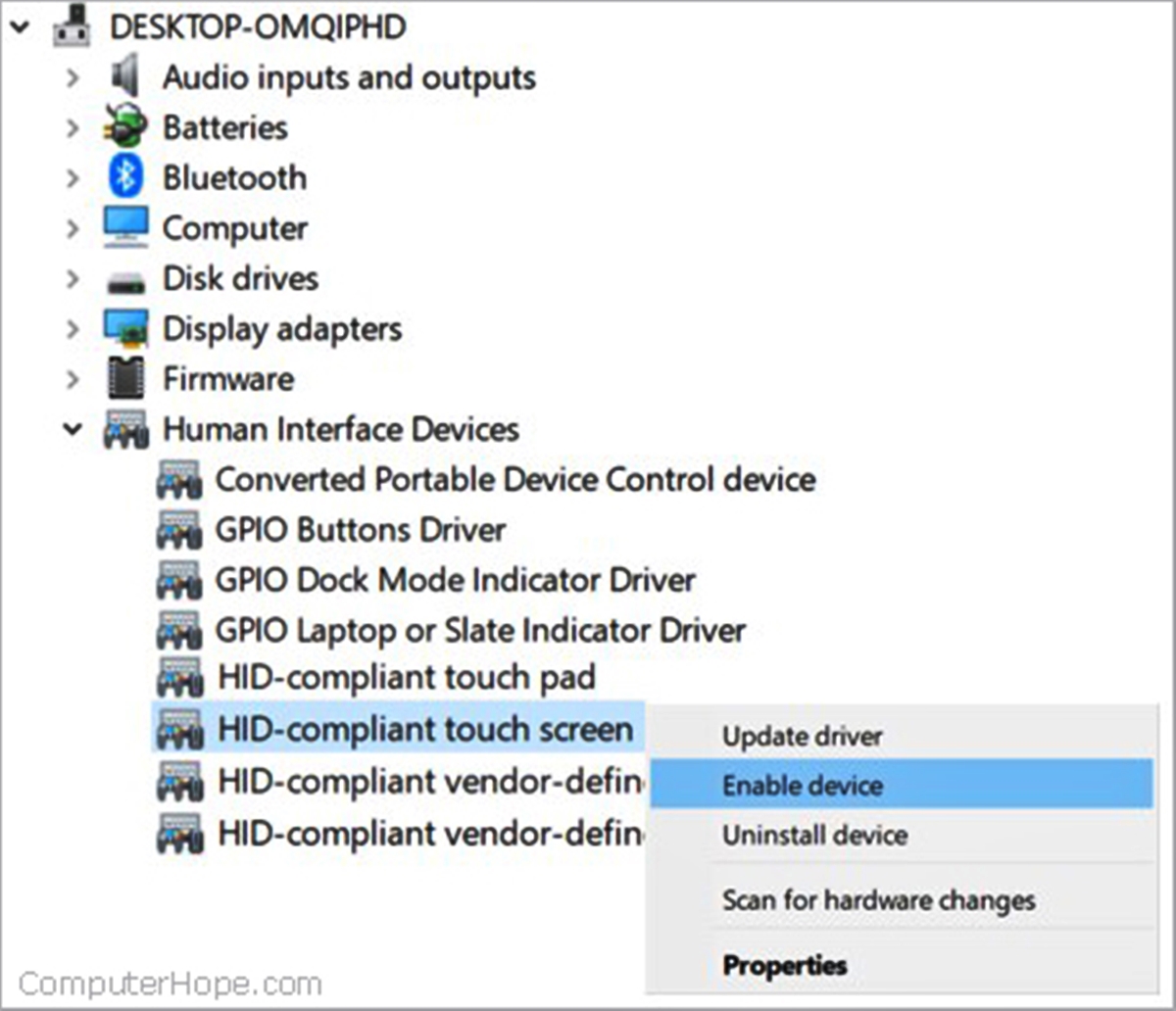
Lenovo is a well-known brand in the tech industry, especially when it comes to producing high-quality laptops and tablets. One of Lenovo’s popular features is its touchscreen functionality, which allows users to interact with their devices using the touch of a finger. However, there may be occasions when you need to turn off the touchscreen temporarily, whether it’s to conserve battery life, prevent accidental touches, or use an external input method like a mouse. In this article, we will guide you on how to turn off the touchscreen on your Lenovo device. Whether you’re a new Lenovo user or someone looking for a temporary break from touch inputs, we’ve got you covered with simple and effective solutions.
Inside This Article
- How to Turn Touchscreen Off on Lenovo
- Alternate Methods to Disable Touchscreen
- Benefits of Turning Off the Touchscreen
- Conclusion
- FAQs
How to Turn Touchscreen Off on Lenovo
Lenovo laptops are known for their excellent touchscreen capabilities, allowing users to interact with their devices in a more intuitive and convenient way. However, there may be situations where you want to turn off the touchscreen on your Lenovo laptop temporarily. This could be to avoid accidental touches while using a mouse or keyboard, or simply to conserve battery life. Fortunately, disabling the touchscreen on a Lenovo laptop is a straightforward process.
Before we dive into the steps, it’s worth mentioning that the process may vary slightly depending on the specific model of your Lenovo laptop. However, the general steps should be similar across most Lenovo devices. Here’s how you can turn off the touchscreen on your Lenovo laptop:
- Start by accessing the Windows Start menu. You can do this by clicking on the Windows icon on the taskbar or pressing the Windows key on your keyboard.
- In the Start menu, search for “Device Manager” and click on the corresponding result to open the Device Manager window.
- In the Device Manager window, locate and expand the “Human Interface Devices” category.
- Look for a device driver with “touchscreen” or “digitizer” in its name. The exact name may vary depending on your Lenovo laptop model. Right-click on the device driver and select “Disable device” from the context menu.
- A confirmation dialog may appear asking if you’re sure you want to disable the device. Click “Yes” to proceed.
- Once the device driver is disabled, the touchscreen functionality on your Lenovo laptop should be turned off. You can verify this by touching the screen and checking if it responds to your touch.
That’s it! You have successfully turned off the touchscreen on your Lenovo laptop. If you ever want to turn it back on, simply follow the same steps and select “Enable device” instead of “Disable device” in the Device Manager.
It’s important to note that disabling the touchscreen may not completely turn off the display. It only disables the touch functionality, allowing you to continue using your laptop with a mouse or keyboard. The display will still function as normal and you can interact with it using non-touch gestures.
Now that you know how to turn off the touchscreen on your Lenovo laptop, let’s explore some alternate methods that you can use.
Alternate Methods to Disable Touchscreen
If you are unable to access the settings or prefer not to use them, there are alternative methods you can try to disable the touchscreen feature on your Lenovo device. Here are a few options:
- Using Device Manager: Open the Device Manager by right-clicking on the Windows Start button and selecting “Device Manager.” Expand the “Human Interface Devices” category, and look for a device labeled “HID-compliant touch screen.” Right-click on it and select “Disable device.” Confirm your choice when prompted, and the touchscreen should be disabled.
- Keyboard Shortcut: Some Lenovo laptops have a keyboard shortcut that allows you to quickly disable the touchscreen. Look for a key labeled with a touchscreen icon or a touchscreen on/off symbol. Press and hold the Fn key (usually located near the Ctrl key), and then press the touchscreen disable key. This combination should disable the touchscreen functionality.
- Physical Disconnect: For more advanced users or as a last resort, you can physically disconnect the touchscreen from the motherboard. However, this method requires opening up the laptop and locating the touchscreen connector, which may void your warranty and should only be attempted if you are confident in your technical skills.
Remember, before trying any of these methods, it is essential to understand the potential consequences and consult the user manual or Lenovo support for guidance specific to your device model.
While these alternate methods may be effective, it is important to note that some methods may only temporarily disable the touchscreen and may not persist after a restart. It is recommended to choose the method that best suits your needs and preferences.
Benefits of Turning Off the Touchscreen
While touchscreen technology has revolutionized the way we interact with our devices, there are several key benefits to turning off the touchscreen on your Lenovo device. Some of the advantages of disabling the touchscreen include:
- Improved Battery Life: Touchscreen displays consume a significant amount of power compared to traditional displays. By turning off the touchscreen, you can extend the battery life of your Lenovo device, allowing you to use it for longer periods without needing to recharge.
- Preventing Accidental Touches: Have you ever found yourself inadvertently tapping on icons or buttons while holding your device? By disabling the touchscreen, you can avoid accidental touches and prevent unintentional actions that may disrupt your activities or cause frustration.
- Reduced Screen Smudges and Fingerprints: Touchscreens are prone to collecting smudges and fingerprints, which can obscure visibility and impact the overall aesthetic appeal of your device. By turning off the touchscreen, you can minimize the occurrence of these smudges and keep your Lenovo device looking clean and pristine.
- Enhanced Precision with a Stylus: If you frequently use a stylus for precise input or drawing purposes, disabling the touchscreen can provide a more controlled and accurate experience. With the touchscreen turned off, there is no risk of unintended palm or finger touches interfering with the stylus input, allowing you to enjoy a smoother and more precise usage.
By understanding and capitalizing on the benefits of turning off the touchscreen on your Lenovo device, you can optimize your user experience and ensure a longer-lasting, cleaner, and more precise operation. So, if you find yourself in a situation where you don’t need touch input, why not give it a try and see how it enhances your overall device usage?
Conclusion
In conclusion, knowing how to turn off the touchscreen on your Lenovo device can be incredibly useful in certain situations. Whether you want to conserve battery life, prevent accidental touches, or simply prefer using a physical keyboard and mouse, disabling the touchscreen feature is a straightforward process that can make a big difference in your overall user experience.
By following the methods discussed in this article, you now have the knowledge and tools to effortlessly toggle the touchscreen on and off based on your personal preferences. Remember to experiment with the different options available to find what works best for you.
With these steps, you can effectively turn off the touchscreen on your Lenovo device and enjoy a more focused and efficient computing experience.
FAQs
Q: How do I turn off the touchscreen on my Lenovo device?
A: To turn off the touchscreen on a Lenovo device, you can follow these steps:
1. Open the “Settings” app on your Lenovo device.
2. Navigate to the “Devices” section and select “Touchpad & touchscreen”.
3. Under the “Touchpad & touchscreen” settings, locate the “Touchscreen” option.
4. Toggle the switch next to “Touchscreen” to the “Off” position.
Please note that the exact steps may vary depending on the model and operating system version of your Lenovo device.
Q: Why would I want to turn off the touchscreen?
A: There are several reasons why you might want to turn off the touchscreen on your Lenovo device. Some common scenarios include:
– Using your device in a laptop mode with an external mouse and keyboard connected, where accidental touch inputs can be disruptive.
– When watching movies or videos, turning off the touchscreen can prevent accidental touches from interrupting your viewing experience.
– If you are experiencing any issues with the touchscreen, turning it off temporarily can help troubleshoot the problem.
Remember that turning off the touchscreen does not disable any other input methods, such as a mouse or touchpad.
Q: Can I still use my Lenovo device with the touchscreen turned off?
A: Yes, you can still use your Lenovo device even with the touchscreen turned off. Disabling the touchscreen only prevents touch inputs; other input methods such as a mouse, touchpad, or stylus will continue to function normally.
Q: How do I know if my Lenovo device supports touchscreen functionality?
A: Most newer Lenovo laptops and tablets come with touchscreen functionality. However, to be sure, you can check the specifications of your device on the Lenovo website or refer to the user manual provided with your device. This will provide you with detailed information on the features and capabilities of your specific Lenovo model.
Q: Can I turn the touchscreen on and off whenever I want?
A: Yes, you can turn the touchscreen on or off whenever you want. The option to enable or disable the touchscreen is typically available in the device settings. Simply follow the steps mentioned earlier in this FAQ to toggle the touchscreen on or off as needed.
