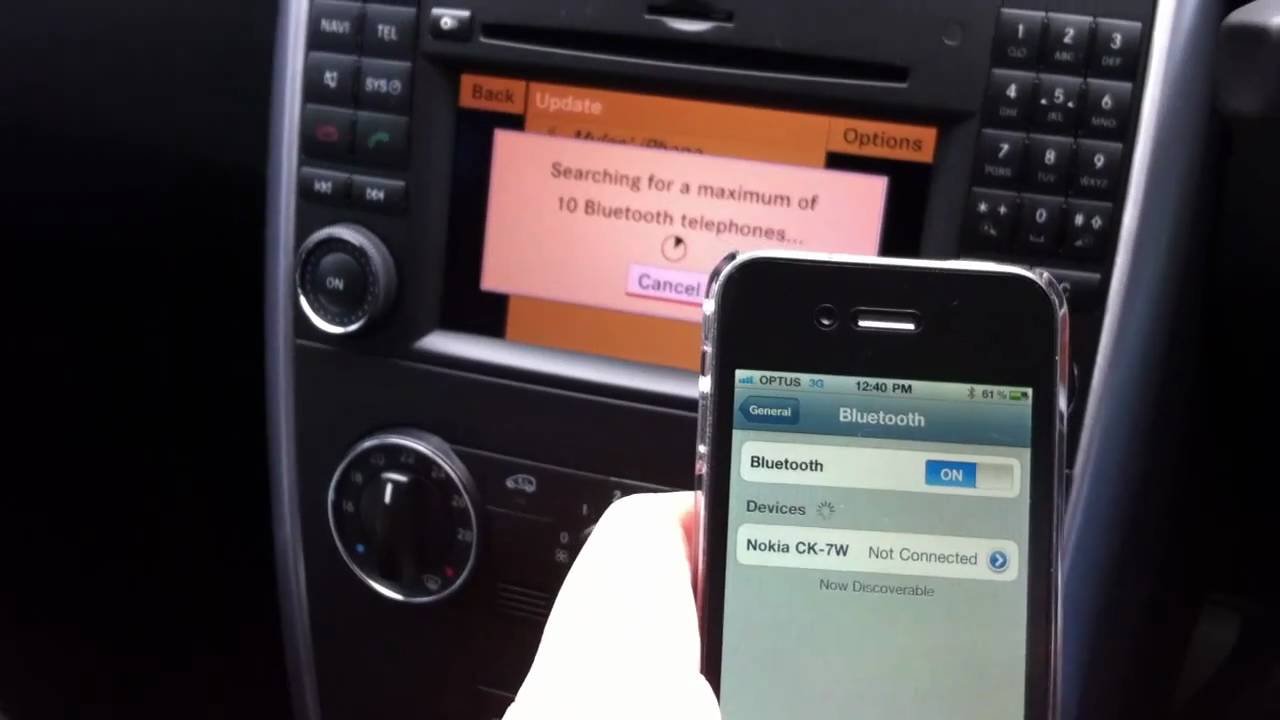
The iPhone 4 is a classic device that revolutionized the smartphone industry with its sleek design and innovative features. One of the standout features of the iPhone 4 is its ability to connect to other devices using Bluetooth technology. Bluetooth allows users to wirelessly transmit data, connect to peripherals, and enjoy hands-free functionality. In this article, we will explore how to use Bluetooth on the iPhone 4, taking you through the steps of pairing devices, managing connections, and troubleshooting common issues. Whether you want to connect your iPhone 4 to a Bluetooth headset, transfer files to another device, or connect to a car’s audio system, we’ve got you covered. So, sit back and let’s dive into the world of Bluetooth with the iPhone 4!
Inside This Article
- Pairing Bluetooth Devices
- Connecting Bluetooth Headphones
- Transferring Files via Bluetooth
- Troubleshooting Bluetooth Issues
- Conclusion
- FAQs
Pairing Bluetooth Devices
Pairing Bluetooth devices with your iPhone 4 allows you to connect and use a wide range of accessories wirelessly. Whether you want to connect a wireless headset, a Bluetooth speaker, or even a car stereo system, the process of pairing the devices is quite simple. Follow the steps below to pair your Bluetooth devices with your iPhone 4.
-
First, make sure that the device you want to pair is in pairing mode. This usually involves pressing and holding a specific button or combination of buttons on the device. Refer to the device’s manual if you’re not sure how to put it in pairing mode.
-
On your iPhone 4, go to the “Settings” app and tap on the “Bluetooth” option. Make sure the Bluetooth toggle switch is turned on.
-
Your iPhone will now begin scanning for available Bluetooth devices. It may take a few seconds for your device to appear on the list. Once it does, tap on its name to initiate the pairing process.
-
Depending on the device, you may be prompted to enter a passcode or confirm a pairing request on both devices. Follow the on-screen instructions to complete the pairing process.
-
Once the devices are successfully paired, you should see a notification on your iPhone 4 confirming the connection. You can now start using your Bluetooth accessory with your iPhone 4.
It’s worth noting that some devices may require additional steps or have specific compatibility requirements. Always refer to the device’s manual for detailed instructions on how to pair it with your iPhone 4. Additionally, it’s a good idea to keep your Bluetooth devices within close proximity to ensure a stable connection.
Now that you know how to pair Bluetooth devices with your iPhone 4, you can enjoy the convenience of wireless connectivity and expand the functionality of your device.
Connecting Bluetooth Headphones
Bluetooth headphones have become increasingly popular as wireless technology continues to advance. These headphones offer convenience and freedom of movement without the hassle of tangled wires. If you own an iPhone 4 and want to connect your Bluetooth headphones, here’s a step-by-step guide to get you started:
1. Ensure that your Bluetooth headphones are in pairing mode. To do this, refer to the user manual that came with your headphones. Typically, you will need to press and hold the power button or a dedicated pairing button until the LED indicator starts flashing.
2. On your iPhone 4, open the Settings app. Scroll down and tap on “Bluetooth.”
3. Make sure the Bluetooth option is turned on by sliding the toggle switch to the right. Your iPhone will then start searching for nearby Bluetooth devices.
4. Once your headphones appear in the list of available devices, tap on them to initiate the pairing process. Note that some headphones may require you to enter a passcode, which can usually be found in the user manual.
5. After successfully pairing your headphones with your iPhone 4, you will see a “Connected” status next to the device name in the Bluetooth settings. Your iPhone will now automatically connect to your headphones whenever they are turned on and within range.
6. To test the connection, play some music or a video on your iPhone. The audio should now be routed through your Bluetooth headphones. If not, make sure your headphones are properly positioned on your ears and within the recommended range for a strong Bluetooth signal.
Remember to recharge your Bluetooth headphones regularly to ensure a reliable connection. Additionally, keep in mind that connecting your iPhone to Bluetooth headphones may disable the audio from the built-in speaker.
Now that you know how to connect your Bluetooth headphones to your iPhone 4, you can enjoy your favorite music and other media without the constraints of wires. Whether you’re on the go, at the gym, or relaxing at home, wireless listening has never been more convenient.
Transferring Files via Bluetooth
Bluetooth technology not only allows you to connect various devices wirelessly, but it also enables you to transfer files seamlessly between them. This feature comes in handy when you want to share photos, videos, documents, or any other type of file with your friends or colleagues.
To initiate the file transfer process via Bluetooth on your iPhone 4, follow these simple steps:
- Ensure that both devices, the one you want to send files from and the one you want to receive files on, have Bluetooth turned on and are discoverable.
- On your iPhone 4, go to Settings and tap on Bluetooth. Make sure Bluetooth is enabled by sliding the toggle switch to the right.
- On the receiving device, such as another smartphone or a computer, ensure that Bluetooth is turned on and set to discoverable mode. The steps to do this may vary depending on the device, so consult the device’s user manual if necessary.
- On your iPhone 4, tap on the file or files you want to transfer. You can do this by going to the file manager or gallery app and selecting the desired files.
- Tap on the Share or Send button, which will bring up a list of available sharing options.
- Select the option to share via Bluetooth. Your iPhone 4 will start searching for nearby Bluetooth devices.
- Once the receiving device is detected, select it from the list of available devices on your iPhone 4.
- On the receiving device, you may be prompted to accept the file transfer request. Confirm the transfer to initiate the process.
- Wait for the file transfer to complete. The length of time will depend on the size of the file being transferred and the Bluetooth connection speed.
- Once the transfer is successful, you will be notified on both devices. You can now access the transferred file on the receiving device.
It is important to note that Bluetooth file transfers may be slower compared to other methods like Wi-Fi or using a USB cable. This is because Bluetooth technology has a limited transfer speed.
Additionally, keep in mind that the compatibility of file types and the maximum file size that can be transferred via Bluetooth may vary depending on the devices involved. Some devices may have restrictions or limitations on the types or sizes of files they can receive.
Therefore, if you encounter any issues during the file transfer process or if the transfer fails, it is recommended to check the device’s user manual or contact the manufacturer for further assistance.
Overall, using Bluetooth to transfer files on your iPhone 4 provides a convenient way to share important documents, memorable moments captured in photos or videos, and other files with ease. Just follow the steps outlined above, and you’ll be transferring files between devices in no time.
Troubleshooting Bluetooth Issues
Bluetooth technology has undoubtedly made our lives more convenient, allowing us to wirelessly connect and transfer data between devices. However, like any technology, Bluetooth can sometimes encounter issues that prevent it from functioning properly. If you’re experiencing problems with Bluetooth on your iPhone 4, don’t worry! This troubleshooting guide will help you resolve common Bluetooth issues and get your wireless connectivity back on track.
1. Make Sure Bluetooth is Enabled
The first step in troubleshooting Bluetooth issues is to ensure that the Bluetooth feature is enabled on your iPhone 4. Go to the Settings app, tap on “General,” and then select “Bluetooth.” Make sure the toggle switch next to Bluetooth is turned on. If it’s already enabled, try toggling it off and on again to refresh the connection.
2. Check Device Compatibility
Another common reason for Bluetooth connectivity problems is compatibility issues between devices. Ensure that the device you are trying to connect to is compatible with the iPhone 4 and supports the Bluetooth profile that the iPhone uses. Refer to the device’s user manual or contact the manufacturer for further information.
3. Restart Your iPhone and Bluetooth Devices
Many Bluetooth issues can be resolved by simply restarting your iPhone and the Bluetooth device you are trying to connect to. Power off your iPhone and turn it back on again. Similarly, power off your Bluetooth device and then turn it on. This simple step can often resolve any temporary glitches or conflicts.
4. Update iOS and Firmware
Ensure that your iPhone 4 is running the latest version of iOS. Sometimes, Bluetooth issues can be attributed to bugs or compatibility problems addressed in software updates. Similarly, check if there are any firmware updates available for your Bluetooth accessory or device and install them if necessary.
5. Forget and Re-pair Devices
If you are facing problems with a specific Bluetooth device, try forgetting it on your iPhone 4 and then re-pairing it. Go to the Bluetooth settings, locate the device, and tap on the “i” icon next to it. Choose “Forget This Device” and then reestablish the pairing process by following the device manufacturer’s instructions.
6. Clear Bluetooth Cache
Sometimes, accumulated Bluetooth cache files can cause connectivity issues. To clear the Bluetooth cache on your iPhone 4, go to the Settings app, tap on “General,” select “Reset,” and then choose “Reset Network Settings.” Keep in mind that this will also remove saved Wi-Fi networks and passwords, so make sure to reenter them if needed.
7. Seek Professional Assistance
If you have tried all the troubleshooting steps above and are still experiencing Bluetooth issues, it may be time to seek professional assistance. Contact Apple Support or visit an authorized service center for further diagnosis and assistance with your iPhone 4.
By following these troubleshooting steps, you should be able to overcome common Bluetooth issues on your iPhone 4. Remember, Bluetooth problems can often be resolved with a combination of software updates, device restarts, and re-pairing. Enjoy the convenience of wireless connectivity once again!
In conclusion, learning how to use Bluetooth on your iPhone 4 opens up a world of possibilities for connecting wirelessly with other devices and enhancing your mobile experience. By following the simple steps outlined in this article, you can easily pair your iPhone 4 with Bluetooth headphones, speakers, car systems, and more.
Bluetooth technology provides a convenient and versatile way to stream music, make hands-free calls, transfer files, and even control certain functions of your iPhone 4 wirelessly. Whether you’re on the go, at home, or in the car, Bluetooth connectivity allows you to enjoy seamless audio and data sharing without the constraints of cables.
So go ahead and explore the Bluetooth capabilities of your iPhone 4. Connect with your favorite accessories and make the most of this wireless technology. Experience the freedom and convenience that Bluetooth offers, making your iPhone 4 even more versatile and user-friendly. Unlock the potential of your device and enjoy a more connected mobile experience. Get ready to embrace the power of Bluetooth!
FAQs
1. Can I Use Bluetooth on iPhone 4?
Yes, you can use Bluetooth on iPhone 4. The iPhone 4 is equipped with Bluetooth technology, allowing you to connect to various Bluetooth devices such as headphones, speakers, car kits, and more.
2. How Do I Enable Bluetooth on iPhone 4?
To enable Bluetooth on your iPhone 4, follow these steps:
- Go to the “Settings” app on your iPhone 4.
- Tap on “Bluetooth”.
- Toggle the switch to turn Bluetooth on.
Once Bluetooth is enabled, you can start pairing your iPhone 4 with compatible Bluetooth devices.
3. How Do I Pair My iPhone 4 with Bluetooth Accessories?
To pair your iPhone 4 with Bluetooth accessories, please follow these steps:
- Make sure the Bluetooth accessory is in pairing mode.
- On your iPhone 4, go to “Settings” and tap on “Bluetooth”.
- You will see a list of available Bluetooth devices.
- Select the device you want to pair with and follow any on-screen instructions.
- Once the pairing is successful, your iPhone 4 will be connected to the Bluetooth accessory.
4. How Many Bluetooth Devices Can I Connect to My iPhone 4?
The iPhone 4 supports connecting to multiple Bluetooth devices simultaneously. However, the number of devices you can connect at the same time may vary depending on the specific Bluetooth profiles and the capabilities of your iPhone 4. It is recommended to consult the user manual or specifications of your iPhone 4 for more information.
5. Can I Use Bluetooth for Data Transfer on iPhone 4?
No, the iPhone 4 does not support data transfer over Bluetooth. Bluetooth on iPhone 4 is primarily intended for connecting to audio accessories, hands-free devices, and other compatible Bluetooth devices. For data transfer between iPhone 4 and other devices, such as file sharing or syncing, you can use other methods like iCloud, iTunes, or third-party apps.
