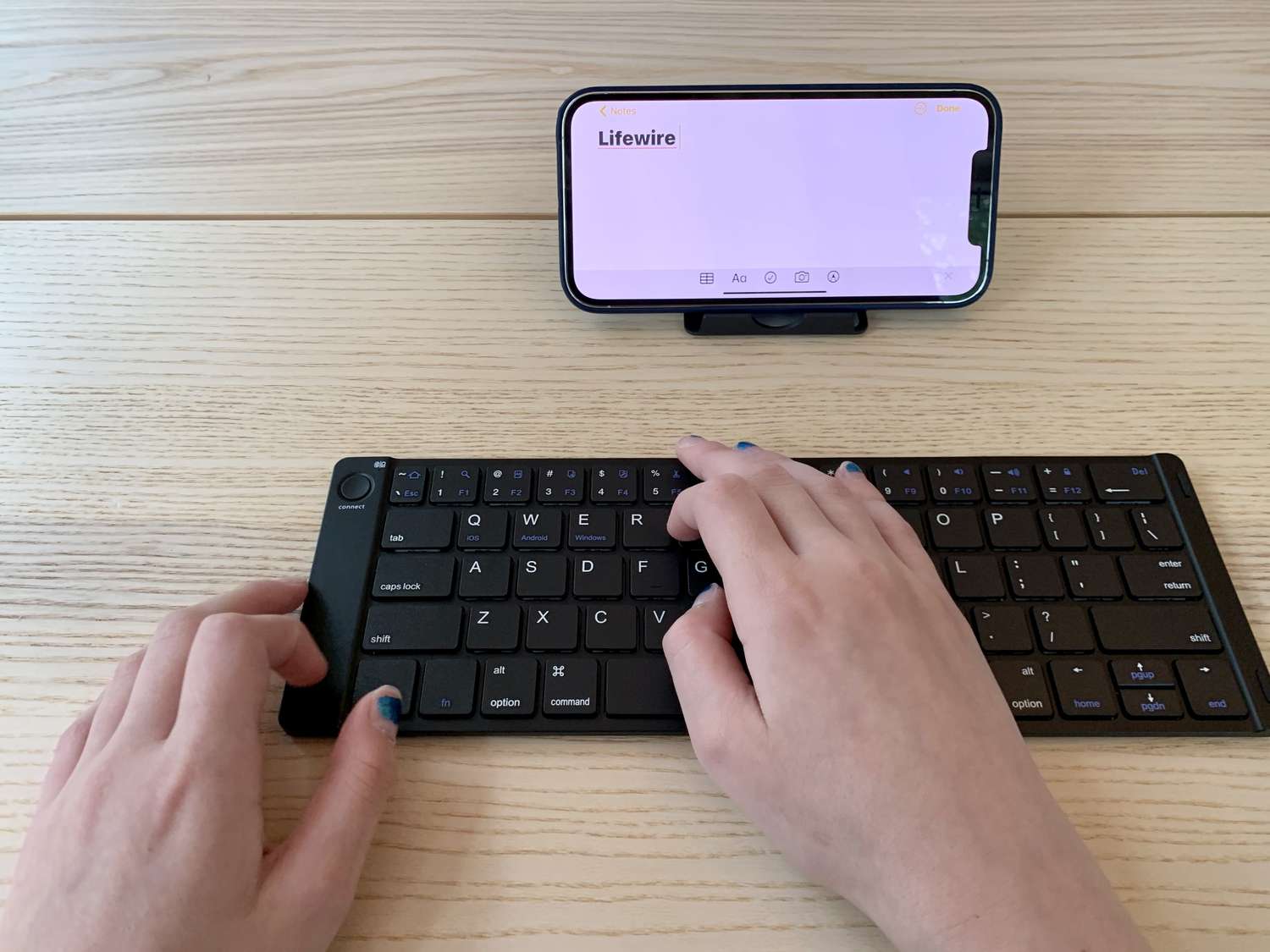
The iPhone is a powerful device that can handle various tasks, whether it’s browsing the web, watching videos, or editing documents. But sometimes, typing on the small touchscreen keyboard can be a bit challenging, especially for longer texts or professional use. Thankfully, there’s a solution: connecting a Bluetooth keyboard to your iPhone.
By connecting a Bluetooth keyboard to your iPhone, you can enjoy the convenience of a physical keyboard while still using all the features and functionalities of your iPhone. Whether you are a student, a professional, or simply someone who prefers the tactile feedback of typing on a physical keyboard, the ability to connect a Bluetooth keyboard to your iPhone opens up a new world of productivity and ease.
In this article, we will guide you through the steps to connect a Bluetooth keyboard to your iPhone, providing you with a seamless typing experience on your mobile device.
Inside This Article
- How to Connect Bluetooth Keyboard to iPhone
- Step 1: Check Compatibility
- Step 2: Activate Bluetooth on Your iPhone
- Step 3: Prepare the Bluetooth Keyboard
- Step 4: Enter Pairing Mode on the Keyboard
- Step 5: Connect the Keyboard to Your iPhone
- Troubleshooting Tips
- Conclusion
- FAQs
How to Connect Bluetooth Keyboard to iPhone
If you’re looking for a way to enhance your typing experience on your iPhone, connecting a Bluetooth keyboard is a great option. Whether you’re a frequent traveler, a student, or just prefer the tactile feel of physical keys, using a Bluetooth keyboard with your iPhone can greatly increase productivity. In this article, we’ll guide you through the steps to connect a Bluetooth keyboard to your iPhone.
1. Prepare your Bluetooth keyboard
Before you begin the pairing process, make sure your Bluetooth keyboard is in good working condition and has fresh batteries, if required. Check the user manual or the manufacturer’s website for specific instructions on how to prepare your keyboard for pairing.
2. Turn on Bluetooth on your iPhone
On your iPhone, open the Settings app and navigate to the “Bluetooth” section. Ensure that the Bluetooth toggle switch is turned on. Once enabled, your iPhone will start scanning for available Bluetooth devices in the vicinity.
3. Put your Bluetooth keyboard in pairing mode
Most Bluetooth keyboards have a pairing button or switch to initiate the pairing process. Consult the user manual of your keyboard to find out how to put it into pairing mode. Typically, you may need to press and hold the Bluetooth or pairing button until the LED indicator starts flashing rapidly to indicate that the keyboard is ready to pair.
4. Connect the Bluetooth keyboard to your iPhone
On your iPhone, you should see the name of your Bluetooth keyboard appearing in the list of available devices. Tap on the name of your keyboard to initiate the pairing process. You may be prompted to enter a passcode on your keyboard or iPhone to complete the connection. Follow the on-screen instructions if any, and once the connection is successful, you’ll see a “Connected” status next to the keyboard’s name in the Bluetooth settings menu.
Now that your Bluetooth keyboard is successfully connected to your iPhone, you can start using it to type in various apps, such as Notes, Pages, or even in messaging apps. Enjoy the convenience and improved typing experience that a Bluetooth keyboard brings!
Step 1: Check Compatibility
Before attempting to connect a Bluetooth keyboard to your iPhone, it’s essential to check the compatibility between the two devices. Not all Bluetooth keyboards are compatible with iPhones, so it’s important to ensure that yours is specifically designed for use with iOS devices.
To check compatibility, refer to the user manual or product description of your Bluetooth keyboard. Look for any mention of iOS compatibility, specifically with iPhones. It’s also a good idea to check online forums or customer reviews for any feedback from users who have successfully connected the keyboard to their iPhones.
Additionally, consider the version of iOS running on your iPhone. Bluetooth keyboards may have specific compatibility requirements with iOS versions, so make sure your device is running a compatible operating system.
In some cases, you may need to update the firmware of your Bluetooth keyboard to ensure compatibility with your iPhone. Manufacturers often release firmware updates to improve compatibility and functionality, so visiting the manufacturer’s website or contacting their support team can provide you with the necessary information and instructions to update your keyboard’s firmware.
By checking compatibility and ensuring that your Bluetooth keyboard is specifically designed for use with iPhones, you can proceed with confidence to the next steps of connecting your keyboard to your device.
Step 2: Activate Bluetooth on Your iPhone
Once you have your Bluetooth keyboard ready, the next step is to activate Bluetooth on your iPhone. Bluetooth is a wireless technology that allows devices to connect and communicate with each other over short distances. By enabling Bluetooth on your iPhone, you will be able to connect it to your Bluetooth keyboard effortlessly.
To activate Bluetooth on your iPhone, follow these simple steps:
- Open the Settings app on your iPhone. You can find the Settings app on your home screen.
- Scroll down and tap on “Bluetooth”. The Bluetooth option is usually found in the second section of the Settings menu.
- Toggle the Bluetooth switch to turn it on. When the switch turns green, Bluetooth is now active and ready to connect to other devices.
Now that Bluetooth is activated on your iPhone, you are one step closer to connecting your Bluetooth keyboard and enjoying the convenience of typing on a physical keyboard with your iPhone.
Step 3: Prepare the Bluetooth Keyboard
Before you can connect your Bluetooth keyboard to your iPhone, you need to make sure that the keyboard is ready for pairing. Follow these steps to prepare your Bluetooth keyboard:
1. Ensure that the Bluetooth keyboard is turned on and has sufficient battery power. If the keyboard has an on/off switch, make sure it is in the “on” position. If the keyboard is rechargeable, connect it to a power source and let it charge until it is fully powered.
2. Check the user manual or the manufacturer’s website for specific instructions on how to put your Bluetooth keyboard in pairing mode. Different keyboards may have different methods for entering pairing mode. Typically, you need to press and hold a specific button or combination of buttons until the keyboard’s LED indicator starts flashing, indicating that it is ready for pairing.
3. If your Bluetooth keyboard requires a passcode for pairing, note down the passcode or make sure you know where to find it. Some keyboards use a standard passcode like “0000” or “1234,” while others may have a unique passcode printed on the keyboard itself or included in the user manual.
4. Clean the keyboard’s surface and check for any dirt or debris that may obstruct the keys. Use a soft cloth or compressed air to remove any dust or particles. This will ensure smooth and accurate typing once the keyboard is connected to your iPhone.
Once you have completed these steps, your Bluetooth keyboard is prepared and ready for pairing with your iPhone. Now, you can move on to the next step and connect the keyboard to your iPhone.
Step 4: Enter Pairing Mode on the Keyboard
Once you have turned on Bluetooth on your iPhone, you are now ready to enter pairing mode on your Bluetooth keyboard. Pairing mode allows your keyboard to search for and connect to nearby devices, including your iPhone.
Here is how you can enter pairing mode on your keyboard:
1. Locate the pairing button or switch on your Bluetooth keyboard. This button is typically located on the bottom or back of the keyboard. It may be labeled as “Pairing”, “Connect”, or have a Bluetooth symbol.
2. Press and hold the pairing button for a few seconds until the LED indicator on the keyboard starts flashing rapidly. This indicates that the keyboard is now in pairing mode and ready to connect to a device.
3. Keep your Bluetooth keyboard within close proximity to your iPhone so that they can establish a connection. This will ensure a smooth pairing process.
4. On your iPhone, go to the “Settings” app and navigate to the “Bluetooth” section. Make sure that Bluetooth is still turned on and actively searching for devices.
5. Your iPhone should detect the Bluetooth keyboard in the list of available devices. Tap on the name of your keyboard to initiate the pairing process.
6. If prompted, enter the pairing code displayed on your iPhone to confirm the connection. The pairing code is usually a four-digit number, and you may need to type it on your Bluetooth keyboard.
7. Once the pairing process is complete, you will see a notification on your iPhone confirming the successful connection to the Bluetooth keyboard.
Congratulations! You have successfully entered pairing mode on your Bluetooth keyboard and connected it to your iPhone. Now you can enjoy the convenience of typing with a physical keyboard on your iPhone.
Step 5: Connect the Keyboard to Your iPhone
Now that you have your Bluetooth keyboard and iPhone ready, it’s time to connect them. Follow these simple steps:
1. Open the Settings app on your iPhone.
2. Tap on “Bluetooth” from the list of options.
3. Toggle the Bluetooth switch to “On” if it’s not already.
4. Your iPhone will start scanning for nearby Bluetooth devices. Make sure your keyboard is in pairing mode.
5. Once your keyboard appears in the list of available devices, tap on it to initiate the pairing process.
6. You may be prompted to enter a PIN or passcode on your keyboard. Follow the instructions on your iPhone’s screen to enter the code.
7. After entering the PIN or passcode, your iPhone will establish a connection with the keyboard. You may see a confirmation message on both your iPhone and keyboard.
8. Congratulations! Your Bluetooth keyboard is now connected to your iPhone. You can start using it right away!
Remember, each Bluetooth keyboard may have slightly different pairing instructions, so it’s always a good idea to refer to the user manual provided by the manufacturer. But generally, following the steps outlined above should help you connect most Bluetooth keyboards to your iPhone effortlessly.
Troubleshooting Tips
Connecting a Bluetooth keyboard to your iPhone is a convenient way to enhance your typing experience and boost productivity. However, like any technology, there may be instances where you encounter issues during the pairing process. Here are some troubleshooting tips to help you resolve common problems and successfully connect your Bluetooth keyboard to your iPhone.
1. Ensure Bluetooth is enabled: Before attempting to connect your Bluetooth keyboard, make sure that Bluetooth is turned on in the settings of your iPhone. You can do this by going to Settings > Bluetooth and toggling the switch to enable it.
2. Check battery levels: If your Bluetooth keyboard has replaceable batteries, ensure that they are not depleted. Low battery levels can affect the pairing process and cause connectivity issues. Consider replacing the batteries if necessary.
3. Reset Bluetooth connection: Sometimes, Bluetooth connections can become unstable. To troubleshoot this, go to Settings > Bluetooth and tap on the “i” icon next to your Bluetooth keyboard. Then, tap on “Forget this Device” and confirm your action. Afterward, try reconnecting the keyboard to your iPhone.
4. Place devices in close proximity: Bluetooth range can vary depending on the device. To establish a stronger and more stable connection, ensure that your iPhone and Bluetooth keyboard are within close proximity to each other, ideally within a few feet.
5. Restart your iPhone: A simple restart can often resolve minor connectivity issues. Press and hold the power button on your iPhone until the “Slide to Power Off” slider appears. Slide it to power off your device, then press and hold the power button again to turn it back on.
6. Update firmware: Check if there are any available firmware updates for your Bluetooth keyboard. Manufacturers often release updates to address compatibility issues and improve device performance. Visit the manufacturer’s website or refer to the user manual for instructions on updating the firmware.
7. Test with another device: If you have access to another device with Bluetooth capabilities, such as a tablet or computer, try pairing your Bluetooth keyboard with it. This will help determine if the issue is specific to your iPhone or if it is a problem with the keyboard itself.
8. Contact manufacturer support: If you have tried all the troubleshooting tips and are still unable to connect your Bluetooth keyboard to your iPhone, it may be time to reach out to the manufacturer’s support team. They can provide further assistance and troubleshoot any hardware or software-related issues.
By following these troubleshooting tips, you should be able to overcome any obstacles that may arise when connecting your Bluetooth keyboard to your iPhone. Remember, patience and persistence are key, and with a little perseverance, you’ll be enjoying the convenience of typing on a Bluetooth keyboard in no time!
Conclusion
Connecting a Bluetooth keyboard to your iPhone opens up a world of possibilities for increased productivity and ease of use. With just a few simple steps, you can enjoy the convenience of a physical keyboard while using your iPhone. Whether you’re a student, professional, or simply someone who wants to enhance their typing experience, a Bluetooth keyboard is a valuable accessory to have.
Remember to ensure that your Bluetooth keyboard is compatible with your iPhone and follow the manufacturer’s instructions for pairing. Once connected, you’ll be able to type faster, more accurately, and with greater comfort. So, don’t hesitate to try it out and take your iPhone usage to the next level.
Get ready to conquer your tasks, breeze through emails, and enjoy a seamless typing experience on your iPhone with a Bluetooth keyboard!
FAQs
1. How do I connect a Bluetooth keyboard to my iPhone?
2. Can I use any Bluetooth keyboard with my iPhone?
3. Are there any special requirements to connect a Bluetooth keyboard to an iPhone?
4. How do I disconnect a Bluetooth keyboard from my iPhone?
5. Can I use a Bluetooth keyboard with other devices besides an iPhone?
