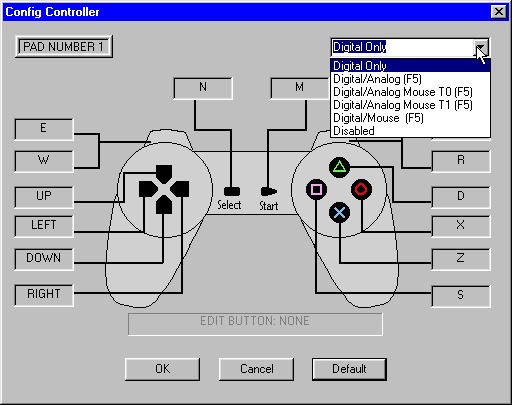
Are you an avid gamer looking to elevate your gaming experience on the ePSXe emulator? Look no further! In this article, we will explore the exciting world of using gamepads with ePSXe to enhance your gameplay. Whether you’re a novice or a seasoned gamer, using a gamepad can greatly improve your control and immersion while playing your favorite PlayStation games on your computer. With ePSXe being one of the most popular and powerful PlayStation emulators available, it’s essential to know how to use a gamepad effectively with this software. By the end of this article, you’ll have all the knowledge you need to connect and configure your gamepad with ePSXe, allowing you to take full advantage of its features and enjoy a seamless gaming experience. So, let’s dive in and discover how you can unlock the full potential of ePSXe with a gamepad!
Inside This Article
- Compatibility of Gamepads with ePSXe
- Connecting the Gamepad to your Device
- Configuring the Gamepad Settings in ePSXe
- Troubleshooting Common Issues
- Conclusion
- FAQs
Compatibility of Gamepads with ePSXe
ePSXe is a popular emulator that allows you to play PlayStation games on your computer or mobile device. One of the key features of ePSXe is its compatibility with a wide range of gamepads, providing you with a more immersive gaming experience. However, it’s important to understand the compatibility of gamepads with ePSXe to ensure smooth and hassle-free gameplay.
ePSXe supports gamepads that are compatible with DirectInput, which is a standard API for game controllers on Windows. This means that most USB-based gamepads, including popular ones like Xbox controllers and PlayStation DualShock controllers, are compatible with ePSXe. You can easily connect these gamepads to your device and configure them to work seamlessly with ePSXe.
It’s worth noting that the compatibility of gamepads with ePSXe may vary depending on the version of the emulator and the specific game you’re playing. While most gamepads should work fine, there might be rare cases where certain gamepad models or configurations may not be fully compatible. In such instances, you may need to explore alternative gamepad options or adjust the settings in ePSXe to ensure optimal compatibility.
When choosing a gamepad for ePSXe, it’s recommended to select one that is supported by the ePSXe community or has positive feedback from users. This can help ensure that you have a smoother experience when configuring the gamepad settings in ePSXe and playing your favorite PlayStation games.
Additionally, if you’re using a mobile device to play games on ePSXe, you can also consider Bluetooth gamepads as they offer wireless connectivity and convenience. These gamepads typically work well with ePSXe and provide a comfortable gaming experience without the hassle of cables or wires.
Connecting the Gamepad to your Device
The first step in using a gamepad with ePSXe is to connect the gamepad to your device. Here’s how you can do it:
1. Check the compatibility: Before connecting the gamepad, make sure it is compatible with your device. Different gamepads have different compatibility requirements, so ensure that your gamepad is compatible with your operating system.
2. Connect the gamepad: Connect your gamepad to your device using a USB cable or wireless connection. If your gamepad uses Bluetooth, make sure it is turned on and in pairing mode.
3. Install the necessary drivers: Some gamepads may require you to install specific drivers for them to work properly. Check the manufacturer’s website for any necessary drivers and download them onto your device.
4. Test the gamepad: Once your gamepad is connected, you can test it to make sure it is working correctly. Open the control panel or settings on your device and navigate to the gamepad section. Check if the buttons and analog sticks are responding properly.
5. Adjust gamepad settings in ePSXe: Launch ePSXe and go to the settings menu. Navigate to the “Gamepad” or “Controller” section and select your connected gamepad from the list of available devices.
6. Configure gamepad buttons: ePSXe allows you to customize the buttons on your gamepad according to your preferences. In the gamepad settings menu, you can assign specific functions to each button, such as moving, jumping, or attacking.
7. Fine-tune analog stick sensitivity: If your gamepad has analog sticks, you can adjust their sensitivity to achieve more precise control. Use the settings menu in ePSXe to calibrate the analog sticks and find the sensitivity level that suits you best.
8. Save your settings: Once you have configured your gamepad settings in ePSXe, make sure to save them. This way, you won’t have to adjust the settings every time you launch the emulator.
By following these steps, you can easily connect your gamepad to your device and start enjoying your favorite PlayStation games with ePSXe. Remember to refer to the gamepad’s manual or the manufacturer’s website for specific instructions and troubleshooting tips in case you encounter any issues.
Configuring the Gamepad Settings in ePSXe
Once you have successfully connected your gamepad to your device, the next step is to configure the settings in the ePSXe emulator. Configuring the gamepad settings will ensure that your controller works seamlessly with the emulator, allowing you to enjoy your favorite PlayStation games with ease. Here’s a step-by-step guide to help you configure your gamepad settings in ePSXe:
1. Launch ePSXe on your device. Once the emulator is open, click on the “Config” tab located at the top of the screen.
2. From the drop-down menu, select “Controllers” or “Gamepads” depending on the version of ePSXe you’re using.
3. In the controller configuration window, you’ll see a list of available controllers. Locate your connected gamepad from the list and click on it to select it.
4. After selecting your gamepad, you’ll see a series of options and buttons to configure. These options may include configuring the D-pad, analog sticks, triggers, and buttons of your gamepad.
5. To configure each button on your gamepad, simply click on the corresponding option and press the desired button on your controller. Repeat this process for all the buttons and controls you wish to configure.
6. ePSXe also allows you to configure the sensitivity of the analog sticks and triggers. You can adjust these settings by dragging the sliders or entering specific values.
7. Once you have finished configuring the gamepad settings, click on the “OK” or “Apply” button to save your changes and exit the configuration window.
8. Now you’re ready to start playing your favorite PlayStation games using your gamepad. Simply load a game in ePSXe and you should be able to control it with your configured gamepad.
It’s important to note that the configuration process may vary slightly depending on the version of ePSXe you’re using. Some versions may have additional options or settings for gamepad configuration. Make sure to explore the settings thoroughly to optimize your gaming experience.
By configuring the gamepad settings in ePSXe, you can enjoy a smoother and more immersive gameplay experience. Take the time to adjust the controls to your preference, and get ready to dive into the world of classic PlayStation gaming on your device.
Troubleshooting Common Issues
While using a gamepad with ePSXe can enhance your gaming experience, sometimes you may encounter some common issues. Don’t worry, we’re here to help you troubleshoot and resolve those problems. Below are some common issues and their solutions:
1. Gamepad not recognized: If your gamepad is not being detected by ePSXe, first make sure that it is properly connected to your device. Try reconnecting it or using a different USB port. You can also check if the gamepad is functioning correctly by testing it on other applications or games. If the gamepad is still not recognized, it may be due to compatibility issues. Check if your gamepad is supported by ePSXe or try using a different gamepad.
2. Buttons not working: If some of the buttons on your gamepad are not functioning properly, it could be due to incorrect button mapping in ePSXe. Open the ePSXe settings and go to the gamepad configuration. Ensure that each button on your gamepad is properly assigned to the corresponding button in the emulator. You can also try resetting the gamepad configuration and reconfiguring it from scratch.
3. Input lag: Input lag can be frustrating and affect your gameplay. To reduce input lag, make sure that your gamepad is connected directly to your device and not through any intermediary devices. Additionally, close any unnecessary background applications or processes that may be consuming system resources. Lowering the graphics settings in ePSXe can also help reduce input lag.
4. Controller drift: Controller drift occurs when the analog sticks on your gamepad register movement even when they are not being touched. This can cause your character to move on its own. To fix controller drift, clean the analog sticks with a soft cloth and ensure that there are no obstructions or debris. If the issue persists, it may indicate a hardware problem with the gamepad, and you may need to contact the manufacturer for further assistance.
5. Emulator crashes: If ePSXe is crashing while using a gamepad, try updating to the latest version of ePSXe and make sure that your device meets the system requirements. Additionally, ensure that you are using the correct plugin for your gamepad. Some incompatible plugins can cause crashes or instability. Disabling any unnecessary plugins or extensions in ePSXe may also help resolve the issue.
6. Controller not responsive: If your gamepad is not responsive or has delayed input while playing games in ePSXe, you can try increasing the input buffer size in the ePSXe settings. This can help improve the responsiveness of the gamepad. Additionally, make sure that your device has enough memory available and close any background apps that may be causing system slowdowns.
By following these troubleshooting tips, you can overcome common issues while using a gamepad with ePSXe. Remember to always keep your gamepad drivers and ePSXe emulator up to date for the best compatibility and performance. Now, you can enjoy your favorite PlayStation games with ease and a responsive gamepad experience!
Conclusion
Using a gamepad with ePSXe can greatly enhance your gaming experience and bring back nostalgic memories of playing classic PlayStation games. With the right setup and configuration, you can enjoy smooth and precise controls, making it easier to navigate through your favorite games.
By following the steps outlined in this guide, you should now have a clear understanding of how to use a gamepad with ePSXe. Remember to choose a compatible gamepad, install the necessary drivers, configure the controller settings within ePSXe, and calibrate the gamepad for optimal performance.
Whether you’re a die-hard retro gaming enthusiast or simply looking to relive the past, ePSXe with a gamepad is the perfect combination. So go ahead, dust off your old PlayStation games, and immerse yourself in a world of nostalgic gaming with ePSXe and a gamepad!
FAQs
1. Can I use a gamepad with ePSXe?
Yes, you can use a gamepad with ePSXe. The emulator provides support for various gamepad controllers, allowing you to play PlayStation games on your PC or mobile device with ease.
2. How do I connect a gamepad to ePSXe?
To connect a gamepad to ePSXe, you will need to follow a few simple steps. First, make sure your gamepad is connected to your PC or paired with your mobile device via Bluetooth. Then, open ePSXe and go to the ‘Config’ menu. From there, select ‘Gamepad’ and choose the appropriate gamepad plugin. Finally, configure the buttons on your gamepad to correspond with the PlayStation controls in ePSXe.
3. What gamepad should I use with ePSXe?
There are many gamepad options that are compatible with ePSXe. Some popular choices include Xbox One/360 controllers, PlayStation DualShock controllers, and generic USB gamepads that have XInput support. It’s best to choose a gamepad that feels comfortable for you and offers good compatibility with ePSXe.
4. Can I use a wireless gamepad with ePSXe?
Yes, you can use a wireless gamepad with ePSXe. If your wireless gamepad uses Bluetooth, you can pair it with your PC or mobile device and use it as you would with a wired gamepad. Simply make sure that the gamepad is properly connected before launching ePSXe, and then configure the controls within the emulator.
5. Are there any specific settings I need to adjust for the gamepad in ePSXe?
In most cases, ePSXe will automatically detect and configure your gamepad correctly. However, if you encounter any issues, you can manually adjust the settings within the emulator. Go to the ‘Config’ menu, select ‘Gamepad,’ and double-check the button assignments and sensitivity settings. Additionally, some games may require specific button mappings within ePSXe, so it’s worth checking the game’s documentation or online forums for any recommended configurations.
