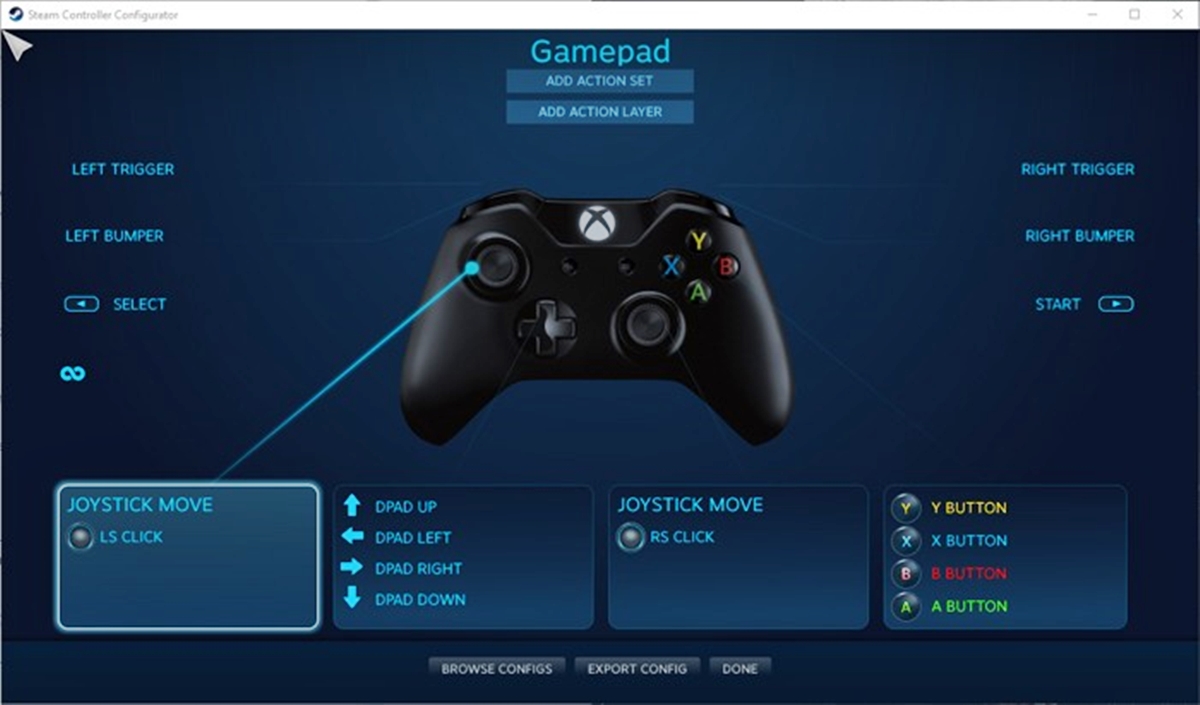
Are you a gaming enthusiast who loves to play games on your Windows PC using a gamepad? If so, you might have encountered instances where the gamepad doesn’t function properly or the buttons aren’t mapped correctly. Fortunately, Windows provides a built-in calibration tool that allows you to calibrate your gamepad and ensure optimal performance during gameplay.
In this article, we will guide you through the process of using the Windows gamepad calibration tool. Whether you’re a seasoned gamer or a beginner, this step-by-step tutorial will help you understand the calibration process and make necessary adjustments to enhance your gaming experience. So, let’s dive into the world of gamepad calibration and discover how to unleash the full potential of your gamepad on your Windows PC.
Inside This Article
- Overview of Gamepad Calibration
- Connecting the Gamepad to Windows
- Accessing the Gamepad Calibration Settings
- Calibrating the Gamepad for Precise Controls
- Conclusion
- FAQs
Overview of Gamepad Calibration
Gamepad calibration is an essential step in optimizing your gaming experience on Windows. By calibrating your gamepad, you can ensure precise controls and responsiveness, allowing you to immerse yourself fully in the gaming world. Whether you’re playing action-packed adventures or competitive multiplayer games, accurate input from your gamepad is crucial for optimal gameplay.
Calibration is the process of fine-tuning the sensitivity and deadzones of your gamepad’s analog sticks and triggers. It helps eliminate any inaccuracies or inconsistencies in control input, ensuring that your gamepad accurately translates your actions into the game.
Gamepads can lose their calibration over time due to regular wear and tear or if they have been dropped. Calibration is especially important if you have recently purchased a new gamepad or if you notice any irregularities in control response during gameplay.
Fortunately, Windows provides built-in tools that make gamepad calibration a straightforward process. In just a few steps, you can optimize your gamepad’s performance and enjoy a more immersive gaming experience.
Connecting the Gamepad to Windows
Connecting your gamepad to Windows is a simple and straightforward process that allows you to enjoy your favorite games with ease. Follow the steps below to connect your gamepad to your Windows device:
1. Start by ensuring that your gamepad is compatible with Windows. Most modern gamepads, such as Xbox or PlayStation controllers, can be easily connected to a Windows computer or laptop.
2. Use a USB cable to connect your gamepad to your Windows device. Locate the USB port on your gamepad and plug in the USB end of the cable into an available USB port on your computer.
3. Once the gamepad is connected, Windows will automatically detect the device and install the necessary drivers. This may take a few moments, so be patient.
4. After the drivers are installed, your gamepad should be ready to use. However, if the gamepad is not functioning correctly, you may need to manually install additional drivers. Check the manufacturer’s website for any specific driver downloads for your gamepad model.
5. To verify that your gamepad is properly connected and working, go to the Control Panel on your Windows device. Click on “Devices and Printers” and look for your gamepad in the list of devices. It should be listed as a recognized controller.
6. You can also test your gamepad’s functionality by opening a game that supports gamepad input. If the gamepad is working correctly, you should be able to navigate the game’s menus and control the gameplay using your controller.
With these simple steps, you can easily connect your gamepad to Windows and start enjoying your favorite games with enhanced controls. Whether you’re playing action-packed adventures or competitive multiplayer games, having a gamepad can greatly enhance your gaming experience on a Windows device.
Accessing the Gamepad Calibration Settings
Calibrating your gamepad is essential to ensure precise controls and an optimal gaming experience. To access the gamepad calibration settings on Windows, follow the steps outlined below:
1. Connect your gamepad to your Windows computer using a USB cable or Bluetooth connection. Make sure it is properly connected and recognized by Windows.
2. Once the gamepad is connected, go to the “Start” menu on your Windows computer. You can access the “Start” menu by clicking on the Windows icon located at the bottom left corner of your screen or by pressing the Windows key on your keyboard.
3. In the “Start” menu, click on the “Settings” icon, which is represented by a gear-shaped icon. This will open the Windows Settings menu.
4. In the Windows Settings menu, click on the “Devices” option. This will open the Device settings where you can manage various peripherals connected to your computer.
5. Within the Devices settings, click on the “Bluetooth & other devices” tab located on the left-hand side of the window. If your gamepad is connected via Bluetooth, make sure it is paired and connected to your computer.
6. Scroll down until you find the “Other devices” section. Here, you should see the name or model of your gamepad listed. Click on it to select it.
7. After selecting your gamepad, click on the “Properties” button located below the list of devices. This will open a new window with options specific to your gamepad.
8. Look for the “Calibration” or “Settings” tab within the gamepad properties window. The exact name and location may vary depending on the manufacturer and model of your gamepad. Click on this tab to access the gamepad calibration settings.
9. Within the gamepad calibration settings, you may find options to calibrate the analog sticks, buttons, triggers, and other features of your gamepad. Follow the on-screen instructions or refer to the user manual for your gamepad to properly calibrate each component.
10. Once you have completed the gamepad calibration, click on the “Apply” or “Save” button to save the changes and exit the calibration settings.
That’s it! You have successfully accessed the gamepad calibration settings on Windows. Now you can fine-tune your gamepad to ensure precise and responsive controls in your favorite games.
Calibrating the Gamepad for Precise Controls
Calibrating your gamepad is essential to ensure precise controls and an optimal gaming experience. By calibrating the gamepad, you can eliminate any inconsistencies, dead zones, or sensitivity issues that may affect your gameplay. Here’s a step-by-step guide on how to calibrate your gamepad for precise controls:
1. Connect the Gamepad to Your Computer:
First, ensure that your gamepad is properly connected to your computer. Connect it using a USB cable or through wireless pairing, depending on the model of your gamepad. Make sure the connection is stable before proceeding with the calibration process.
2. Access the Gamepad Calibration Settings:
Next, you need to access the gamepad calibration settings on your Windows operating system. To do this, go to the Control Panel or search for “Game Controllers” in the Start menu. Click on the option that allows you to configure the gamepad settings.
3. Select the Gamepad and Begin Calibration:
Once you are in the gamepad settings menu, you will see a list of connected gamepads. Select the one you want to calibrate and click on the “Calibrate” or “Properties” button. This will open a new window with options for calibration.
4. Follow the On-Screen Instructions:
Follow the on-screen instructions provided in the calibration window. Usually, you will be asked to perform certain actions on your gamepad, such as pressing buttons, moving the analog sticks, or rotating the triggers. Make sure to follow the instructions carefully to ensure accurate calibration.
5. Test and Adjust Calibration Settings:
After completing the calibration process, it’s important to test the gamepad to ensure that the controls are now precise and responsive. Launch a game or use a testing software that allows you to check the functionality of each button and analog stick. If you notice any issues, you can go back to the calibration settings and make necessary adjustments.
6. Save the Calibration Settings:
Once you are satisfied with the calibration, don’t forget to save the settings. Click on the “Apply” or “Save” button in the calibration window to store the newly calibrated settings. This way, the gamepad will retain the calibrated controls whenever you connect it to your computer.
By following these steps, you can calibrate your gamepad for precise controls and enhance your gaming experience. Remember to periodically check and recalibrate your gamepad if you notice any changes or inconsistencies in its performance. Happy gaming!
Conclusion
In conclusion, calibrating your Windows gamepad is a crucial step in ensuring optimal performance and accuracy while gaming. By following the steps outlined in this guide, you can easily calibrate your gamepad and resolve any issues related to joystick drift and button responsiveness. Remember to regularly check and update your gamepad drivers to stay up-to-date with the latest improvements and bug fixes. Additionally, consider investing in high-quality mobile accessories such as gamepad grips, controller stands, and protective cases to enhance your gaming experience further. With a properly calibrated gamepad and the right accessories, you can enjoy immersive gameplay sessions on your mobile device. So, grab your gamepad, follow the instructions, and get ready to level up your gaming!
FAQs
1. What is a gamepad calibrate?
Gamepad calibration is the process of adjusting the sensitivity and responsiveness of your gamepad to ensure accurate and precise input during gaming sessions.
2. Why should I calibrate my gamepad?
Calibrating your gamepad is important as it helps to optimize its performance and functionality. By calibrating, you can eliminate any input lag, dead zones, or erratic behavior that may impact your gaming experience.
3. How do I calibrate my gamepad on Windows?
To calibrate your gamepad on Windows, follow these steps:
- Connect your gamepad to your computer via USB or Bluetooth.
- Open the “Control Panel” and navigate to “Devices and Printers.”
- Locate your gamepad, right-click on it, and select “Game Controller Settings.”
- In the “Game Controllers” window, select your gamepad and click on “Properties.”
- Click on the “Settings” tab and then select “Calibrate.”
- Follow the on-screen instructions to calibrate your gamepad, which typically involve centering the analog sticks and pressing the buttons as prompted.
- Once the calibration process is complete, click “Finish” to save the changes.
4. Can I calibrate a wireless gamepad?
Yes, you can calibrate a wireless gamepad. Simply connect it to your computer via Bluetooth and follow the same calibration process as mentioned above.
5. How often should I calibrate my gamepad?
The frequency of calibrating your gamepad depends on how often you use it and how frequently you encounter any issues with its responsiveness. If you notice any inconsistent behavior or lack of precision in your gamepad’s input, it’s a good idea to calibrate it to ensure optimal performance.
