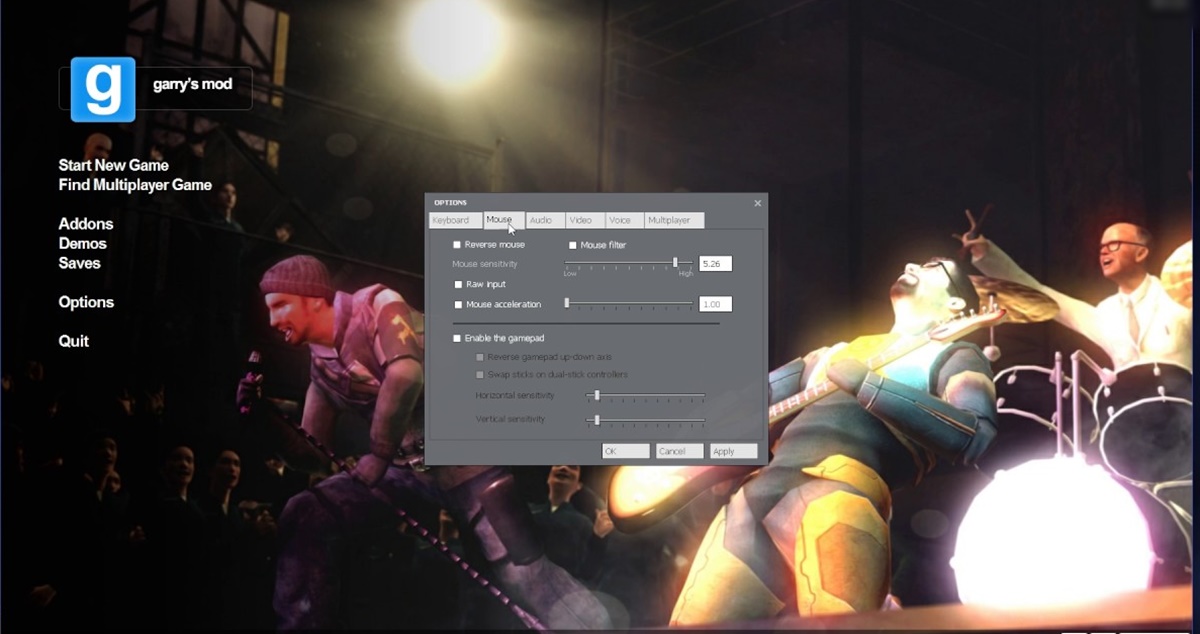
If you’re an avid gamer and love playing Garry’s Mod (Gmod), you may be looking for ways to enhance your gaming experience. One option is to use a gamepad to control your character in the game. By connecting a gamepad to your computer, you can enjoy a more immersive gameplay and have better control over your movements in Gmod. In this article, we will guide you on how to use a gamepad with Gmod, providing step-by-step instructions to help you get started. Whether you prefer the comfort and familiarity of a gamepad or find it easier to navigate with a controller, using a gamepad with Gmod can elevate your gaming sessions to a whole new level. So, grab your gamepad, get ready to dive into the world of Gmod, and let’s learn how to use a gamepad with this popular sandbox game.
Inside This Article
- Getting Started: Installing the necessary drivers and connecting the gamepad to your computer
- Configuring Gamepad Controls – Accessing the controller settings in Gmod – Mapping the buttons and analog sticks to specific actions
- Testing and Adjusting Controls- Verifying the functionality of the gamepad in Gmod- Making adjustments to sensitivity or keybindings as needed
- Additional Tips and Troubleshooting
- Conclusion
- FAQs
Getting Started: Installing the necessary drivers and connecting the gamepad to your computer
To start using a gamepad with Gmod, you will need to complete two essential steps: installing the necessary drivers and connecting the gamepad to your computer. Let’s walk through the process to ensure you have everything set up correctly.
Step 1: Installing the necessary drivers
The first step is to install the drivers for your gamepad. Most modern gamepads come with a driver disk or provide downloadable drivers from the manufacturer’s website. Insert the driver disk or visit the website and follow the instructions provided to install the drivers on your computer.
If your gamepad is a popular brand, there’s a good chance that the drivers are already included in the operating system. In such cases, you may not need to install any additional drivers. Simply plug in the gamepad and proceed to the next step.
Step 2: Connecting the gamepad to your computer
Once you have installed the necessary drivers or confirmed that your gamepad doesn’t require any additional drivers, it’s time to connect the gamepad to your computer. Follow these steps:
- Locate the USB cable that came with your gamepad.
- Connect one end of the USB cable to the gamepad itself.
- Insert the other end of the USB cable into an available USB port on your computer.
Once you have connected the gamepad, your computer should detect it automatically. You might see a notification confirming the successful connection, or you can check the Device Manager to ensure that the gamepad is recognized and listed without any issues.
It’s worth noting that some gamepads might require additional steps, such as putting them into a specific mode or syncing them with your computer. Refer to the instruction manual or manufacturer’s website for any specific instructions related to your gamepad model.
That’s it! You have successfully installed the necessary drivers and connected your gamepad to your computer. Now, you are ready to configure the gamepad controls and start using it in Gmod.
Configuring Gamepad Controls – Accessing the controller settings in Gmod – Mapping the buttons and analog sticks to specific actions
Once you have successfully connected your gamepad to your computer, the next step is to configure the controls within Gmod. To do this, you need to access the controller settings in the game and map the buttons and analog sticks to specific actions.
In Gmod, accessing the controller settings is a straightforward process. Start by launching the game and navigating to the options menu. Look for the “Controller” or “Input” section, where you will find the settings related to gamepad controls. Click on this section to begin configuring your gamepad.
Within the controller settings, you will see various options related to gamepad configuration. These may include options for button mapping, analog stick sensitivity, and other customization features. Take your time to explore these settings and familiarize yourself with the available options.
To map the buttons and analog sticks to specific actions, Gmod typically provides a visual representation of a gamepad controller layout. This layout will consist of buttons and analog sticks, each labeled with its corresponding function in the game. Your task is to assign these functions to the buttons and analog sticks on your gamepad.
To begin mapping, follow the on-screen instructions provided by Gmod. Typically, you can select a button or analog stick on the visual representation and then press the corresponding button or move the analog stick on your gamepad to assign it to that action. Repeat this process for each button and analog stick you wish to configure.
It is worth noting that Gmod may also allow you to customize the sensitivity of the analog sticks. This means you can adjust how sensitive the movements of the analog sticks are in the game. If you prefer more precise control, you can increase the sensitivity. Conversely, if you find the movements too sensitive or erratic, you can decrease the sensitivity.
Once you have mapped all the desired buttons and analog sticks, take a moment to test them out. Launch a game or enter a testing environment within Gmod and start using your gamepad. Ensure that each button and analog stick is functioning as intended and that the actions are mapped correctly.
If you find that certain buttons or analog sticks are not working or the mapping is incorrect, consider revisiting the controller settings and making adjustments as needed. Gmod often allows you to reassign actions and customize the controls to suit your preferences.
Remember, configuring gamepad controls in Gmod is a highly personal process. Take the time to experiment with different mappings and sensitivity settings to find what works best for you. With the right configuration, you can enhance your gaming experience within Gmod and enjoy seamless gameplay with your gamepad.
Testing and Adjusting Controls- Verifying the functionality of the gamepad in Gmod- Making adjustments to sensitivity or keybindings as needed
Once you have successfully configured the gamepad controls in Gmod, the next step is to test and adjust them to ensure optimal functionality. This will involve verifying that all buttons, analog sticks, and triggers are working correctly, and making any necessary adjustments to sensitivity or keybindings.
To begin, launch Gmod and navigate to the game’s settings or options menu. Look for the controller configuration section where you can test and adjust the gamepad controls. Open this menu to access the controller settings and start the testing process.
In the controller settings menu, you should see a visual representation of your gamepad, with buttons and axes labeled accordingly. Use this layout as a reference to verify the functionality of each component of the gamepad.
Start by pressing each button on the gamepad and ensuring that it corresponds to the correct input in the controller settings menu. For example, when you press the “A” button on the gamepad, the corresponding button in the controller settings menu should be highlighted or display a response.
Next, test the analog sticks and triggers. Move the sticks in all directions and observe if the on-screen representation of the sticks in the controller settings menu responds accordingly. Similarly, press and release the triggers to see if they register as inputs.
If any buttons, sticks, or triggers do not register in the controller settings menu, there may be an issue with the gamepad connectivity or configuration. Check the physical connections of the gamepad to the computer and ensure that the appropriate drivers are installed.
If the gamepad is functioning properly but you find that some controls are too sensitive or not sensitive enough, you can make adjustments to the sensitivity settings. Look for options related to sensitivity, dead zones, or acceleration in the controller settings menu. Experiment with different values to find a setting that feels comfortable and responsive.
Additionally, you may want to customize the keybindings to suit your preferences. In the controller settings menu, look for the option to remap buttons or assign different actions to specific inputs. This allows you to tailor the controls to your liking and optimize your gameplay experience.
It’s important to note that the process of testing and adjusting controls may require some trial and error. Take your time to experiment with different settings and configurations until you find the setup that works best for you.
If you encounter any issues during the testing and adjusting process, consult the game’s documentation or support resources for troubleshooting assistance. You may also consider reaching out to the game’s community forums or websites to seek advice from other players who have experience using a gamepad in Gmod.
Additional Tips and Troubleshooting
When it comes to using a gamepad with Gmod, you may encounter compatibility issues or find that the default controller settings are not optimal for your gameplay. In such cases, there are a few additional tips and troubleshooting steps you can follow to enhance compatibility and resolve common issues.
Using Third-Party Software to Enhance Compatibility
If you’re experiencing compatibility issues with your gamepad in Gmod, one solution is to use third-party software. There are several programs available that can help you map the gamepad buttons and customize their functionality specifically for Gmod.
One popular option is Xpadder, a program that allows you to create custom control profiles and map gamepad buttons to keyboard and mouse inputs. By using Xpadder, you can easily configure your gamepad to work seamlessly with Gmod, improving your overall gaming experience.
Another notable software is JoyToKey, which enables you to map gamepad controls to keyboard and mouse inputs as well. It offers a user-friendly interface, allowing you to create custom profiles and adjust sensitivity settings to suit your preferences.
Remember to carefully follow the installation instructions provided by the third-party software to ensure proper functionality within Gmod.
Troubleshooting Common Issues with Gamepad Usage in Gmod
If you are encountering problems with your gamepad while using Gmod, there are a few common issues you can troubleshoot to get things back on track. Here are some steps you can take:
- Check controller connectivity: Make sure your gamepad is securely connected to your computer via USB or Bluetooth. If it is a wireless controller, ensure that the batteries are not low.
- Restart Gmod and your computer: Sometimes, a simple restart can resolve temporary glitches or conflicts between the game and the controller.
- Update controller drivers: Ensure that you have the latest drivers installed for your gamepad. Visit the manufacturer’s website to download and install any necessary updates.
- Verify gamepad compatibility: Double-check that your gamepad is compatible with Gmod. Some older or less common controllers may not be fully supported.
- Reset controller settings: If you have made customized changes to your gamepad settings within Gmod, try resetting them to defaults and then reconfigure them as needed.
- Disable conflicting software: Certain software or applications running in the background may interfere with Gmod’s recognition of the gamepad. Temporarily disable any unnecessary programs and test the gamepad again.
- Update Gmod: Ensure that you have the latest version of Gmod installed. Developers often release updates that include bug fixes and improved controller compatibility.
- Seek community support: If all else fails, consider reaching out to the Gmod community for assistance. Online forums and discussion groups can provide valuable insights and solutions to specific gamepad-related issues.
By following these additional tips and troubleshooting steps, you can enhance compatibility, optimize gamepad controls, and overcome common issues encountered while using a gamepad with Gmod. Now, you can fully immerse yourself in the gameplay and enjoy your Gmod adventures with your preferred gamepad!
Conclusion
In conclusion, using a gamepad with Gmod can greatly enhance your gaming experience. Whether you prefer the precision of analog sticks or the familiarity of traditional button controls, a gamepad offers a convenient and immersive way to play Gmod. By following the steps outlined in this guide, you can easily connect and configure your gamepad for optimal performance.
Remember to choose a gamepad that is compatible with your system and offers the features you desire. Experiment with different button mappings and sensitivity settings to find the setup that works best for you. Don’t be afraid to customize your controls to suit your playstyle and preferences.
With a gamepad in hand, you’ll be able to navigate the virtual worlds of Gmod with ease and unleash your creativity. So, grab your gamepad, fire up Gmod, and get ready for an exciting and immersive gaming experience that will keep you entertained for hours on end!
FAQs
1. How do I connect a gamepad to Gmod?
To connect a gamepad to Gmod, you’ll need to follow these steps:
- Make sure your gamepad is compatible with your computer.
- Connect the gamepad to your computer using a USB cable or a wireless connection.
- Launch Gmod on your computer.
- Go to the game’s settings or options menu.
- Look for the “Controller” or “Input” section.
- Enable the gamepad input option.
- Configure the gamepad controls according to your preference.
- Save the settings and start playing Gmod using your gamepad.
2. My gamepad is not working in Gmod. What should I do?
If your gamepad is not working in Gmod, you can try the following solutions:
- Make sure your gamepad is properly connected to your computer.
- Check if your gamepad is compatible with Gmod.
- Update your gamepad drivers to the latest version.
- Restart your computer and relaunch Gmod.
- Try connecting the gamepad to a different USB port.
- Disable any conflicting software or programs that might be interfering with the gamepad.
- Verify the game files in Gmod to ensure that no files are corrupted.
- If the issue persists, you can seek help from the Gmod community or contact the game’s support team.
3. Can I use a wireless gamepad with Gmod?
Yes, you can use a wireless gamepad with Gmod as long as it is compatible with your computer. When connecting a wireless gamepad, make sure it is properly synced with your computer and follow the same steps mentioned earlier to enable gamepad input in Gmod settings.
4. How can I customize the gamepad controls in Gmod?
To customize the gamepad controls in Gmod, you can follow these steps:
- Launch Gmod on your computer.
- Go to the game’s settings or options menu.
- Find the “Controller” or “Input” section.
- Select the gamepad control configuration option.
- Modify the keybindings or buttons to your desired settings.
- Save the changes and start playing Gmod with your customized gamepad controls.
5. Are there any specific gamepad settings recommended for Gmod?
While the gamepad settings in Gmod may vary depending on personal preference, there are some recommendations you can consider:
- Use a comfortable grip style for the gamepad to avoid strain during long gaming sessions.
- Adjust the gamepad sensitivity to your liking, ensuring smooth and precise control.
- Experiment with different button layouts and assign functions that are convenient for your playstyle.
- Consider using analog stick sensitivity adjustments to fine-tune movement and camera control.
- Regularly check for updates to both Gmod and your gamepad drivers to ensure optimal compatibility.
