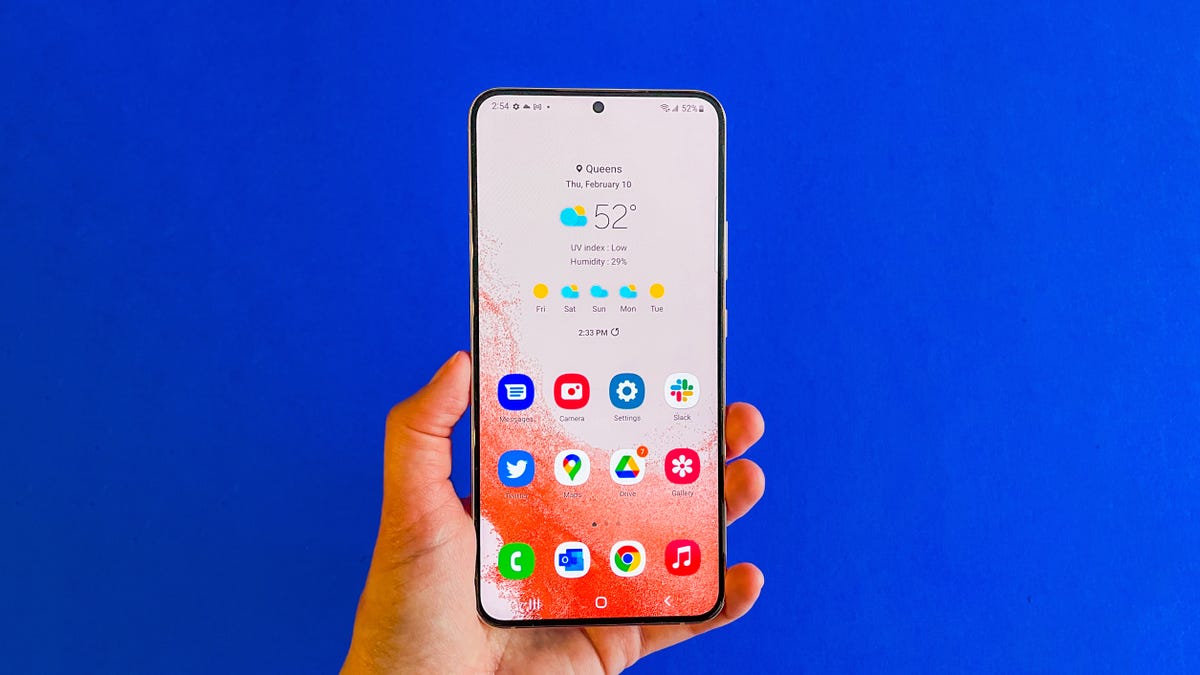
In today’s highly connected world, having access to the internet on the go has become a necessity. Mobile hotspots have made it easier than ever to stay connected and enjoy seamless internet access wherever you are. If you’re a proud owner of the S22 smartphone, you have a powerful tool right in your hands. The S22 not only offers advanced features and top-notch performance but also includes a built-in hotspot functionality, allowing you to share your internet connection with other devices. But how exactly do you use the hotspot on the S22? In this article, we will guide you through the step-by-step process of setting up and using the hotspot on your S22 device, ensuring you can remain connected and productive no matter where you are.
Inside This Article
- What is a Hotspot on the S22?
- Setting up a Hotspot on the S22
- Connecting Devices to the S22 Hotspot
- Managing Hotspot Settings on the S22
- Conclusion
- FAQs
What is a Hotspot on the S22?
A hotspot on the S22 is a feature that allows you to share your phone’s internet connection with other devices. Essentially, your phone acts as a portable Wi-Fi router, creating a local network that other devices can connect to. This can be incredibly useful in situations where you don’t have access to Wi-Fi or if you want to connect multiple devices to the internet simultaneously.
When you enable the hotspot feature on your S22, the phone uses its cellular data connection to provide internet access to other devices. This means that devices like laptops, tablets, and even other smartphones can connect to your S22’s hotspot and access the internet using your phone’s data.
Using the S22 hotspot feature is straightforward. Once enabled, you can connect multiple devices to your S22’s hotspot, creating a shared internet connection that everyone can use. This can be particularly handy when you are traveling, as it eliminates the need to search for public Wi-Fi networks or rely on limited data plans for each device.
Setting up a Hotspot on the S22
Are you interested in sharing your cellular connection with other devices? The S22 is equipped with a built-in hotspot feature that allows you to do just that! Setting up a hotspot on the S22 is quick and easy, and in this guide, we will walk you through the process step by step.
To begin, navigate to the Settings menu on your S22. You can access this by swiping down from the top of the screen and tapping the gear icon. Within the Settings menu, locate and tap on the “Network & internet” option.
Within the “Network & internet” menu, you will find various connection options. Scroll down until you see the “Hotspot & tethering” option and tap on it. Here, you will find the necessary settings to set up and manage your hotspot.
To enable the hotspot feature, simply toggle the switch next to “Mobile Hotspot” to the ON position. You may be prompted to customize the hotspot settings, such as the network name and password. Feel free to personalize these settings according to your preferences.
Once the hotspot is enabled, other devices can connect to it by searching for available Wi-Fi networks. They should be able to detect the network name you set up earlier. When prompted, they will need to enter the password in order to connect securely.
It’s worth noting that using the hotspot feature may consume your cellular data, depending on your service plan. Therefore, it is advisable to keep track of your data usage and consider any applicable fees or limitations set by your service provider.
The S22 also offers the option to manage hotspot settings for advanced customization. You can access these options by returning to the “Hotspot & tethering” menu.
If you ever experience issues with hotspot connectivity, there are a few troubleshooting steps you can take. Firstly, make sure that the hotspot feature is turned on and that you are within range of a cellular network. Additionally, try restarting both your S22 and the device you are trying to connect. If the issue persists, you may need to contact your service provider for further assistance.
Connecting Devices to the S22 Hotspot
Once you have enabled the hotspot feature on your S22, you can connect various devices to it, such as smartphones, tablets, laptops, and more. Follow these simple steps to connect your devices to the S22 hotspot:
1. On the device you want to connect, go to the Wi-Fi settings.
2. Look for the available Wi-Fi networks and select the one that corresponds to your S22 hotspot. It will usually have the name or SSID (Service Set Identifier) you assigned to it during the setup process.
3. If you have set a password for your hotspot, you will be prompted to enter it. Type in the password accurately.
4. Once the correct password is entered, the device will attempt to establish a connection with the S22 hotspot.
5. Wait for a few seconds while the device connects to the hotspot. Once connected, you will see a confirmation message or icon indicating the successful connection.
It’s worth mentioning that some devices may have additional steps or prompts during the connection process. For example, on certain smartphones, you might need to enable the “Wi-Fi hotspot auto-connect” option to automatically connect to your S22 hotspot whenever it is available.
Moreover, depending on the number of devices connected and the data plan you have, you may experience slower internet speeds when multiple devices are actively using the hotspot.
Remember that the S22 hotspot has a limited range, so make sure the device you want to connect is within range for a stable and reliable connection. Walls, obstacles, and interference from other electronic devices can also affect the signal strength.
To disconnect a device from the S22 hotspot, you can simply go to the Wi-Fi settings on that device and choose to disconnect or forget the network. This will prevent the device from automatically connecting to the hotspot in the future.
By following these steps, you can quickly and easily connect your devices to the S22 hotspot and enjoy internet access on the go.
Managing Hotspot Settings on the S22
Once you have enabled the hotspot feature on your S22 device, you can manage various settings to customize your hotspot experience. Here are some key settings you can adjust:
1. Network Name (SSID): The network name, also known as the Service Set Identifier (SSID), is the name that will appear when other devices search for available Wi-Fi networks. You can change the default network name to something more unique and recognizable.
2. Security Options: It is essential to secure your hotspot to prevent unauthorized access. The S22 offers various security options, such as WPA2 encryption, which provides a high level of protection for your hotspot network. Make sure to set a strong password to protect your network from potential intruders.
3. Maximum Number of Connected Devices: The S22 allows you to specify the maximum number of devices that can connect to your hotspot simultaneously. Setting a limit can help ensure a stable and reliable connection for all connected devices.
4. Data Usage Monitoring: If you have a limited data plan, it’s crucial to keep track of your hotspot usage. The S22 provides a data usage monitoring feature, allowing you to view the amount of data being consumed by connected devices. This information can help you manage your data usage effectively.
5. Customize Authentication and Encryption Settings: Advanced users have the option to customize the authentication and encryption settings for their hotspot network. This can include options like MAC address filtering to control which devices can connect to the hotspot.
6. Hotspot Timeout: The S22 allows you to set a timeout duration for your hotspot. This means that if no devices are connected to the hotspot for a specified period, it will automatically turn off to save battery power and data usage.
7. Enable Data Roaming: If you frequently travel and need to use your hotspot in different countries or regions, the S22 enables you to enable data roaming, ensuring that you can use your hotspot without any restrictions while abroad.
With these customizable hotspot settings on the S22, you can tailor your hotspot experience to meet your specific needs. Make sure to review and adjust these settings regularly to optimize your hotspot performance and security.
In conclusion, the hotspot feature on the S22 is a versatile and convenient tool that can enhance your mobile experience. Whether you need to access the internet on your laptop while on the go or share your connection with friends and family, the hotspot functionality can cater to your needs. By following the steps outlined in this guide, you can easily enable and utilize the hotspot feature on your S22 smartphone.
FAQs
1. How do I enable the hotspot feature on my S22?
To enable the hotspot feature on your S22, follow these steps:
- Go to the Settings menu on your S22.
- Tap on “Network & Internet” or “Connections.”
- Select “Mobile Hotspot” or “Tethering & Portable Hotspot.”
- Toggle the switch to turn on the hotspot.
2. Can I connect multiple devices to my S22 hotspot?
Yes, you can connect multiple devices to your S22 hotspot. Once the hotspot is enabled, other devices can connect to it by searching for available Wi-Fi networks nearby and selecting your S22 hotspot from the list. Keep in mind that the number of devices that can be connected simultaneously may depend on your carrier’s limitations and your S22’s capabilities.
3. What is the default name and password for the S22 hotspot?
The default name (SSID) for the S22 hotspot is typically set to the device’s model name by default. The default password (Wi-Fi key) may vary, but it is usually listed on the S22’s hotspot settings page. It is advisable to change the default name and password for security reasons.
4. How can I change the hotspot name and password on my S22?
To change the hotspot name and password on your S22, follow these steps:
- Go to the Settings menu on your S22.
- Tap on “Network & Internet” or “Connections.”
- Select “Mobile Hotspot” or “Tethering & Portable Hotspot.”
- Tap on “Hotspot Name” or “Network Name” to change the SSID.
- Tap on “Hotspot Password” or “Password” to change the Wi-Fi key.
- Enter the new name and password, and save the changes.
5. Will using the hotspot on my S22 drain the battery quickly?
Using the hotspot on your S22 can consume more battery power as it involves broadcasting a Wi-Fi signal and transmitting data. However, the exact impact on battery life will vary depending on factors such as the number of connected devices, data usage, and signal strength. To optimize your battery usage, consider connecting your S22 to a power source while using the hotspot or reducing the number of connected devices when not necessary.
