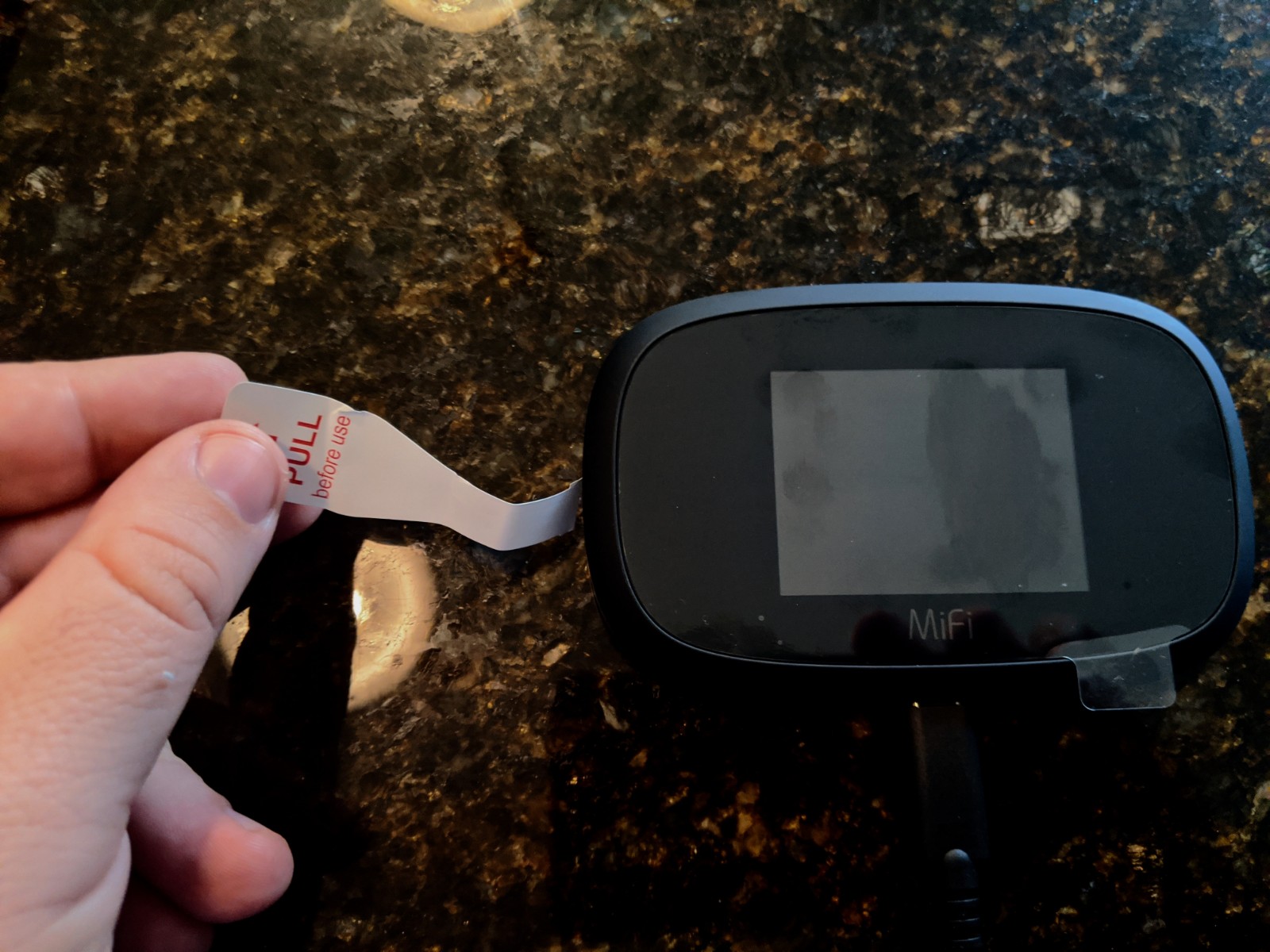
Welcome to the world of MiFi hotspots, where staying connected on-the-go has never been easier. In today’s fast-paced and digital-driven society, having reliable and convenient internet access is a necessity for both work and play. Whether you’re a busy professional who needs to stay connected during business trips or a casual traveler looking to share memories with friends and family, a MiFi hotspot is the perfect solution. In this article, we will explore the ins and outs of using a MiFi hotspot, including what it is, how it works, and the benefits it offers. So, grab your favorite mobile device, sit back, and let’s delve into the wonderful world of MiFi hotspots!
Inside This Article
- What is a MiFi Hotspot?
- Setting Up Your MiFi Hotspot
- Connecting Devices to Your MiFi Hotspot
- Managing Your MiFi Hotspot Settings
- Troubleshooting Common Issues with MiFi Hotspot
- Conclusion
- FAQs
What is a MiFi Hotspot?
A MiFi hotspot, also known as a mobile hotspot, is a portable device that allows you to create a wireless internet connection by utilizing cellular data. It acts as a mini-router that connects multiple devices to the internet simultaneously, providing internet access on the go. The term “MiFi” is derived from the combination of “mobile” and “WiFi,” reflecting its ability to create a WiFi network wherever you are without the need for a fixed internet connection.
With a MiFi hotspot, you can access the internet on your smartphone, tablet, laptop, or any other WiFi-enabled device when you’re outside of a traditional WiFi network. This makes it incredibly convenient for travelers, digital nomads, and anyone who requires internet connectivity while on the move.
MiFi hotspots are typically small, lightweight devices that can easily fit in your pocket or bag. They are powered by a battery, which allows them to operate without needing a constant power source. Some MiFi devices also come with features like a touchscreen interface, expandable storage, and even the ability to share files and media.
When using a MiFi hotspot, you connect to it just like any other WiFi network. Once connected, the hotspot device connects to the internet using its built-in cellular data capabilities, providing internet access to all connected devices. The speed and coverage will depend on the strength of the cellular network in your area and the specific capabilities of your MiFi device.
Overall, a MiFi hotspot offers a convenient solution for staying connected to the internet when you’re on the go. Whether you’re traveling for business or pleasure, attending conferences, or simply need a backup internet option, a MiFi hotspot can provide reliable and secure internet access to keep you connected wherever you are.
Setting Up Your MiFi Hotspot
Setting up your MiFi hotspot is a straightforward process that allows you to connect your devices to the internet on the go. Whether you are traveling, working remotely, or just need a reliable internet connection outside of your home or office, a MiFi hotspot can be a lifesaver. Here are the steps to get your MiFi hotspot up and running:
- Unbox and charge your MiFi hotspot: Start by unboxing your MiFi hotspot device and ensure that it is fully charged. Most MiFi devices come with a built-in battery that needs to be charged before use.
- Insert the SIM card: Locate the SIM card slot on your MiFi hotspot and insert the SIM card that you received from your mobile service provider. Make sure to follow the instructions provided with your device for the correct orientation of the SIM card.
- Power on the MiFi hotspot: Press and hold the power button on your MiFi hotspot until you see the device’s indicator lights turn on. This indicates that the device is powered on and ready for setup.
- Connect to the MiFi hotspot: On your smartphone, tablet, or computer, navigate to the Wi-Fi settings and search for available networks. Look for your MiFi hotspot’s network name (SSID) in the list of available networks and select it.
- Enter the Wi-Fi password: Once you have connected to the MiFi hotspot’s network, you will be prompted to enter the Wi-Fi password. The password is usually located on a sticker on the back of your MiFi device. Enter the password correctly to establish a secure connection.
- Complete the setup process: Once connected, open a web browser and you will be redirected to the MiFi hotspot’s setup page. Follow the on-screen instructions to customize your hotspot settings, such as changing the Wi-Fi network name or password, configuring security settings, and adjusting data usage limits if applicable.
- Connect additional devices: After setting up your MiFi hotspot, you can connect multiple devices such as smartphones, tablets, laptops, and even smart home devices to your hotspot’s Wi-Fi network. Simply search for the network name and enter the password on each device to establish a connection.
With these simple steps, you can easily set up your MiFi hotspot and enjoy a reliable internet connection wherever you go. Remember to keep your MiFi hotspot device charged and secure your network with a strong password to ensure your data remains protected.
Connecting Devices to Your MiFi Hotspot
Once you have set up your MiFi hotspot and established a stable internet connection, it’s time to connect your devices to this portable wireless network. By following a few simple steps, you can enjoy seamless connectivity on all your devices, whether it’s a smartphone, tablet, laptop, or even a smart TV.
To connect your devices to the MiFi hotspot, you can follow these steps:
- Make sure that the Wi-Fi feature on your device is enabled.
- Search for available Wi-Fi networks in the device settings.
- Locate the name of your MiFi hotspot network (SSID) in the list of available networks.
- Select the MiFi hotspot network from the list.
- Enter the Wi-Fi password for your MiFi hotspot if prompted.
- Wait for the device to establish a connection with the MiFi hotspot.
Once the connection is established, you can start enjoying internet access on your device through the MiFi hotspot. You can use all the online services, browse the web, stream videos, play online games, and more.
It’s important to note that different devices may have slightly different steps for connecting to a Wi-Fi network. However, the general method remains the same.
If you encounter any issues while connecting your device to the MiFi hotspot, there are a few troubleshooting tips you can try:
- Double-check the Wi-Fi password you entered. Make sure it is correct and entered without any typos.
- Ensure that you are within range of the MiFi hotspot. The connection may weaken or drop if you move too far away from the hotspot.
- Restart both your device and the MiFi hotspot. Sometimes, a simple restart can resolve temporary connectivity issues.
- If none of the above steps work, you may need to consult the user manual or contact customer support for your specific MiFi hotspot model.
By following these steps and troubleshooting tips, you can successfully connect your devices to your MiFi hotspot and access the internet on the go. Enjoy the convenience of a portable wireless network and stay connected wherever you are!
Managing Your MiFi Hotspot Settings
Once you have set up your MiFi hotspot and connected your devices, it’s time to explore and manage the various settings available to you. Managing your MiFi hotspot settings allows you to customize your hotspot experience and ensure optimal performance. Here are some key settings you should know about:
1. Network Name (SSID): The network name, also known as the SSID (Service Set Identifier), is the name of your MiFi hotspot that appears when other devices search for available networks. You can change the network name from the default setting to something more personalized, making it easier for you to identify and connect to your hotspot.
2. Network Security: It’s crucial to enable network security to protect your hotspot from unauthorized access. Most MiFi hotspots offer several security options, such as WPA2-PSK (Wi-Fi Protected Access 2-Pre-Shared Key). This encryption protocol ensures that only authorized users with the correct password can connect to your hotspot.
3. Password: Speaking of passwords, it’s essential to set a strong and unique password for your MiFi hotspot. This adds an extra layer of security and prevents unauthorized users from accessing your hotspot and consuming your data. Make sure to use a combination of upper and lowercase letters, numbers, and special characters to create a strong password.
4. Data Usage Monitoring: Keeping track of your data usage is vital to avoid exceeding your monthly data allowance. Most MiFi hotspots come with built-in data usage monitoring tools that allow you to check your current usage and set limits or receive notifications when you approach your limit. This ensures you stay within your data plan and avoid any additional charges.
5. Guest Network: If you often have visitors who need Wi-Fi access, you can create a separate guest network on your MiFi hotspot. A guest network provides a secure way for guests to connect to the internet without accessing your main network. This helps protect your personal data while still providing Wi-Fi convenience to your guests.
6. Wi-Fi Range and Channel Selection: Sometimes, you may notice that your MiFi hotspot’s Wi-Fi signal is weak or experiencing interference. In such cases, you can adjust the Wi-Fi range and channel settings to optimize the signal strength and minimize interference. Experimenting with different Wi-Fi channels can help you find the one that offers the best performance in your specific environment.
7. Device Management: Many MiFi hotspots offer device management features that allow you to view and manage connected devices. This feature is particularly useful if you suspect unauthorized devices are using your hotspot or if you want to prioritize certain devices’ bandwidth for a better user experience.
Remember to refer to the user manual that comes with your MiFi hotspot for specific instructions on accessing and modifying these settings as they may vary from one hotspot model to another.
By familiarizing yourself with and managing these key settings, you can fully customize your MiFi hotspot to suit your needs and ensure a secure and efficient wireless connection for all your devices.
Troubleshooting Common Issues with MiFi Hotspot
While MiFi hotspots are convenient and versatile devices, they can sometimes encounter issues that may disrupt their functionality. Don’t worry, though! We’ve compiled a list of common problems you may encounter with your MiFi hotspot and some troubleshooting tips to help you resolve them.
1. No internet connection: If you’re unable to connect to the internet through your MiFi hotspot, make sure that it is properly connected to the cellular network. Check if there is an issue with your network coverage or if you have reached your data limit. Restarting your hotspot and reconnecting to the network might also help.
2. Slow internet speed: If you’re experiencing slow internet speeds, check if there are any obstructions between your MiFi hotspot and your device. Try moving closer to the hotspot or positioning it in a location with better signal strength. Additionally, check if there are any background apps or downloads consuming bandwidth on your connected devices.
3. Device compatibility issues: Ensure that the device you’re trying to connect to your MiFi hotspot is compatible. Verify that the device supports the same network frequencies or bands as your hotspot. If not, you may experience difficulties connecting or encounter intermittent connection drops.
4. Battery draining quickly: If you notice that your MiFi hotspot’s battery is depleting at a rapid rate, check for any power-hungry apps running in the background on your connected devices. Closing these unnecessary apps or decreasing the screen brightness on your devices can help conserve battery life.
5. Wi-Fi network visibility: Sometimes, your MiFi hotspot’s Wi-Fi network might not appear in the list of available networks on your device. In such cases, turn off and then turn on the Wi-Fi on your device. If the issue persists, perform a reset on your hotspot and try reconnecting.
6. Inconsistent performance: If your MiFi hotspot is exhibiting inconsistent performance, it’s worth checking for any firmware updates that might be available. Manufacturers regularly release updates to improve performance and fix bugs. Updating the firmware can potentially resolve the issues you’re experiencing.
7. Overheating: MiFi hotspots can generate heat with extended usage or in high-temperature environments. If your device feels hot to the touch, it’s recommended to power it off and allow it to cool down before using it again. Consider using it in a well-ventilated area to avoid overheating.
8. Factory reset: If none of the troubleshooting steps work, you can perform a factory reset on your MiFi hotspot. This will restore the device to its original settings, erasing all saved configurations and preferences. Be aware that this should be a last resort and may result in losing any customized settings or saved passwords.
Remember, if you’re still encountering issues with your MiFi hotspot after trying these troubleshooting tips, it’s always a good idea to reach out to the manufacturer’s support for further assistance. They will be able to provide specific guidance or offer solutions to any persistent problems you may be facing.
Conclusion
Using a MiFi hotspot can be a game-changer when it comes to staying connected on the go. Whether you’re traveling, working remotely, or simply need an additional internet connection, a MiFi hotspot provides the convenience and flexibility you need. With its compact size and ability to connect multiple devices, it offers a seamless and reliable internet connection on the move.
By following the simple steps outlined in this article, you can easily set up your MiFi hotspot and configure it according to your preferences. Remember to choose a reliable mobile network provider and keep an eye on your data consumption to avoid exceeding your plan’s limits.
So, whether you’re a frequent traveler or someone who needs a backup internet connection, a MiFi hotspot can be an invaluable tool. Stay connected, productive, and flexible with the power of a MiFi hotspot!
FAQs
Q: What is a MiFi hotspot?
A: A MiFi hotspot is a portable device that allows you to create a wireless internet connection and share it with other devices. It uses a cellular network to provide internet access, allowing you to stay connected on the go.
Q: How do I set up a MiFi hotspot?
A: Setting up a MiFi hotspot is usually a straightforward process. First, make sure you have a working SIM card with an appropriate data plan. Then, turn on the MiFi device and connect to it using your device’s Wi-Fi settings. Finally, enter the provided password or access code to secure the connection, and you’re ready to go.
Q: How many devices can I connect to a MiFi hotspot?
A: The number of devices you can connect to a MiFi hotspot depends on the specific model and its capabilities. Generally, MiFi devices support anywhere from 5 to 15 simultaneous connections. However, keep in mind that connecting more devices may impact the overall speed and performance of the hotspot.
Q: Can I use a MiFi hotspot while traveling internationally?
A: Yes, you can use a MiFi hotspot while traveling internationally, but there are a few things to consider. Firstly, you need to check if your MiFi device supports the frequency bands used in the destination country. Secondly, you may need to purchase a data plan that covers international usage. Lastly, be aware of any roaming charges or extra fees that may apply.
Q: What are the benefits of using a MiFi hotspot?
A: There are several benefits to using a MiFi hotspot. Firstly, it provides a secure and private internet connection, especially when compared to public Wi-Fi networks. Secondly, it allows you to stay connected wherever you are, whether you’re on a road trip, at a coffee shop, or in a hotel. Lastly, it eliminates the need to rely on potentially unreliable or slow Wi-Fi connections.
