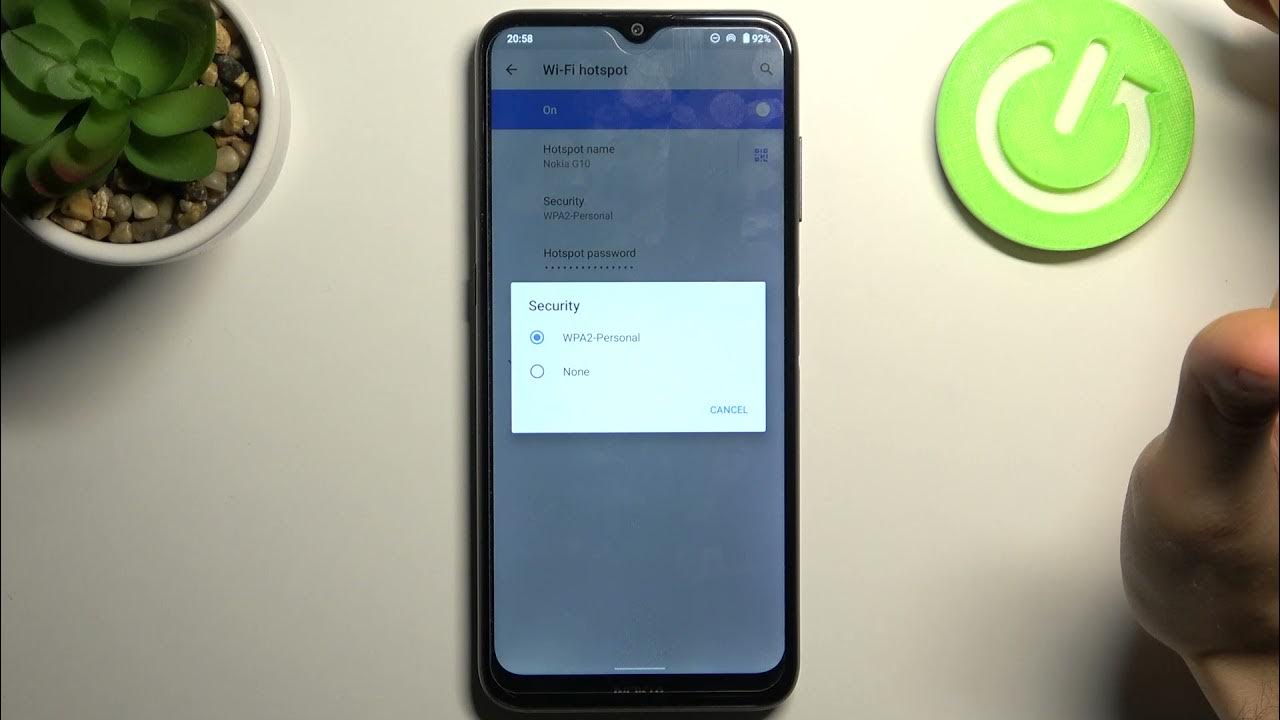
Are you experiencing issues with turning on your mobile hotspot? It can be frustrating when you're unable to activate this essential feature, especially when you need to share your mobile data with other devices. In this article, we'll explore the common reasons why your mobile hotspot may not be turning on and provide practical solutions to help you troubleshoot and resolve the issue. Whether you're using a smartphone or a dedicated mobile hotspot device, understanding the potential causes behind this problem can empower you to take the necessary steps to get your hotspot up and running again. Let's delve into the possible factors contributing to this issue and uncover the strategies to overcome them, so you can regain the convenience and flexibility of using your mobile hotspot whenever you need it.
Inside This Article
- Check Your Device Compatibility
- Ensure Mobile Hotspot Feature is Enabled
- Verify Data Connection
- Restart Your Device
- Update Your Device Software
- Reset Network Settings
- Contact Your Service Provider
- Conclusion
- FAQs
Check Your Device Compatibility
Before troubleshooting the issue of your mobile hotspot not turning on, it's crucial to ensure that your device is compatible with this feature. Not all smartphones or tablets support the mobile hotspot functionality, so it's essential to verify this aspect first.
To check your device's compatibility, you can refer to the user manual or visit the manufacturer's official website. Look for specifications related to the mobile hotspot or tethering feature. If you're unable to find the information in the manual, a quick online search using your device model and the keywords "mobile hotspot compatibility" can provide valuable insights.
Additionally, you can check your device settings for the mobile hotspot option. Navigate to the settings menu and look for a section related to wireless or network settings. If your device is compatible, there should be an option for setting up a mobile hotspot or tethering.
If, after thorough investigation, you discover that your device does not support the mobile hotspot feature, there are still alternative solutions available. One option is to use a portable mobile hotspot device, commonly known as a MiFi or pocket Wi-Fi. These devices are standalone units that provide Wi-Fi connectivity and can be used with any Wi-Fi-enabled device, regardless of its native hotspot capabilities.
Another alternative is to explore third-party apps that offer hotspot functionality. However, it's important to exercise caution when using such apps, as they may not be as secure or reliable as the built-in hotspot feature provided by the device manufacturer.
In the event that your device is indeed compatible with mobile hotspot functionality, but you are still experiencing issues, it's advisable to proceed with the next troubleshooting steps to identify and resolve the underlying cause of the problem.
By ensuring your device's compatibility with the mobile hotspot feature, you can lay the groundwork for effectively addressing any issues that may be preventing it from turning on. This initial step sets the stage for a targeted and efficient troubleshooting process, ultimately leading to a successful resolution.
Ensure Mobile Hotspot Feature is Enabled
Ensuring that the mobile hotspot feature is enabled on your device is a fundamental step in troubleshooting the issue of a non-functional hotspot. Even if your device is compatible with this feature, it may remain inactive if it has not been explicitly enabled. Here's how you can verify and activate the mobile hotspot on your device:
-
Accessing Settings: Begin by accessing the settings menu on your device. This can typically be done by tapping the gear-shaped icon in the app drawer or by swiping down from the top of the screen and selecting the settings gear icon.
-
Network & Internet Settings: Once in the settings menu, look for the "Network & Internet" or "Connections" option, depending on your device's specific layout. Tap on this option to proceed.
-
Tethering & Mobile Hotspot: Within the "Network & Internet" or "Connections" settings, locate the "Tethering & Mobile Hotspot" section. This is where you can enable the mobile hotspot feature on your device.
-
Enabling Mobile Hotspot: Upon entering the "Tethering & Mobile Hotspot" section, you should see an option to enable the mobile hotspot. It may be labeled as "Mobile Hotspot," "Wi-Fi hotspot," or a similar variation. Toggle the switch or tap the option to turn on the mobile hotspot functionality.
-
Customizing Hotspot Settings: After enabling the mobile hotspot, you may have the option to customize its settings. This can include setting a network name (SSID) and password for the hotspot, as well as choosing the type of security protocol to use. It's advisable to configure these settings to enhance the security and accessibility of your hotspot.
-
Verifying Activation: Once the mobile hotspot has been enabled and customized, it's important to verify its activation. You can do this by looking for the hotspot icon in the status bar at the top of your device's screen. Additionally, you can check the "Tethering & Mobile Hotspot" settings to ensure that the hotspot is listed as active.
By following these steps, you can ensure that the mobile hotspot feature is properly enabled on your device. If the hotspot remains inactive or encounters errors during the activation process, it may indicate underlying issues that require further investigation. In such cases, proceeding with the subsequent troubleshooting steps can help pinpoint and resolve the root cause of the problem, ultimately restoring the functionality of your mobile hotspot.
Verify Data Connection
Verifying the data connection on your device is a critical step in troubleshooting issues related to the functionality of your mobile hotspot. The mobile hotspot feature relies on a stable and active data connection to provide internet access to connected devices. Therefore, ensuring that your device's data connection is operational is essential for the successful activation and operation of the hotspot.
To verify the data connection on your device, you can follow these steps:
-
Check Cellular Signal Strength: Begin by checking the cellular signal strength indicator on your device. This is typically represented by signal bars or an icon that indicates the strength of the cellular network signal. A strong signal is indicative of a robust data connection, while a weak or absent signal may impede the functioning of the mobile hotspot.
-
Enable Airplane Mode: If you are experiencing issues with the data connection, toggling the airplane mode on and off can help reset the device's network connectivity. Access the device settings and locate the "Airplane Mode" option. Turn it on, wait a few seconds, and then turn it off. This action can refresh the device's network connections and potentially resolve data connection issues.
-
Verify Mobile Data Settings: Navigate to the device settings and access the "Network & Internet" or "Connections" section. Within this menu, locate the "Mobile Network" or "Cellular Data" settings. Ensure that the mobile data option is enabled. If it was previously disabled, activating it can restore the data connection and facilitate the functioning of the mobile hotspot.
-
Restart the Device: A simple yet effective troubleshooting step is to restart your device. Rebooting the device can clear temporary network-related issues and reestablish a stable data connection. After the device restarts, check the cellular signal strength and attempt to enable the mobile hotspot to determine if the data connection has been successfully restored.
-
Check for Network Outages: It's also advisable to verify if there are any network outages or service disruptions in your area. You can do this by visiting your service provider's official website or contacting their customer support. Network outages can impact the availability of mobile data, affecting the functionality of the mobile hotspot.
By diligently verifying the data connection on your device through these steps, you can identify and address any underlying issues that may be hindering the operation of the mobile hotspot. A stable and active data connection is pivotal for the seamless functioning of the hotspot, and resolving data connection issues can significantly contribute to restoring its functionality.
If, after thorough verification, the data connection issues persist, it may be necessary to explore additional troubleshooting steps or seek assistance from your service provider to address the underlying causes of the problem.
Restart Your Device
Restarting your device is a simple yet effective troubleshooting step that can often resolve a wide range of technical issues, including those related to the functionality of the mobile hotspot. When your mobile hotspot refuses to turn on or encounters errors, performing a device restart can help clear temporary software glitches, refresh system processes, and restore normal operation. Here's a detailed exploration of the process and its potential impact on resolving hotspot-related issues.
How to Restart Your Device
-
Power Button: The most common method to restart a device is by pressing and holding the power button. Upon pressing and holding the power button, a menu typically appears on the screen, offering options to power off or restart the device. Select the restart option to initiate the process.
-
Soft Restart: In some cases, a soft restart may be sufficient to address minor software hiccups. This involves powering off the device using the designated option in the settings menu or by pressing the power button, waiting for the device to fully shut down, and then powering it back on.
-
Battery Removal (if applicable): For devices with removable batteries, removing the battery for a few seconds and then reinserting it before powering the device back on can serve as a manual restart method.
Potential Impact on Mobile Hotspot Functionality
-
Clearing Temporary Glitches: A device restart can effectively clear temporary software glitches that may be affecting the mobile hotspot functionality. This includes resolving background processes or system errors that could be hindering the activation of the hotspot feature.
-
System Refresh: Restarting the device initiates a system refresh, allowing the device to reinitialize its core functions and services. This can lead to the restoration of normal operation for features such as the mobile hotspot.
-
Network Reconnection: In cases where network-related issues are impacting the hotspot, a device restart can facilitate the reconnection to cellular networks or Wi-Fi, potentially resolving underlying connectivity issues.
Best Practices for Restarting Your Device
-
Ensure Proper Shutdown: When initiating a device restart, it's important to ensure that all apps and processes are safely closed before the restart sequence begins. This can prevent data corruption or conflicts during the restart process.
-
Allow Sufficient Time: After the device powers off and before powering it back on, allowing a brief interval of 10-15 seconds can ensure that the device fully completes the shutdown process before restarting.
-
Monitor Post-Restart Functionality: Following the restart, monitor the device to confirm the restoration of normal functionality, including the ability to activate the mobile hotspot without encountering previous issues.
By following these best practices and understanding the potential impact of a device restart on mobile hotspot functionality, you can effectively leverage this troubleshooting step to address issues preventing the activation of the hotspot feature. If, after restarting your device, the hotspot continues to exhibit problems, it may be necessary to explore additional troubleshooting measures or seek support from the device manufacturer or service provider to resolve the underlying causes of the issue.
Update Your Device Software
Updating your device's software can play a pivotal role in resolving issues related to the functionality of the mobile hotspot. Software updates often include bug fixes, security patches, and enhancements to system stability, all of which can directly impact the performance of features such as the mobile hotspot. By ensuring that your device's software is up to date, you can address potential software-related impediments that may be preventing the hotspot from turning on or operating effectively.
Here's a comprehensive exploration of the process of updating your device's software and its potential impact on the functionality of the mobile hotspot:
Importance of Software Updates
Software updates are designed to address various aspects of a device's performance, including system reliability, security vulnerabilities, and the functionality of features and applications. When it comes to the mobile hotspot, software updates can rectify underlying software glitches, improve network compatibility, and enhance the overall stability of the device's wireless connectivity.
How to Check for Software Updates
-
Accessing System Settings: Begin by accessing the settings menu on your device. Look for the "System," "About Device," or "Software Update" option, depending on your device's specific layout.
-
Software Update Check: Within the system settings, locate and tap on the "Software Update" or "System Update" option. This initiates a check for available updates for your device's operating system and associated software components.
-
Downloading and Installing Updates: If a software update is available, follow the on-screen prompts to download and install the update. Ensure that your device is connected to a stable Wi-Fi network and has sufficient battery life to complete the update process.
Potential Impact on Mobile Hotspot Functionality
-
Bug Fixes and Performance Enhancements: Software updates often include bug fixes and performance enhancements that can directly impact the functionality of the mobile hotspot. Resolving underlying software issues can lead to a smoother and more reliable operation of the hotspot feature.
-
Security and Network Compatibility: Updates may address security vulnerabilities and improve network compatibility, contributing to a more secure and seamless experience when using the mobile hotspot.
-
Stability and Reliability: By updating your device's software, you can enhance the overall stability and reliability of the device's wireless connectivity, which directly influences the performance of the mobile hotspot.
Best Practices for Software Updates
-
Regularly Check for Updates: Make it a habit to regularly check for software updates to ensure that your device is running the latest available version of the operating system and associated software components.
-
Install Updates Promptly: Upon receiving a software update notification, it's advisable to install the update promptly to benefit from the latest improvements and enhancements, including those relevant to the mobile hotspot.
-
Monitor Post-Update Functionality: After installing a software update, monitor the device's functionality, including the performance of the mobile hotspot, to confirm any noticeable improvements or resolution of previous issues.
By proactively updating your device's software and understanding the potential impact of software updates on the functionality of the mobile hotspot, you can effectively leverage this maintenance measure to address underlying software-related obstacles. If, after updating your device's software, the mobile hotspot issues persist, further troubleshooting or support from the device manufacturer or service provider may be necessary to achieve a comprehensive resolution.
Reset Network Settings
Resetting the network settings on your device can serve as a powerful troubleshooting measure when dealing with issues related to the functionality of the mobile hotspot. This process involves reverting network-related configurations to their default state, effectively clearing any potential inconsistencies or misconfigurations that may be impeding the proper operation of the mobile hotspot. By initiating a network settings reset, you can address a wide range of network connectivity issues and pave the way for the seamless activation and utilization of the hotspot feature.
How to Reset Network Settings
The process of resetting network settings may vary slightly depending on the specific device and operating system. However, the general steps for performing a network settings reset typically involve accessing the device settings and locating the option to reset network settings. Here's a broad overview of the steps involved:
-
Accessing System Settings: Begin by accessing the settings menu on your device. Look for the "System," "General Management," or "System & Updates" option, depending on your device's specific layout.
-
Reset Options: Within the system settings, locate and tap on the "Reset" or "Reset Options" section. This is where you can find the option to reset network settings.
-
Network Settings Reset: Upon entering the reset options, look for the "Reset Network Settings," "Reset Wi-Fi, Mobile & Bluetooth," or a similar variation. Tap on this option to initiate the network settings reset process.
-
Confirmation and Restart: After selecting the network settings reset option, the device may prompt you to confirm the action. Once confirmed, the device will proceed to reset the network settings. Following the reset, it's advisable to restart the device to allow the changes to take effect.
Potential Impact on Mobile Hotspot Functionality
Resetting the network settings can yield several potential benefits that directly impact the functionality of the mobile hotspot:
-
Clearing Network Configuration Issues: By resetting network settings, any misconfigurations or inconsistencies that may have been hindering the mobile hotspot's activation or operation can be effectively cleared.
-
Network Initialization: The network settings reset initiates a reinitialization of network-related configurations, potentially resolving connectivity issues and paving the way for the successful activation of the mobile hotspot.
-
Enhanced Network Stability: Following the network settings reset, the device's network components undergo a fresh start, contributing to enhanced stability and reliability, which are essential for the seamless functioning of the mobile hotspot.
Best Practices for Network Settings Reset
When performing a network settings reset, it's important to consider the following best practices:
-
Backup Important Data: Before initiating the network settings reset, ensure that any critical data or configurations related to network connections, such as saved Wi-Fi passwords, are backed up to prevent data loss.
-
Restart and Test Hotspot: After completing the network settings reset and restarting the device, it's advisable to test the functionality of the mobile hotspot to confirm that the reset has effectively addressed any previous issues.
-
Seek Further Assistance if Needed: If the mobile hotspot issues persist even after the network settings reset, it may be necessary to seek assistance from the device manufacturer or service provider to explore additional troubleshooting measures.
By understanding the process and potential impact of resetting network settings, you can leverage this troubleshooting step to address network-related obstacles and facilitate the successful activation and utilization of the mobile hotspot. If, after resetting the network settings, the issues with the mobile hotspot persist, further investigation or support from relevant sources may be required to achieve a comprehensive resolution.
Contact Your Service Provider
When all other troubleshooting steps have been exhausted and the issue of your mobile hotspot not turning on persists, reaching out to your service provider can be a crucial next step. Service providers have the expertise and resources to address network-related issues, device compatibility concerns, and account-specific configurations that may be impacting the functionality of your mobile hotspot.
Direct Support and Guidance
By contacting your service provider, you gain access to direct support and guidance from professionals who specialize in resolving connectivity and service-related issues. Service provider representatives are equipped to assist you in diagnosing the specific challenges affecting your mobile hotspot and can offer tailored solutions based on your account details and network environment.
Network Coverage and Compatibility
Service providers can provide valuable insights into network coverage and compatibility, helping you determine if the lack of hotspot functionality is linked to network availability in your area or potential limitations based on your service plan. They can also verify if your device is fully compatible with the mobile hotspot feature and offer recommendations for alternative solutions if necessary.
Account and Plan Review
Engaging with your service provider allows for a comprehensive review of your account and service plan, ensuring that your mobile hotspot feature is properly provisioned and activated. They can verify that your plan includes mobile hotspot capabilities and address any account-specific configurations that may be impeding its activation.
Device-Specific Support
Service providers often offer device-specific support, including troubleshooting tailored to your particular smartphone or tablet model. They can provide guidance on device settings, software updates, and potential device-specific limitations that may be affecting the mobile hotspot functionality.
Service Outage Notifications
In the event of network outages or service disruptions impacting the availability of mobile data and hotspot functionality, your service provider can provide real-time notifications and updates regarding the status of the network in your area. This transparency can help you understand if external factors are contributing to the hotspot issues.
Escalation for Advanced Support
If the frontline support team is unable to resolve the hotspot issue, your service provider can escalate the case for advanced technical support, involving specialized teams with in-depth knowledge of network infrastructure and device compatibility. This escalation process ensures that complex issues receive the attention they require for resolution.
By proactively engaging with your service provider, you can leverage their expertise and resources to address the challenges preventing your mobile hotspot from turning on. Whether it involves network optimizations, account adjustments, or device-specific troubleshooting, the support provided by your service provider can significantly contribute to the successful restoration of your mobile hotspot functionality.
In conclusion, troubleshooting issues with a mobile hotspot not turning on can be frustrating, but with the right approach, most problems can be resolved. By following the steps outlined in this article, users can effectively diagnose and address the underlying causes of this issue. Whether it's a simple software glitch, a hardware malfunction, or a network-related issue, there are various solutions to explore. Remember to check for software updates, ensure the device is charged, and verify network settings. If the problem persists, reaching out to the device manufacturer or service provider for further assistance may be necessary. With patience and persistence, most mobile hotspot issues can be successfully resolved, allowing users to enjoy the convenience of a reliable mobile internet connection.
FAQs
-
Why won't my mobile hotspot turn on?
- If your mobile hotspot won't turn on, it could be due to a variety of reasons such as a drained battery, software issues, or hardware malfunctions. Troubleshoot by ensuring your device has sufficient battery power, restarting the device, and checking for any software updates.
-
How can I fix a mobile hotspot that won't activate?
- To resolve issues with a mobile hotspot that won't activate, start by verifying that the hotspot feature is enabled in your device's settings. If it's enabled and still not working, try restarting your device, ensuring that it's not in airplane mode, and checking for any network connectivity issues.
-
What should I do if my mobile hotspot keeps turning off?
- If your mobile hotspot keeps turning off unexpectedly, it may be due to overheating, network congestion, or software glitches. To address this, try moving to a cooler environment, reducing the number of connected devices, and updating your device's software to the latest version.
-
Why is my mobile hotspot not showing up on other devices?
- If your mobile hotspot is not visible to other devices, it could be due to compatibility issues, signal interference, or incorrect hotspot settings. Troubleshoot by ensuring that the hotspot is enabled, checking for signal strength, and verifying that the hotspot name and password are correctly entered on the connecting devices.
-
What can I do if my mobile hotspot is connected but has no internet access?
- If your mobile hotspot is connected but not providing internet access, it may be due to network configuration issues, data limitations, or signal interference. Troubleshoot by checking your data plan, restarting the hotspot and connected devices, and ensuring that the network settings are correctly configured.
