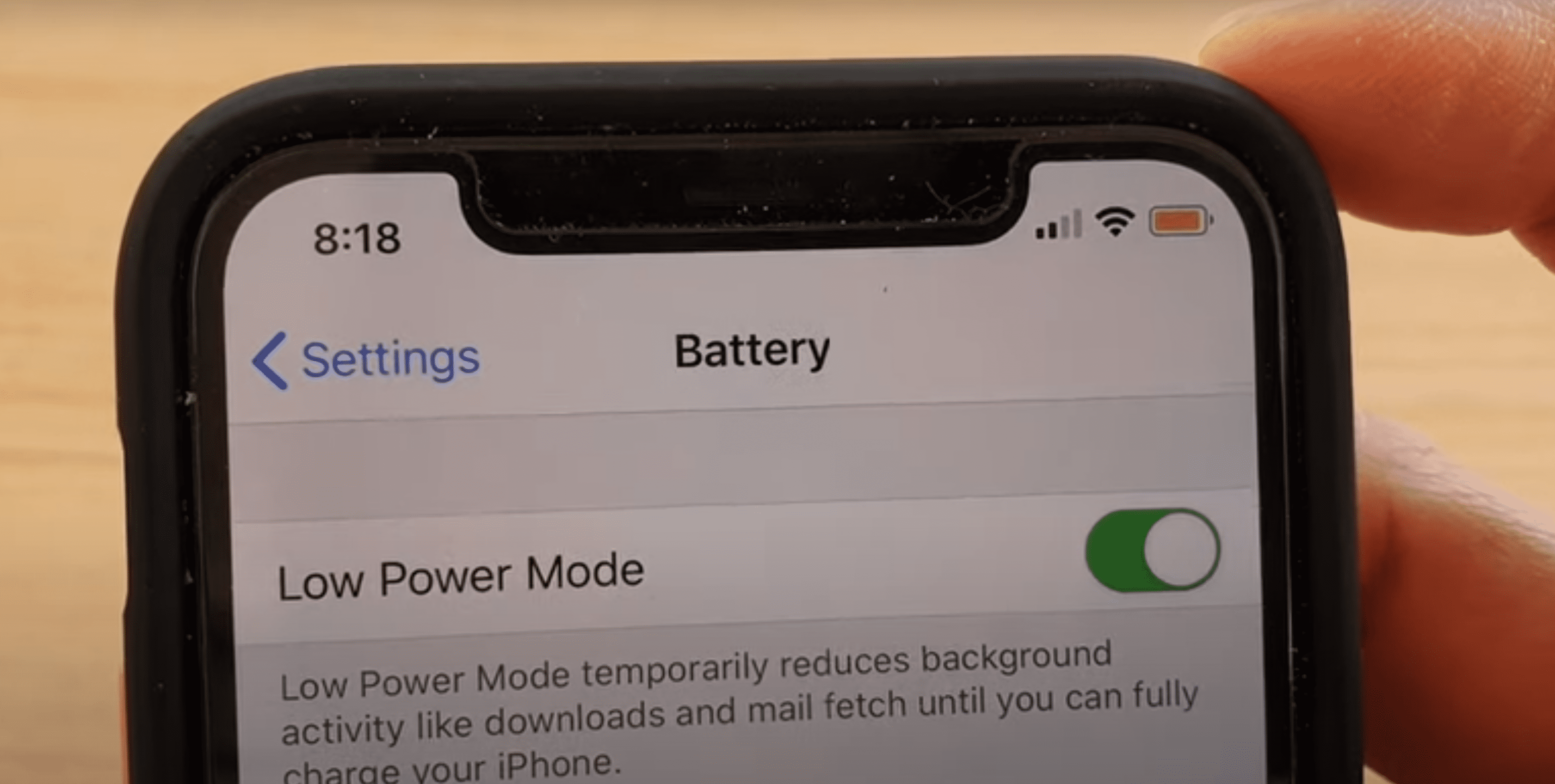
Have you ever glanced at your iPhone and noticed that the battery icon has turned yellow? It may leave you wondering what could be the cause of this sudden change in color. While it might seem alarming at first, there’s usually no need to panic. The yellow battery icon on your iPhone is an indication that your device is in Low Power Mode.
Low Power Mode is a feature introduced by Apple to help conserve battery life and extend the usage time of your iPhone when the battery level reaches a certain threshold. When enabled, it reduces or disables non-essential background activities and adjusts some settings to minimize power consumption.
In this article, we will delve deeper into the reasons why your iPhone battery turns yellow, how to enable or disable Low Power Mode, and whether or not it has any impact on your device’s performance. So, let’s dive in and explore everything you need to know about the yellow battery icon on your iPhone!
Inside This Article
- Understanding Battery Health on iPhone
- Reasons behind the Yellow Battery Indicator on iPhone
- Tips to Fix the Yellow Battery Color Issue on iPhone
- How to Maintain Battery Health to Avoid Yellow Battery Indicator on iPhone
- Conclusion
- FAQs
Understanding Battery Health on iPhone
As an iPhone user, it is important to have a good understanding of your device’s battery health. The battery is a crucial component that powers your iPhone, allowing you to stay connected, capture memories, and accomplish tasks throughout the day. By understanding the various factors that affect battery health, you can maximize its lifespan and ensure optimal performance.
Battery health refers to the overall condition and capacity of your iPhone’s battery. Over time, batteries naturally degrade due to factors such as chemical reactions, heat, and usage patterns. As the battery health deteriorates, its ability to hold a charge decreases, resulting in reduced battery life and potential performance issues. Monitoring and managing your iPhone’s battery health is essential to keep it functioning at its best.
Your iPhone provides a convenient way to check its battery health. Simply go to the Settings app, select Battery, and then tap on Battery Health. Here, you will see important information about the maximum capacity of your battery and whether it is operating at peak performance. The Battery Health feature also provides insight into whether your battery may need to be replaced.
It’s important to note that as your battery health declines, your iPhone may display certain indicators to alert you of its condition. One such indicator is the yellow battery icon. When your battery icon turns yellow, it is a sign that your iPhone is experiencing reduced battery health. This color change serves as a visual cue to remind you to take proactive steps to maintain and optimize your battery’s performance.
Keep in mind that the yellow battery icon is not necessarily an immediate cause for concern. It indicates that your battery health has declined to a certain level, but it doesn’t necessarily mean that your iPhone is on the verge of shutting down. By taking appropriate actions, you can often restore your battery’s performance and maintain a satisfactory level of battery life.
Reasons behind the Yellow Battery Indicator on iPhone
When you notice that the battery indicator on your iPhone has turned yellow, it may cause some confusion or concern. Rest assured, this color change is not a cause for alarm, but rather an indication of specific battery-related factors. Let’s explore some of the reasons why your iPhone’s battery indicator may turn yellow.
1. Aggressive Battery Saving Mode: One possible reason behind the yellow battery indicator on your iPhone is that it is in an aggressive battery saving mode. This mode is designed to preserve battery life by limiting background processes and reducing overall performance. While in this mode, your iPhone may prioritize battery conservation over processing power, resulting in a yellow battery indicator.
2. Low Power Mode: The yellow battery indicator can also signify that your iPhone is in Low Power Mode. When your device reaches a certain battery percentage (usually around 20%), iOS prompts you to enable this mode to extend battery life. By enabling Low Power Mode, your iPhone’s performance is optimized to use less power, resulting in a yellow battery indicator.
3. Battery Health Concerns: Another possible reason for the yellow battery indicator is a deteriorating battery health. Over time, the battery’s capacity may diminish, resulting in reduced performance and a shorter battery life. When your iPhone detects that the battery health has significantly declined, it may display a yellow battery indicator to notify you of the potential battery issues.
4. Software Issues: In some cases, the yellow battery indicator may be caused by software issues or bugs. A software glitch can temporarily affect how the battery indicator is displayed, leading to the yellow color. If you recently updated your iPhone’s software or installed a new app, it’s possible that this could be the underlying cause.
5. Ambient Temperature: Your iPhone’s battery indicator can also turn yellow due to extreme temperature conditions. If your device is exposed to high or low temperatures, the battery’s performance may be affected. To protect the battery, iOS may display a yellow battery indicator to indicate that the device is experiencing temperature-related issues.
Tips to Fix the Yellow Battery Color Issue on iPhone
If you have noticed a yellow battery color on your iPhone, don’t panic! This issue can be quite common and can be easily fixed with a few simple tips. Here are some troubleshooting steps you can try to resolve the yellow battery color issue on your iPhone:
1. Restart your iPhone
The first step in resolving any software-related issue is to restart your iPhone. Press and hold the power button until the slider appears, then slide it to power off your device. Once your iPhone is turned off, press and hold the power button again until the Apple logo appears to turn it back on. This simple restart can often fix minor glitches, including the yellow battery color.
2. Update your iPhone software
Software updates often contain bug fixes and improvements that can help resolve various issues, including battery-related problems. To update your iPhone, go to Settings, then General, and select Software Update. If an update is available, tap on Download and Install to update your device to the latest version of iOS. After the update is complete, check if the yellow battery color has been resolved.
3. Check for background app refresh
Background app refresh can drain your iPhone’s battery quickly, and it may also lead to the yellow battery indicator. To check which apps are using the background refresh feature, go to Settings, then General, and select Background App Refresh. Here, you can toggle off the option for specific apps or disable it altogether if you don’t need it. By minimizing the number of apps that refresh in the background, you can conserve battery life and potentially resolve the yellow battery color issue.
4. Adjust your display and brightness settings
The brightness level and display settings on your iPhone can have a significant impact on battery life. Brightness levels that are set too high can drain the battery quickly and may cause the yellow battery indicator. To adjust your display and brightness settings, go to Settings, then Display & Brightness. Reduce the brightness level to a comfortable level and consider enabling auto-brightness. This feature adjusts the display brightness based on ambient lighting conditions, helping to optimize battery usage and potentially resolve the yellow battery color issue.
5. Reset all settings
If none of the above steps have resolved the issue, you can try resetting all settings on your iPhone. This will not erase your data, but it will reset all personalized settings back to their default values. To reset all settings, go to Settings, then General, and select Reset. Choose the option to Reset All Settings and enter your passcode if prompted. Keep in mind that you will need to reconfigure your preferences and reconnect to Wi-Fi networks after performing this reset.
If none of the above tips have resolved the yellow battery color issue on your iPhone, it may be necessary to contact Apple support or visit an authorized service center for further assistance. They will be able to diagnose and provide a solution to the problem.
How to Maintain Battery Health to Avoid Yellow Battery Indicator on iPhone
Keeping your iPhone battery healthy is essential to avoid seeing the dreaded yellow battery indicator. Here are some valuable tips to help you maintain your battery health:
- Avoid extreme temperatures: Exposing your iPhone to extreme temperatures, whether hot or cold, can have a negative impact on its battery health. Try to keep your device within a temperature range of 20°C to 25°C (68°F to 77°F).
- Optimize app usage: Some apps consume a significant amount of battery power. Identify the apps that drain your battery the most and limit their usage. You can check the battery usage statistics in your iPhone’s settings.
- Turn off unnecessary notifications: Constant notifications can be a battery drain. Disable notifications for apps that you don’t need immediate alerts from to conserve battery life.
- Adjust brightness levels: Keeping your screen brightness at a high level can quickly drain your battery. Consider reducing the brightness or enabling auto-brightness to optimize your battery usage.
- Manage background app refresh: Some apps refresh in the background, consuming battery power even when you’re not actively using them. Disable background app refresh for unnecessary apps and only allow it for apps that truly require it.
- Enable low power mode: When your battery is running low, activate the Low Power Mode feature on your iPhone. It reduces background activity and optimizes several settings to extend your battery life.
- Avoid overcharging: Charging your iPhone overnight or for an extended period can overheat the battery and reduce its overall health. Once your device reaches 100% charge, unplug it to prevent overcharging.
- Keep the software up to date: Regularly updating your iPhone’s software ensures that you have access to the latest battery optimization features released by Apple. These updates often include improvements to battery management.
- Avoid using unauthorized accessories: Using non-certified charging cables or accessories can potentially harm your battery’s health and cause the yellow battery indicator to appear. Stick to Apple-approved accessories for the best results.
- Enable optimized battery charging: If you have iOS 13 or later, you can enable optimized battery charging in your iPhone’s settings. It helps slow down battery aging by learning your daily charging patterns and reducing the time your phone spends fully charged.
By following these tips, you can maintain your iPhone’s battery health and minimize the chances of encountering the yellow battery indicator. Remember that consistent and proper care of your battery will prolong its lifespan and ensure optimal performance.
In conclusion, the yellow battery icon on your iPhone indicates that your battery is in low power mode. This feature reduces power consumption by limiting certain background activities and optimizing performance to extend battery life. While this mode can be helpful in conserving battery power, it is important to remember that some features may be temporarily disabled or limited until the battery is charged or power saving mode is turned off.
If you notice your battery icon turning yellow, it is recommended to charge your device or disable low power mode if it is no longer needed. Additionally, it is always a good idea to keep an eye on your battery health and practice good charging habits to ensure optimal performance and longevity of your iPhone’s battery.
Remember, if you have any concerns about your iPhone’s battery or any other mobile accessories, it is best to consult the manufacturer or seek professional assistance. Taking care of your device will not only extend its lifespan but also enhance your overall user experience. So, keep a close eye on your battery and enjoy your iPhone’s reliable performance!
FAQs
1. Why is my battery yellow on iPhone?
If you notice that your iPhone battery icon is yellow, it usually means that Low Power Mode is activated. Low Power Mode is a feature in iOS that helps conserve battery life by reducing power consumption. When your battery level drops below a certain threshold, your iPhone will automatically enable Low Power Mode to extend the battery life. You can also manually enable or disable this feature by going to Settings > Battery.
2. Does Low Power Mode affect iPhone performance?
Yes, Low Power Mode can affect the performance of your iPhone to some extent. While it helps conserve battery life by limiting background activities and reducing performance, certain functions like email fetch, Hey Siri, and background app refresh are temporarily disabled. This may result in slower app launches, reduced animation speed, and delayed updates for certain apps. Once you charge your iPhone or the battery level reaches a certain threshold, normal performance will be restored.
3. How can I disable Low Power Mode on my iPhone?
To disable Low Power Mode on your iPhone, simply follow these steps:
– Open the Settings app on your iPhone.
– Tap on Battery.
– Toggle off the Low Power Mode switch.
Once disabled, your iPhone will resume normal performance and functionality. However, keep in mind that turning off Low Power Mode may affect your battery life if you are running on a low battery level.
4. Will keeping Low Power Mode on all the time save more battery?
While it might seem logical to keep Low Power Mode on all the time to save battery, it is not recommended. Low Power Mode is designed to be used when your battery level is low or when you need your battery to last longer. Keeping it enabled all the time may limit various features and functionalities on your iPhone, affecting your user experience. It is best to use Low Power Mode sparingly and turn it off when your battery is sufficiently charged.
5. Can I customize the battery percentage threshold for Low Power Mode?
Unfortunately, Apple does not provide an option to customize the battery percentage threshold for Low Power Mode on iPhones. The default threshold is usually set at around 20% battery level. Once your battery drops below this threshold, Low Power Mode will automatically enable. This is done to help maximize your iPhone’s battery life and ensure that you have enough power to use your device when needed.
