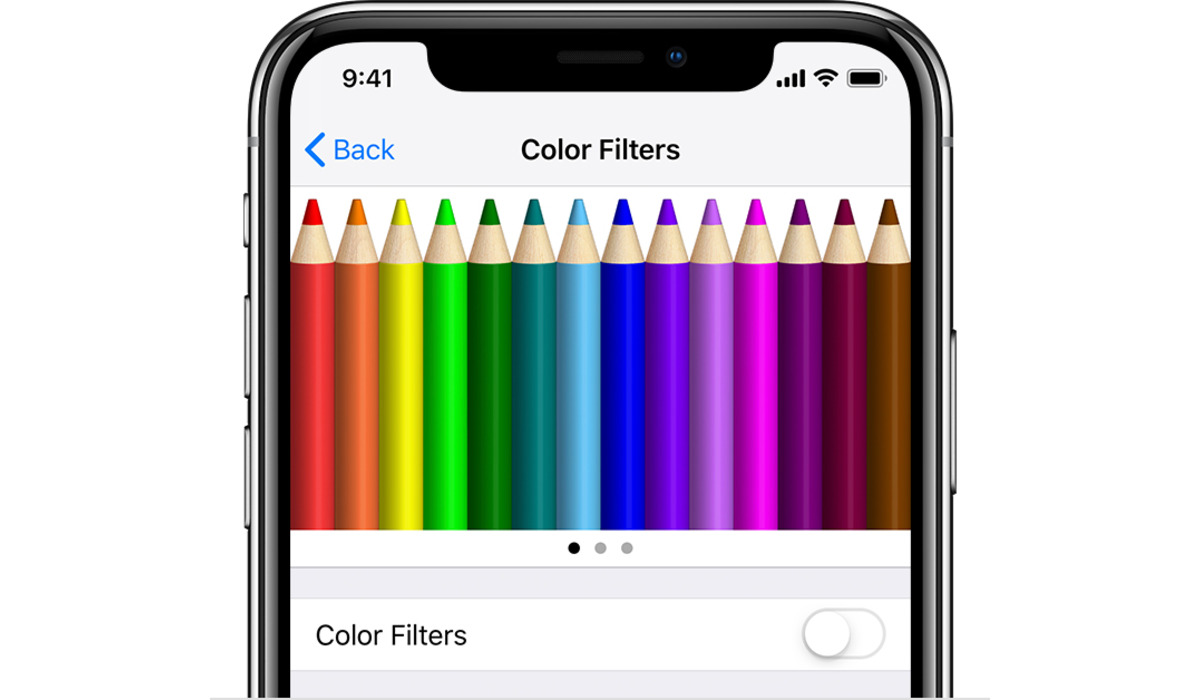
Are you tired of the standard screen color on your iPhone? Would you like to customize it to reflect your personality or enhance your viewing experience? Changing the screen color on your iPhone is a simple and effective way to give your device a fresh look and feel. Whether you prefer a vibrant color scheme to match your mood or a soothing shade to reduce eye strain, we’ll guide you through the process step by step. In this article, we’ll explore various methods to change the screen color on your iPhone, from adjusting the display settings to using third-party apps. So, if you’re ready to give your iPhone a colorful makeover, let’s dive in and learn how to change the screen color!
Inside This Article
- Why Change Screen Color on iPhone
- Method 1: Using Display Accommodations
- Method 2: Using Color Filters
- Method 3: Using Accessibility Shortcut
- Method 4: Using Third-Party Apps
- Conclusion
- FAQs
Why Change Screen Color on iPhone
Changing the screen color on your iPhone is not just about aesthetics; there are several practical reasons why you might want to adjust the display’s color settings. Here are a few common situations where changing the screen color can be beneficial:
Reduce Eye Strain: Staring at a bright screen for extended periods can strain your eyes, causing discomfort and fatigue. By adjusting the color settings, you can reduce the intensity of the display, making it easier on your eyes, especially during nighttime or low-light conditions.
Enhance Visual Comfort: Every individual has unique visual preferences, and the default screen color may not always be pleasing or comfortable for everyone. By customizing the screen color, you can find the perfect balance that suits your personal preferences and enhances your overall visual comfort.
Improve Accessibility: Changing the screen color can greatly benefit individuals with visual impairments or color vision deficiencies. By selecting specific color filters or adjusting tints, you can enhance the contrast and readability of content, making it easier for users with visual challenges to navigate and interact with their devices.
Preserve Battery Life: It’s no secret that brighter screens consume more battery power. By changing the screen color to a darker or more energy-efficient hue, you can prolong your iPhone’s battery life, especially if you’re using your device for extended periods without access to a charger.
Reduce Distraction: Bright, vibrant colors on the screen can be visually distracting and may interfere with your focus or concentration, particularly when reading or working on important tasks. By modifying the screen color to a more subdued tone, you can create a more focused and distraction-free environment.
Accommodate Nighttime Reading: Many studies suggest that exposure to blue light emitted by electronic devices before bedtime can disrupt sleep patterns. By changing the screen color to a warmer tone or enabling features like Night Shift, you can reduce the amount of blue light and promote better sleep quality when using your iPhone in the evenings.
By changing the screen color on your iPhone, you have the flexibility to adjust the display to your specific needs, whether it’s for better visual comfort, improved accessibility, or conserving battery life. With the right settings, you can enhance your overall smartphone experience and make it more personalized.
Method 1: Using Display Accommodations
Changing the screen color on your iPhone can be a great way to personalize your device or make the display more comfortable for your eyes. One method to achieve this is by using the Display Accommodations feature. With Display Accommodations, you can modify the color settings on your iPhone, including adjusting the screen intensity and applying color filters.
To access the Display Accommodations settings, follow these steps:
- Open the ‘Settings’ app on your iPhone.
- Scroll down and tap on ‘Accessibility’.
- Under the ‘Vision’ section, tap on ‘Display & Text Size’.
- Scroll down and select ‘Color Filters’.
Once you’ve reached the ‘Color Filters’ menu, you can make adjustments to the screen color. There are several options available:
- Grayscale: This option converts the display to black and white, removing all color information.
- Red/Green/Blue Filters: These filters allow you to intensify or reduce specific color channels on the screen.
- Color Tint: This feature enables you to apply a custom color overlay to the entire display. By adjusting the hue and intensity, you can create a unique screen color.
- Color Filters: Here, you can choose from various preset filters designed to assist users with specific color vision deficiencies or comfort preferences.
To enable a specific color filter, simply toggle the switch next to the desired option. You can experiment with different filters and intensities until you find the screen color that suits your preferences.
Note that enabling color filters might affect the overall appearance of images and videos on your iPhone. If this is a concern, you may want to disable the filters when viewing media content and enable them when you want to change the screen color.
By utilizing the Display Accommodations settings, you can easily change the screen color on your iPhone and customize the display to your liking. Whether you prefer a vibrant color or a more subdued tone, these settings offer flexibility and convenience.
Method 2: Using Color Filters
Another way to change the screen color on your iPhone is by using the Color Filters feature. Color Filters provide different options to enhance visibility for individuals with visual impairments or to adjust the screen colors according to personal preferences.
To access Color Filters, go to your iPhone’s Settings and tap on “Accessibility”. Then, select “Display & Text Size” and tap on “Color Filters”.
Once you are in the Color Filters settings, you can toggle the switch to turn on the feature. You will then see different options to choose from, such as Grayscale, Red/Green Filter, Blue/Yellow Filter, and more.
Experiment with the different color filter options to find the one that suits you best. When you select a filter, your screen will immediately show the color changes. If you are using an iPhone with True Tone display, the color filters may have a different effect, so keep that in mind.
You can also adjust the intensity of the color filter by using the “Intensity” slider. Moving the slider to the left will make the colors more muted, while moving it to the right will make the colors more pronounced.
Remember that the Color Filters feature is not just limited to changing the screen color; it can also be used for other accessibility purposes, such as distinguishing between different shades or improving contrast.
Method 3: Using Accessibility Shortcut
Another way to change the screen color on your iPhone is by utilizing the Accessibility Shortcut. This helpful feature allows you to quickly enable color filters or invert colors with just a few taps.
To set up the Accessibility Shortcut for screen color changes, follow these simple steps:
- Go to the Settings app on your iPhone home screen.
- Scroll down and click on “Accessibility”.
- Select “Accessibility Shortcut” at the bottom of the screen.
- Choose the option “Color Filters” or “Smart Invert”.
- Exit the Settings app.
Once you have set up the Accessibility Shortcut, you can quickly change the screen color by triple-clicking the home button or the side button (on newer iPhones) depending on your device model.
If you selected “Color Filters” in the Accessibility Shortcut settings, a menu will appear with different filter options, such as Grayscale, Red/Green Filter, or Blue/Yellow Filter. Simply select the desired filter to change the screen color accordingly.
On the other hand, if you chose “Smart Invert”, the screen colors will be inverted, providing a high contrast effect. This can be useful for people with visual impairments or those who prefer a different color scheme.
With the Accessibility Shortcut method, you can easily toggle between different screen color options without the need to navigate through multiple menus.
Remember, if you want to switch back to the original screen color settings, simply repeat the Accessibility Shortcut by triple-clicking the home or side button and select the option to turn off color filters or smart invert.
Method 4: Using Third-Party Apps
If you’re looking for more customization options and advanced features to change the screen color on your iPhone, you can rely on third-party apps. These apps provide a wider range of color adjustment tools and filters to suit your preferences and needs.
One popular app for changing the screen color on iPhone is “Night Shift.” This app allows you to reduce the blue light emitted by your device, which can reduce eye strain and improve sleep quality. Night Shift also offers various color temperature options, enabling you to customize the warmth or coolness of your screen color.
Another notable app is “Color Filters.” This app allows you to apply various color filters to your screen, such as grayscale, inverted colors, or even custom color combinations. You can adjust the intensity of the filter to find the perfect balance for your visual comfort.
If you’re interested in making your screen color more vibrant and eye-catching, you can try “Color Lenses.” This app offers a wide range of color overlays that can be applied to your screen. From subtle tints to bold gradients, you can find the perfect color effect to suit your mood and style.
Additionally, there are apps like “Accessibility Shortcut” that offer quick access to color adjustment settings. With a simple tap of the app icon, you can change the screen color instantly, making it a convenient option for those who frequently switch between different color profiles.
It’s important to note that while third-party apps offer more extensive customization options, they may require you to grant certain permissions or have a small cost associated with them. Make sure to choose reputable apps from the App Store and read user reviews to ensure their reliability and compatibility with your iPhone model.
By using third-party apps, you can unlock a whole new level of screen color customization on your iPhone. Whether you prefer a subtle adjustment, a complete color transformation, or a quick switch between color profiles, these apps have got you covered.
Conclusion
In conclusion, changing the screen color on an iPhone can be a simple and effective way to customize your device and enhance your viewing experience. Whether you prefer a bright and vibrant display or a more subtle and soothing color scheme, there are various options available to suit your preferences.
By following the steps outlined in this article, you can easily adjust the screen color settings on your iPhone and explore different visual themes. From vibrant and warm colors to cool and soothing tones, the choice is yours.
Remember to consider factors such as eye strain and battery life when selecting your screen color settings. Experimenting with different options can help you find the perfect balance between aesthetics and functionality.
So go ahead and give your iPhone a fresh new look by changing the screen color today! Enjoy the enhanced visual experience and make your device truly reflect your personal style.
FAQs
1. How do I change the screen color on my iPhone?
You can change the screen color on your iPhone by accessing the Display & Brightness settings. Simply go to Settings > Display & Brightness and select the “Color Filters” option. From there, you can choose from various color filter options to customize the screen color according to your preference.
2. Can I change the screen color to grayscale on my iPhone?
Yes, you can change the screen color to grayscale on your iPhone. By enabling the grayscale option in the Accessibility settings, all colors will be converted to shades of gray. This is useful for users with visual impairments or for those who prefer a simpler and less visually stimulating interface.
3. Will changing the screen color affect the battery life of my iPhone?
Changing the screen color on your iPhone to a different filter option, such as grayscale or night shift, may have a minimal impact on battery life. However, the difference is generally negligible and not significant enough to cause a significant drain on the battery. It is worth noting that using the Dark Mode feature on devices with OLED displays can help conserve battery life.
4. Can I schedule screen color changes on my iPhone?
Yes, you can schedule screen color changes on your iPhone. The Night Shift feature allows you to automatically adjust the color temperature of your screen based on the time of day. To enable this feature, go to Settings > Display & Brightness > Night Shift. From there, you can set a schedule for when the screen color should change.
5. Are there any third-party apps that can change the screen color on my iPhone?
Yes, there are several third-party apps available in the App Store that offer additional customization options for changing the screen color on your iPhone. These apps can provide a more extensive range of filters, color adjustments, and even screen dimming features. Some popular apps for this purpose include f.lux, Twilight, and Night Owl.
