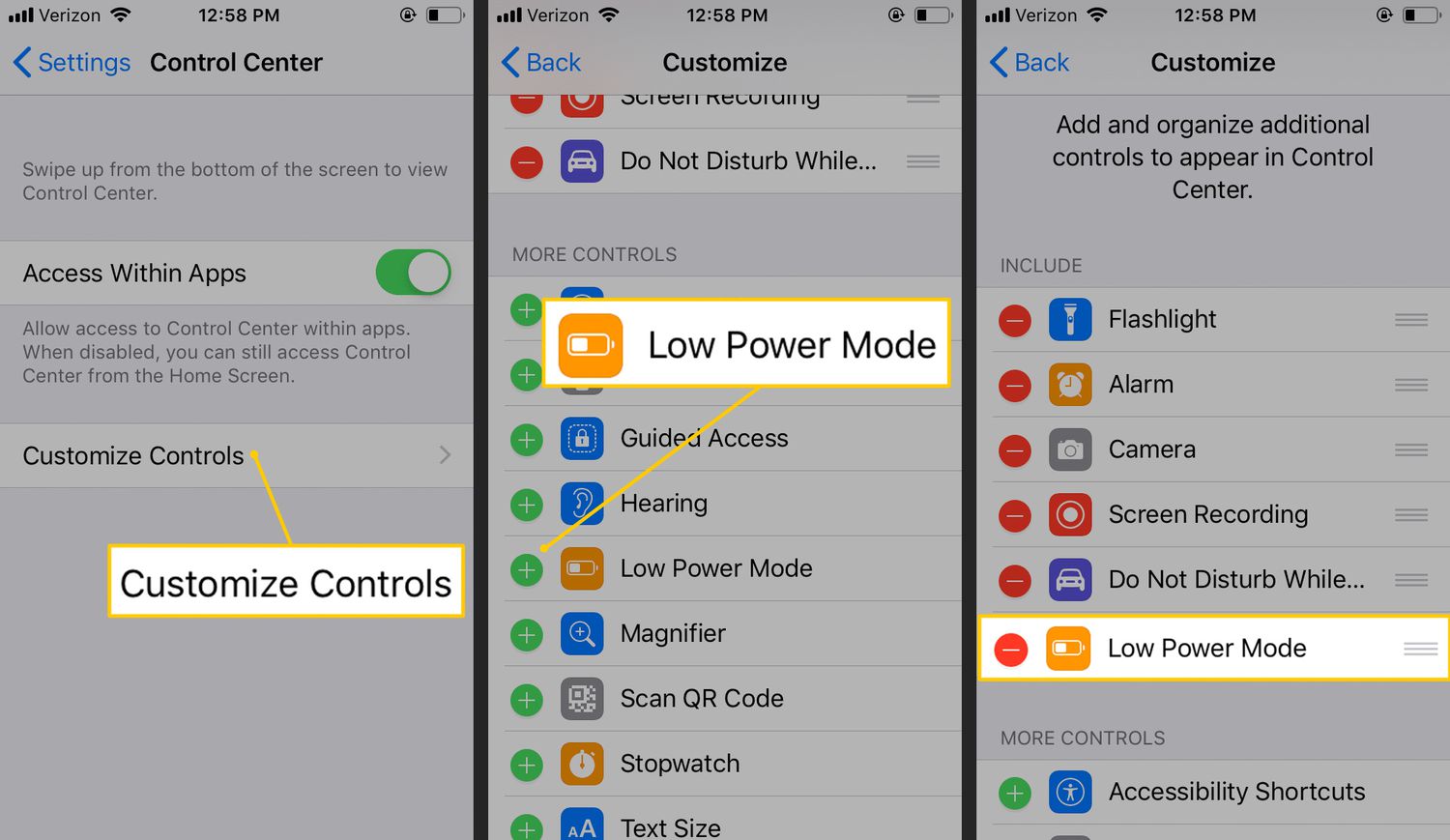
Are you tired of constantly running out of battery on your iPhone? Well, there’s a handy feature in iOS 11 that can help you out – Low Power Mode. By enabling Low Power Mode, you can extend the battery life of your device and maximize its usage throughout the day. And the best part? With iOS 11, you can now easily add the Low Power Mode shortcut to your Control Center for quick and convenient access. In this article, we will guide you through the simple steps to add Low Power Mode to Control Center on your iPhone running iOS 11. Say goodbye to battery worries and keep your iPhone powered up for longer!
Inside This Article
- Enable Low Power Mode in the Control Center
- Customize the Control Center
- Add Low Power Mode to the Control Center
- Access Low Power Mode in the Control Center
- Conclusion
- FAQs
Enable Low Power Mode in the Control Center
Low Power Mode is a useful feature on iOS devices that helps conserve battery life by reducing power consumption. With iOS 11, Apple has made it even easier to enable Low Power Mode by adding it to the Control Center. In this article, we will guide you through the steps to add and activate Low Power Mode from the Control Center on your iPhone.
Before we begin, make sure that your iPhone is running on iOS 11 or later. If not, you can update your device by going to Settings > General > Software Update and follow the on-screen instructions.
Once you have updated to iOS 11, you can proceed to customize your Control Center to include the Low Power Mode toggle:
- Open the Settings app on your iPhone.
- Scroll down and tap on Control Center.
- Select Customize Controls.
In the Customize Controls menu, you will see two sections – Include and More Controls. The Include section displays the controls that are currently available in your Control Center, while the More Controls section lists additional controls that you can add.
Scroll down until you find the Low Power Mode option in the More Controls section. Tap the green plus icon (+) next to it to add it to the Include section. You can rearrange the order of the controls by tapping and holding the three horizontal lines next to each control and dragging it to your desired position.
Once you have added Low Power Mode to the Include section, you can now easily enable it from the Control Center:
- Swipe up from the bottom of your iPhone screen (or swipe down from the top right corner on iPhone X or newer models) to open the Control Center.
- Look for the battery icon in the Control Center. If it is yellow, that means Low Power Mode is already enabled.
- If the battery icon is not yellow, locate the Low Power Mode toggle. It will be represented by a battery icon with a percentage inside.
- Simply tap on the Low Power Mode toggle to enable or disable it.
When Low Power Mode is enabled, certain features on your iPhone may be temporarily reduced or disabled. Background app refresh, automatic downloads, mail fetch, Hey Siri, and some visual effects may be affected to help conserve battery. You will also see a yellow battery icon in the top right corner of your screen to indicate that Low Power Mode is active.
By adding the Low Power Mode toggle to your Control Center, you can quickly enable or disable this battery-saving feature without the need to access the Settings app. This can be especially useful when you want to conserve battery life on the go or during times when you have limited access to a power source.
So, take advantage of this handy feature and extend the battery life of your iPhone with ease by enabling Low Power Mode through the Control Center on iOS 11 and later.
Customize the Control Center
One of the great features introduced in iOS 11 is the ability to customize the Control Center on your iPhone. With this customization, you can easily access the most commonly used features and settings right from the Control Center, making it even more convenient and efficient to use your device.
To begin customizing the Control Center, you need to update your iPhone to iOS 11 if you haven’t already. Once you have the latest iOS version installed, follow the steps below to customize the Control Center according to your preferences.
1. Open the “Settings” app on your iPhone and tap on “Control Center”.
2. Here, you will see the option to “Customize Controls”. Tap on it to proceed.
3. In the Customize Control section, you will find two sections: “Include” and “More Controls”. The “Include” section consists of the controls already present in your Control Center, while the “More Controls” section gives you additional options to choose from.
4. To add a control to the Control Center, tap the green “+” button next to it in the “More Controls” section. For example, if you want to add the Low Power Mode control to the Control Center, tap on the “+” button next to it.
5. To rearrange the controls in the Control Center, use the hamburger icon (three horizontal lines) next to each control in the “Include” section. Simply tap and hold on the hamburger icon and drag the control to the desired position.
6. You can also remove controls from the Control Center by tapping the red “-” button next to them in the “Include” section. However, be cautious as removing some controls may limit functionality or make certain features less accessible.
7. Once you have finished customizing the Control Center, simply swipe up from the bottom of your iPhone screen (or swipe down from the top-right corner if you have an iPhone X) to access the Control Center. You will see your newly added controls and the changes you made.
Customizing the Control Center allows you to have quick access to the features and settings that matter most to you. Whether it’s enabling Low Power Mode, adjusting brightness, or controlling music playback, customizing the Control Center gives you the flexibility to tailor your iPhone experience to your liking.
So take a few minutes to explore the options available and customize your Control Center for seamless and efficient access to your most-used iPhone features.
Add Low Power Mode to the Control Center
The Low Power Mode feature in iOS helps to conserve battery life by reducing power consumption on your iPhone. With iOS 11, you can now conveniently add the Low Power Mode to your Control Center for quick and easy access. Follow the steps below to enable this feature:
Step 1: Update to iOS 11
To begin, ensure that your iPhone is running the latest iOS 11 software update. You can check this by going to Settings > General > Software Update. If an update is available, tap on “Download and Install” to proceed with the update. Once the update is complete, move on to the next step.
Step 2: Customize Control Center
Next, you’ll need to customize your Control Center to include the Low Power Mode button. To do this, go to Settings > Control Center > Customize Controls. You will see a list of available controls.
Step 3: Add Low Power Mode to Control Center
Scroll down until you find the “Low Power Mode” option. Tap on the green plus button next to it to add it to your Control Center. The control will then appear in the “Include” section at the top of the screen. You can rearrange the order of the controls by using the “handle” icon on the right side.
Step 4: Activate Low Power Mode
Once you’ve added the Low Power Mode button to your Control Center, you can now easily activate it whenever needed. To activate Low Power Mode, simply swipe up from the bottom of the screen to access the Control Center. Locate the battery icon at the top-right corner and tap on it to enable Low Power Mode. The battery icon will turn yellow, indicating that Low Power Mode is active.
Using the Control Center, you can now conveniently toggle Low Power Mode on and off with just a few taps. This can be incredibly useful when you need to conserve battery life on the go, particularly in situations where you may not have immediate access to a charger.
By following these steps, you can easily add the Low Power Mode to your Control Center with iOS 11 on your iPhone. Take advantage of this feature and keep your battery lasting longer!
Access Low Power Mode in the Control Center
Low Power Mode is a handy feature available on iPhones running iOS 11 and above that helps conserve battery life when your device is running low. With iOS 11, you can now conveniently access Low Power Mode directly from the Control Center, making it even easier to conserve battery power. In this guide, we’ll walk you through the steps to add Low Power Mode to your Control Center and quickly activate it when needed.
To begin, ensure that your iPhone is running iOS 11 or later. If you’re not sure, you can check by going to “Settings” > “General” > “Software Update” and see if there are any updates available. If an update is available, follow the prompts to download and install the latest version of iOS.
Once your iPhone is updated to iOS 11, you can proceed to customize your Control Center. The Control Center is a convenient panel that gives you quick access to various settings and features of your iPhone. By default, it includes commonly used functions like Wi-Fi, Bluetooth, and Airplane Mode. However, you can add or remove features according to your preferences.
To customize the Control Center, go to “Settings” > “Control Center” > “Customize Controls”. Here, you’ll see a list of available controls that can be added or removed from the Control Center. Scroll down until you find “Low Power Mode”. Tap the green plus button next to it to add it to your Control Center. You can also rearrange the order of the controls by dragging them using the hamburger icon on the right side.
Now that you’ve added Low Power Mode to your Control Center, accessing it is a breeze. Simply swipe up from the bottom of your iPhone’s screen to open the Control Center. You’ll see the various controls that you’ve added, including Low Power Mode. Look for the battery icon and tap on it to activate Low Power Mode.
Activating Low Power Mode will temporarily reduce power consumption on your iPhone by disabling or reducing certain features like background app refresh, automatic downloads, and visual effects. This can significantly extend your device’s battery life, allowing you to use it for longer periods without needing to charge. Keep in mind that some functionality may be limited while Low Power Mode is active.
If you no longer need Low Power Mode, you can easily deactivate it by following the same steps. Access the Control Center by swiping up from the bottom of the screen, locate the battery icon, and tap on it again. Your iPhone will return to normal power mode, and all features will be restored to their usual settings.
Adding Low Power Mode to the Control Center in iOS 11 provides a convenient way to toggle this battery-saving feature without the need to navigate through multiple menus. With a single swipe and tap, you can conserve battery power when you need it the most. Take advantage of this feature to ensure that your iPhone lasts throughout the day, even when your battery is running low.
Conclusion
Adding Low Power Mode to Control Center with iOS 11 on the iPhone is a simple and effective way to conserve battery life. By incorporating this feature into the Control Center, Apple has made it more convenient for users to access and enable Low Power Mode with just a swipe and a tap. This feature is particularly useful during times when you need to extend your battery life, such as when traveling or in situations where charging your device is not readily available.
With Low Power Mode activated, your iPhone will automatically adjust various settings to optimize battery usage and minimize power consumption. This includes reducing background app refresh, disabling automatic downloads, limiting visual effects, and adjusting display brightness. By using Low Power Mode wisely, you can significantly prolong your iPhone’s battery life and continue to use your device when you need it most.
So, don’t forget to customize your Control Center and add Low Power Mode for quick access to this useful battery-saving feature. Enjoy longer battery life on your iPhone with iOS 11!
FAQs
1. How do I add Low Power Mode to Control Center in iOS 11?
Adding Low Power Mode to Control Center in iOS 11 is easy. Simply follow these steps:
- Open the Settings app on your iPhone.
- Go to Control Center.
- Select “Customize Controls”.
- Under “More Controls,” find “Low Power Mode” and tap the green “+” button to add it to the Control Center.
- Exit the Settings app and swipe up from the bottom of the screen to open Control Center. Low Power Mode should now be available.
2. Why would I want to add Low Power Mode to Control Center?
Adding Low Power Mode to Control Center gives you quick and easy access to enable this battery-saving feature. When your battery is running low, simply swipe up to access Control Center, tap the Low Power Mode button, and your iPhone will conserve battery life by disabling certain features and reducing background activity. It’s a convenient way to extend your battery life when you need it most.
3. Can I customize other features in Control Center?
Yes, you can customize Control Center in iOS 11 to include other features and shortcuts that you frequently use. In addition to Low Power Mode, you can add buttons for things like the flashlight, camera, calculator, and more. To customize Control Center, go to the Settings app, tap Control Center, and select “Customize Controls.” From there, you can add or remove features to suit your needs.
4. Will enabling Low Power Mode affect my iPhone’s performance?
Enabling Low Power Mode on your iPhone temporarily reduces performance in order to save battery life. Certain features and background activities may be limited or disabled while Low Power Mode is active. However, this should not significantly impact your ability to use essential functions and apps. Once your battery is sufficiently charged or you no longer need to conserve power, you can disable Low Power Mode to resume normal performance.
5. Can I still receive calls and messages while Low Power Mode is enabled?
Yes, even with Low Power Mode enabled, you will still be able to receive calls and messages on your iPhone. However, certain features that rely on background activity, such as push email and automatic app downloads, may be delayed or temporarily disabled until Low Power Mode is turned off.
