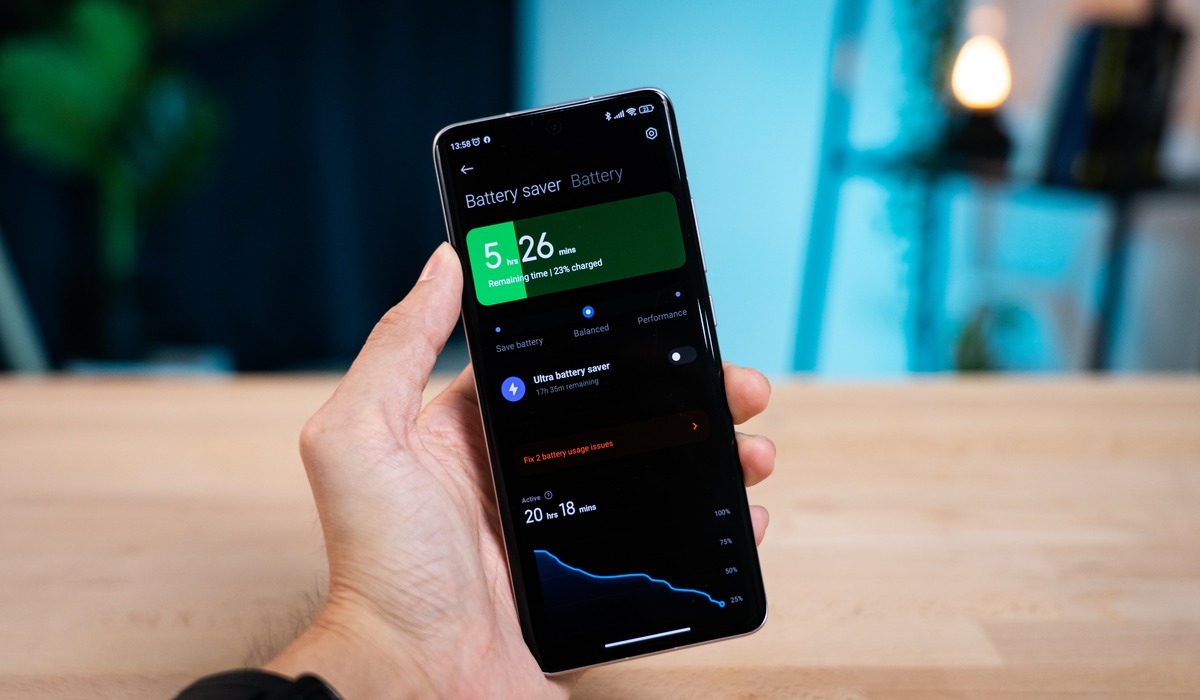
Is your iPhone battery suddenly turning yellow? Don’t panic! This phenomenon is actually an indicator that your device is in Low Power Mode. Introduced in iOS 9, Low Power Mode is a feature designed to extend the battery life of your iPhone when it reaches a critically low level. When enabled, it reduces background activity and adjusts display brightness to conserve power.
While Low Power Mode can be a lifesaver in emergency situations, it’s not always ideal to have it enabled. In this article, we’ll walk you through the steps on how to turn off and on Low Power Mode on your iPhone, so you can regain full battery capacity and continue using your device without any limitations.
Inside This Article
- How to Check the Battery Percentage on an iPhone
- How to Turn Off Low Power Mode on an iPhone
- How to Turn On Low Power Mode on an iPhone
- Tips to Extend the Battery Life of an iPhone
- Conclusion
- FAQs
How to Check the Battery Percentage on an iPhone
Checking the battery percentage on your iPhone is a useful way to monitor your device’s battery level. By knowing the battery percentage, you can estimate how much longer your iPhone will last before it needs to be recharged. Here are several methods to check the battery percentage on an iPhone:
- Using the Control Center: One of the easiest ways to check the battery percentage is by swiping down from the top-right corner of the screen to access the Control Center. On newer iPhone models with Face ID, swipe down from the top-right corner of the screen. On older iPhone models with Touch ID, swipe up from the bottom of the screen. The battery percentage will be displayed in the top-right corner of the Control Center.
- Using the Battery Widget: Another method is to use the Battery Widget, which provides a quick way to check the battery percentage of your iPhone. Swipe right from the home screen or lock screen to access the Today View screen. Scroll down to find the Battery Widget, which shows the battery percentage of your iPhone in real time.
- Using the Settings App: Additionally, you can check the battery percentage by opening the Settings app on your iPhone. Scroll down and tap on “Battery.” The battery percentage will be displayed at the top of the screen, along with additional information about your battery usage.
- Asking Siri: If you have enabled the “Hey Siri” feature, you can simply ask Siri, “What’s my battery percentage?” Siri will respond with the current battery percentage of your iPhone.
Now that you know how to check the battery percentage on an iPhone, you can easily keep track of your device’s battery level. By doing so, you can plan your usage accordingly, ensuring that your iPhone is always charged and ready to go when you need it most.
How to Turn Off Low Power Mode on an iPhone
Low Power Mode is a fantastic feature on iPhones that helps preserve battery life when your device is running low on power. However, there may be times when you want to turn off Low Power Mode to maximize the functionality of your iPhone. Here’s a step-by-step guide on how to turn off Low Power Mode on an iPhone:
-
Unlock your iPhone: Press the power button or use Face ID/Touch ID to unlock your device.
-
Go to the Settings app: Locate the Settings app on your home screen and tap on it. The Settings app icon resembles a gear.
-
Select Battery: In the Settings app, scroll down and tap on “Battery.”
-
Turn off Low Power Mode: In the Battery settings, you will find the “Low Power Mode” option. Toggle the switch next to it to turn it off. The switch should turn gray when Low Power Mode is disabled.
-
Exit Settings: To exit the Settings app, press the home button or use the swipe gesture to return to your home screen.
And that’s it! You’ve successfully turned off Low Power Mode on your iPhone. Now you’ll be able to enjoy the full power and capabilities of your device without any battery limitations.
How to Turn On Low Power Mode on an iPhone
Do you find your iPhone battery draining quickly? If you’re constantly running low on battery life, activating Low Power Mode can help extend your device’s battery life. In this article, we’ll guide you through the process of turning on Low Power Mode on your iPhone.
Turning on Low Power Mode is a simple and effective way to conserve battery power when you need it most. When enabled, it temporarily reduces power consumption by limiting or disabling certain features and background activity on your iPhone.
To turn on Low Power Mode on your iPhone, follow these steps:
- Open the “Settings” app on your iPhone.
- Scroll down and tap on “Battery.”
- In the “Battery” settings, you’ll see the “Low Power Mode” option. Toggle the switch to turn it on.
Once activated, Low Power Mode will immediately start optimizing your device’s performance to help conserve battery life. You’ll notice several changes to your iPhone’s functionality:
- The battery icon in the top right corner of the screen will turn yellow, indicating that Low Power Mode is enabled.
- Background app refresh will be temporarily disabled, preventing apps from refreshing content or updating in the background.
- Mail fetch will be set to Manual, meaning your iPhone won’t automatically retrieve new emails.
- Hey Siri, the voice-activated assistant, will be disabled. You’ll need to manually activate Siri by pressing and holding the Home or Side button.
- Automatic downloads of app updates and app installations will be disabled.
- Some visual effects and animations may be reduced or disabled to conserve battery power.
If you want to make the most out of your device’s battery life, it’s recommended to use Low Power Mode judiciously. While it’s a handy feature to have, it may limit certain functionality and background activities that you may need in certain situations.
Remember to turn off Low Power Mode when your iPhone’s battery is sufficiently charged or when you no longer need to conserve battery power. To turn off Low Power Mode, simply repeat the steps above and toggle the switch to the off position.
By utilizing Low Power Mode on your iPhone, you can significantly extend your battery life and ensure that your device remains functional even in situations where charging is not readily available.
Tips to Extend the Battery Life of an iPhone
With our increasing dependence on smartphones, maintaining a long-lasting battery life has become more important than ever. If you’re an iPhone user, you’ll want to make the most out of your device’s battery to ensure it lasts throughout the day. Here are some tips to help you extend the battery life of your iPhone:
1. Adjust Screen Brightness: One of the biggest battery drains on your iPhone is its display. By lowering the screen brightness, you can significantly prolong the battery life. Consider using the “Auto-Brightness” feature, which adjusts the screen brightness based on ambient lighting conditions.
2. Enable Low Power Mode: When your battery is running low, enabling Low Power Mode can make a significant difference. This feature reduces background activity, optimizes device performance, and lowers the screen brightness, resulting in extended battery life.
3. Disable Push Email: Constantly receiving push notifications for every email can drain your battery quickly. Instead, set your email account to fetch new messages manually or at longer intervals. This will reduce the frequency of email checks and help preserve battery life.
4. Update Apps: App developers often release updates that include performance improvements and battery optimizations. Make sure to regularly update your apps through the App Store to take advantage of these enhancements and maximize your battery efficiency.
5. Limit Background App Refresh: Many apps refresh their content in the background, consuming valuable battery power. To minimize this, go to “Settings” > “General” > “Background App Refresh” and disable this feature for apps that don’t require real-time updates.
6. Disable Location Services: Certain apps constantly track your location in the background, resulting in battery drainage. Go to “Settings” > “Privacy” > “Location Services” to review and disable location access for apps that don’t need it.
7. Manage Push Notifications: Take control of push notifications by going to “Settings” > “Notifications.” Disable notifications for unnecessary apps and customize the settings to only receive notifications that are truly important to you. This will help conserve both battery life and your attention span.
8. Keep Your iPhone Cool: High temperatures can have a negative impact on battery life. Avoid exposing your iPhone to direct sunlight or extreme heat, as this can cause the battery to drain faster. If necessary, remove protective cases as they can trap heat and affect battery performance.
9. Turn Off Unused Connections: Bluetooth, Wi-Fi, and GPS are convenient features but constantly using them can drain your battery. When not in use, turn off these connections to conserve power and extend your iPhone’s battery life.
10. Close Unused Apps: Running multiple apps in the background can drain your battery. Double-click the home button and swipe up on the app windows to close them. This will not only save battery but also free up memory and improve overall device performance.
By following these simple tips, you can make your iPhone’s battery last longer, allowing you to stay connected and productive throughout the day without worrying about finding a charging outlet.
In conclusion, properly managing your iPhone’s battery power is essential for maintaining optimal performance and prolonging its lifespan. The Low Power Mode feature is a useful tool to conserve battery life when needed, but it is important to remember to turn it off when not necessary to enjoy full device functionality.
By following the steps outlined in this article, you can easily turn Low Power Mode off and on, ensuring that your iPhone battery stays in the best possible condition. Remember to monitor your battery usage, optimize app settings, and consider investing in high-quality accessories such as power banks or car chargers to keep your phone powered up on the go.
With these tips and tricks at your disposal, you can say goodbye to the dreaded yellow battery icon and enjoy using your iPhone without any power-related interruptions. Stay charged and connected!
FAQs
1. Why is my iPhone battery yellow?
The yellow battery indicator on your iPhone means that you have enabled Low Power Mode. This mode helps to conserve battery life by reducing power consumption and limiting background app activities. It’s a useful feature to prolong your battery life when you’re running low on juice.
2. How do I turn off Low Power Mode on my iPhone?
To turn off Low Power Mode, go to the Control Center on your iPhone. If you are using an iPhone X or later, swipe down from the top-right corner of the screen to access the Control Center. If you have an iPhone 8 or older, swipe up from the bottom of the screen to bring up the Control Center. Look for the battery icon and tap on it. On the Battery screen, you will see the option to turn off Low Power Mode. Tap on it to disable the feature.
3. Can I manually turn on Low Power Mode on my iPhone?
Yes, you can manually turn on Low Power Mode on your iPhone. To do this, go to the Settings app and tap on “Battery”. On the Battery screen, you will find the option to enable Low Power Mode. Toggle the switch to turn it on. Alternatively, you can also enable Low Power Mode from the Control Center by following the steps mentioned in the previous question.
4. Does Low Power Mode affect iPhone performance?
While Low Power Mode does restrict some background app activities and reduce performance, it is designed to provide significant battery life savings. When Low Power Mode is enabled, some features like mail fetch, “Hey Siri,” automatic downloads, and certain visual effects are temporarily disabled or reduced to extend battery life. However, once you charge your iPhone to a sufficient level or connect it to a power source, Low Power Mode will automatically turn off, and your iPhone’s performance will return to normal.
5. Can I customize Low Power Mode settings on my iPhone?
No, you cannot customize the settings of Low Power Mode on your iPhone. It is a predefined feature that triggers automatically when your battery level drops below a certain threshold or when you manually enable it. However, you can customize your iPhone’s overall battery settings, such as adjusting the brightness, disabling background app refresh, or enabling optimized battery charging, to further optimize battery performance and reduce power consumption.
