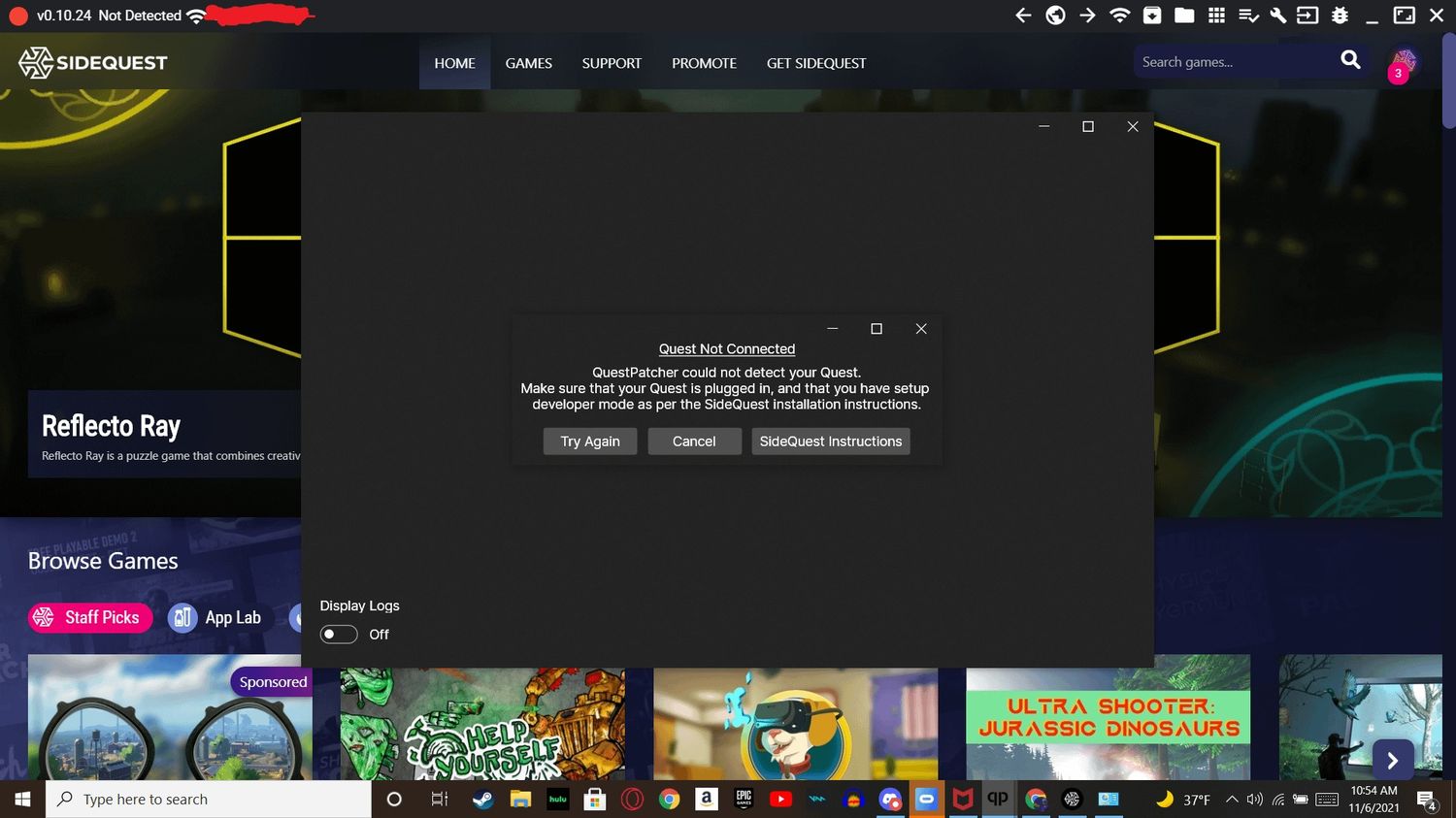
Have you been scratching your head, wondering why Sidequest won’t detect your headset? It can be frustrating when you’re eager to explore a whole new world of virtual reality, but technical issues stand in your way. Don’t worry, you’re not alone! Many users have encountered this problem, and there are solutions available to help you get back on track. In this article, we’ll delve into the possible reasons why Sidequest may not be detecting your headset and provide practical tips to fix the issue. Whether you’re a VR enthusiast or a beginner, we’ll guide you through troubleshooting steps and provide insights to ensure a seamless connection between your headset and Sidequest. Let’s dive in and unravel the mysteries behind this connectivity hiccup!
Inside This Article
- Troubleshooting Sidequest Detection Issues with Your Headset
- Possible Causes for Sidequest Not Detecting Your Headset
- Steps to Fix Sidequest Detection Issues with Your Headset
- Alternative Solutions for Sidequest Detection Problems
- Conclusion
- FAQs
Troubleshooting Sidequest Detection Issues with Your Headset
Sidequest is a popular platform that allows users to access and install a wide range of apps and games on their virtual reality (VR) headsets. However, you may encounter issues where Sidequest fails to detect your headset, preventing you from enjoying the full experience. Don’t worry; there are several troubleshooting steps you can take to resolve this problem and get back to exploring the exciting world of VR.
Before we dive into the troubleshooting process, it’s essential to understand the possible causes of Sidequest not detecting your headset. It could be due to a software glitch, incorrect driver installation, USB connection issues, or even a problem with the headset itself. By identifying the underlying cause, you’ll be better equipped to implement the appropriate solution.
Here are some troubleshooting steps you can follow to try and fix the Sidequest detection issues with your headset:
- Check the USB Connection: Ensure that your VR headset is properly connected to your computer via a USB cable. Sometimes, a loose or faulty connection can prevent Sidequest from detecting the headset. Try using a different USB port or cable to see if that resolves the issue.
- Update USB Drivers: Outdated or incompatible USB drivers can also cause detection problems. Visit the manufacturer’s website for your headset or computer to download and install the latest USB drivers. It’s a good practice to regularly update your drivers to prevent compatibility issues.
- Restart the Headset and Computer: A simple restart can often resolve minor glitches. Turn off both your headset and computer, then turn them back on after a few seconds. This can help refresh the connection and allow Sidequest to detect your headset.
- Try Different USB Modes: Some headsets offer different USB modes, such as Charging, File Transfer, or Oculus Link modes. Experiment with different modes to see if Sidequest detects your headset in any specific mode. Consult your headset’s manual or the manufacturer’s website for details on how to change the USB mode.
- Disable Power Saving Settings: Power saving settings can sometimes interfere with the USB connection and prevent Sidequest from detecting the headset. Navigate to your computer’s power settings and ensure that USB power saving features are disabled.
- Reinstall Sidequest: If none of the above steps work, try reinstalling Sidequest. Uninstall the application from your computer, download the latest version from the official Sidequest website, and install it again. This can help resolve any potential software conflicts and ensure a clean installation.
If you’ve tried all the troubleshooting steps, but Sidequest still won’t detect your headset, it might be best to seek professional assistance or contact the manufacturer for further support. They will have a better understanding of the technical aspects and can provide more specific guidance based on your headset model.
Possible Causes for Sidequest Not Detecting Your Headset
If you’re having trouble with Sidequest not detecting your headset, there could be several potential causes for this issue. Understanding these causes will help you troubleshoot and resolve the problem more effectively. Here are some possible reasons why Sidequest may not be detecting your headset:
- Driver Issues: One of the most common causes for Sidequest not detecting your headset is driver issues. Make sure that you have the correct drivers installed for your particular headset model. Outdated or malfunctioning drivers can prevent Sidequest from recognizing your device.
- Incompatible Hardware: Some headsets may not be compatible with Sidequest due to hardware limitations. Check if your headset is on the list of supported devices for Sidequest. If it’s not, you may need to consider using alternative software or upgrading to a compatible headset.
- USB Connection: Ensure that your headset is properly connected to your computer via USB. A loose or faulty connection can cause detection issues. Try using a different USB port or cable to rule out any potential hardware issues.
- USB Debugging: For certain headsets, USB debugging needs to be enabled in order for Sidequest to detect the device. Check if USB debugging is activated in the settings of your headset. If it isn’t, enable it and try connecting again.
- Conflicting Software: Sometimes, other software or applications running in the background can interfere with Sidequest’s ability to detect your headset. Close any unnecessary programs and disable any antivirus or firewall software temporarily to see if that resolves the issue.
- Permissions: Make sure that Sidequest has the necessary permissions to access your headset. Check the privacy settings on your computer and grant Sidequest the required access permissions. This includes granting permissions for USB connections and file transfers.
By considering these possible causes, you can start troubleshooting and resolving the issue with Sidequest not detecting your headset. If none of these solutions work, it’s recommended to reach out to the Sidequest support team for further assistance.
Steps to Fix Sidequest Detection Issues with Your Headset
If you’re experiencing difficulties with Sidequest not detecting your headset, don’t worry – you’re not alone. This issue can be frustrating, but fortunately, there are several steps you can take to troubleshoot and resolve the problem. In this article, we’ll guide you through the process of fixing Sidequest detection issues with your headset, ensuring that you can enjoy a seamless virtual reality experience.
Possible Causes
Before we dive into the troubleshooting steps, it’s important to understand the potential causes of Sidequest not detecting your headset. Here are a few common reasons why this may be happening:
- USB Connection: Ensure that your headset is properly connected to your computer via the USB cable. A faulty or loose connection can prevent Sidequest from detecting the headset.
- Outdated Drivers: Make sure that you have the latest drivers installed for your VR headset. Outdated drivers can lead to compatibility issues and hinder Sidequest’s detection.
- Software Conflict: Check if any other VR software or applications are running in the background, as they may interfere with Sidequest’s detection capabilities.
- Incorrect Settings: Verify that the settings in Sidequest are correctly configured for your headset. Wrong settings can prevent proper detection.
Troubleshooting Steps
Now that we have identified some possible causes, let’s move on to the troubleshooting steps to fix Sidequest detection issues with your headset:
- Restart Your Computer and Headset: Sometimes, a simple restart can resolve issues. First, turn off your computer and unplug your headset. Then, reboot both devices and try connecting them again.
- Update Your Drivers: Visit the official website of your VR headset manufacturer and download the latest drivers. Install them on your computer to ensure compatibility with Sidequest.
- Check for Software Conflicts: Close any other VR software or applications that may be running in the background. This will minimize any interference and increase the chances of Sidequest detecting your headset.
- Verify Settings in Sidequest: Open Sidequest and navigate to the settings menu. Ensure that the headset settings are correctly set. If needed, refer to the user manual or the Sidequest website for guidance.
- Try a Different USB Port and Cable: Sometimes, faulty USB ports or cables can be the root cause. Try connecting your headset to a different USB port on your computer using a different cable to see if that resolves the issue.
- Reinstall Sidequest: If all else fails, uninstall and reinstall Sidequest on your computer. This can help refresh the software and resolve any potential glitches.
Other Potential Solutions
If the above troubleshooting steps do not resolve the issue, it’s worth considering some additional solutions:
- Check for Firmware Updates: Visit the manufacturer’s website and check for any firmware updates for your VR headset. Updating the firmware can sometimes fix compatibility issues with Sidequest.
- Contact Support: If you have tried all the steps and the issue persists, reach out to the support team of your VR headset manufacturer or the Sidequest developers. They may have further guidance or specific solutions tailored to your headset.
By following these steps and exploring other potential solutions, you should be able to resolve Sidequest detection issues with your headset. Remember to stay patient and persistent throughout the troubleshooting process. Once the issue is resolved, you can fully immerse yourself in the exciting world of virtual reality on Sidequest.
Alternative Solutions for Sidequest Detection Problems
If you’re experiencing issues with Sidequest not detecting your headset, don’t worry, as there are several alternative solutions you can try. While Sidequest is a powerful tool for accessing and managing content on your virtual reality headset, occasional detection problems can arise. Let’s explore some potential solutions to get your Sidequest up and running smoothly.
1. Update Sidequest: Ensure that you have the latest version of Sidequest installed on your computer. Developers often release updates to address compatibility issues and improve overall performance. Updating Sidequest to the latest version might resolve detection problems.
2. Restart your computer: Sometimes, a simple restart can fix technical glitches. Close Sidequest, turn off your computer, wait for a few seconds, and then turn it back on. Launch Sidequest again and see if the detection issue persists.
3. Check your USB cable: Faulty or incompatible USB cables can cause connection problems. Try using a different USB cable to connect your headset to your computer. Additionally, ensure that the USB cable is properly plugged into both your headset and computer’s USB ports.
4. Enable Developer Mode: Some headsets require enabling Developer Mode to allow Sidequest to detect them properly. Refer to the headset’s documentation or the manufacturer’s website for instructions on how to enable Developer Mode.
5. Grant USB permissions: In some cases, your computer’s operating system might be blocking Sidequest from accessing the headset. To resolve this, go to your computer’s settings or control panel and grant USB permissions for Sidequest or the specific headset.
6. Change USB port: Try connecting your headset to a different USB port on your computer. Sometimes, certain USB ports might have compatibility issues or limited power supply. Switching to a different port can help establish a stable connection.
7. Disable antivirus or firewall: Antivirus software or firewalls can sometimes interfere with Sidequest’s detection process. Temporarily disable or configure them to allow Sidequest to access your headset. Remember to re-enable them afterward for your computer’s safety.
8. Reinstall Sidequest: If none of the above solutions work, try uninstalling and reinstalling Sidequest. This process can help ensure that you have a clean and updated installation, which may resolve any underlying issues affecting detection.
9. Seek support: If you’ve exhausted all the alternative solutions and Sidequest still doesn’t detect your headset, it may be time to seek support. Contact the Sidequest developer or refer to their online support resources for further assistance in resolving the detection problem.
By exploring these alternative solutions, hopefully, you’ll be able to overcome the Sidequest detection problems and continue enjoying the vast library of virtual reality experiences that Sidequest has to offer.
Conclusion
In conclusion, troubleshooting issues with SideQuest not detecting your headset can be frustrating, but there are several potential solutions to explore. Make sure you have properly installed SideQuest and that your headset is in developer mode. Double-check your USB connection and try different cables and ports if necessary. It’s also worth examining your antivirus software and firewall settings, as they may be interfering with the connection. If all else fails, you can reach out to the SideQuest community for support or contact the developer directly for further assistance. Remember, patience and persistence are key when troubleshooting technical issues. With some time and effort, you should be able to get your headset detected by SideQuest and continue enjoying a wide range of exciting VR experiences.
FAQs
Q: Why won’t SideQuest detect my headset?
A: There could be several reasons why SideQuest is not detecting your headset. First, make sure that your headset is properly connected to your computer via a USB cable. Also, ensure that you have the latest version of SideQuest installed on your computer. If the issue persists, try restarting both your computer and your headset. If none of these solutions work, it is advisable to seek further assistance from the SideQuest support team or consult online forums for possible solutions.
Q: Can I use any mobile accessory with my cell phone?
A: While most mobile accessories are designed to be compatible with a wide range of cell phones, it is important to double-check the compatibility before making a purchase. Pay attention to the specifications and requirements provided by the manufacturer to ensure that the accessory will work seamlessly with your cell phone model. It is also worth noting that certain accessories may have additional features or functionalities that are only compatible with specific cell phone models.
Q: How do I know which mobile accessories are compatible with my cell phone?
A: The best way to determine the compatibility of mobile accessories with your cell phone is by checking the specifications provided by the manufacturer. Look for accessories that explicitly mention compatibility with your cell phone model. Additionally, you can refer to online reviews or reach out to customer support to gather more information about the compatibility of a specific accessory with your cell phone.
Q: What are some essential mobile accessories?
A: The essential mobile accessories may vary depending on individual needs and preferences. However, some commonly considered essential accessories include a protective case or cover to safeguard your cell phone from drops and scratches, a screen protector to prevent damage to the display, a power bank to keep your cell phone charged on the go, and earphones or headphones for an enhanced audio experience. Other popular accessories include car mounts, wireless chargers, and portable speakers.
Q: How can I optimize the SEO for my mobile accessories website?
A: To optimize the SEO for your mobile accessories website, it is crucial to focus on relevant keywords. Conduct thorough keyword research using tools like Google Keyword Planner to identify popular and high-ranking keywords in the mobile accessories niche. Incorporate these keywords strategically in your website content, including product descriptions, blog posts, and meta tags. Additionally, ensure that your website has a user-friendly design, loads quickly, and is mobile responsive. Generate backlinks from reputable websites and engage in social media marketing to boost your website’s visibility and organic traffic.
