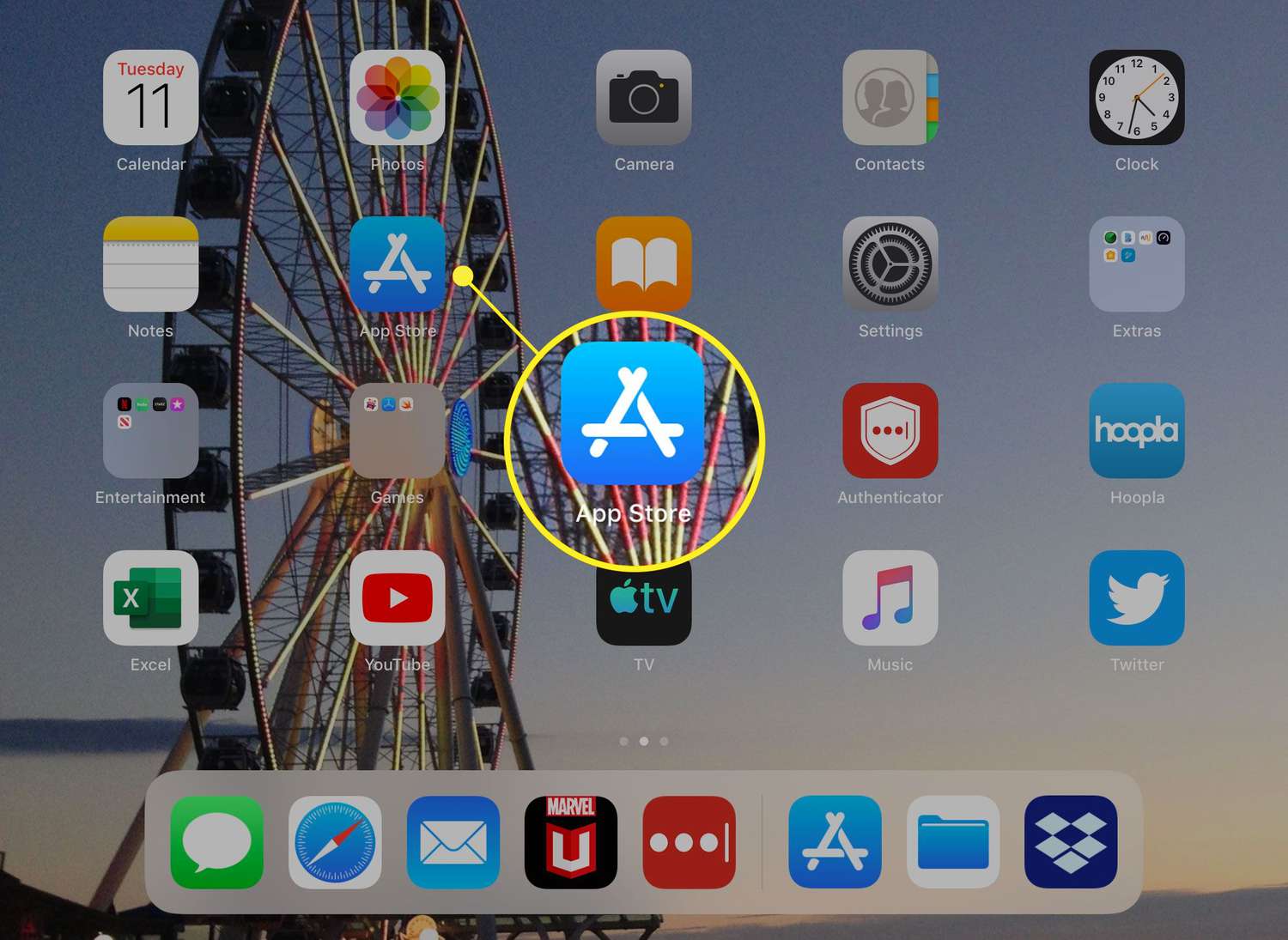
In today’s digital age, mobile apps are an essential part of our lives, transforming the way we communicate, work, and play. If you’re an iPhone user who has just purchased a new iPad, the excitement of exploring a larger screen and enhanced features is palpable. However, the thought of downloading and setting up all your favorite apps on your new device might seem daunting. That’s where app transfer comes into play.
Transferring apps from your iPhone to your iPad is a seamless process that allows you to effortlessly recreate your app ecosystem on the bigger screen. In this article, we will explore four easy ways to transfer your beloved apps from your iPhone to your new iPad, ensuring a smooth transition and saving you precious time and effort. So, let’s dive in and discover how you can easily transfer your apps to your new iPad!
Inside This Article
- How to Transfer Apps from iPhone to iPad
- # 1. Using iCloud
- # 2. Using iTunes
- # 3. Using the App Store
- # 4. Using third-party apps
- Conclusion
- FAQs
How to Transfer Apps from iPhone to iPad
Transferring apps from your iPhone to your iPad can be a simple and convenient process. Whether you want to sync your apps across devices or just transfer a few specific ones, there are several methods you can use. In this article, we will explore four easy ways to transfer apps from your iPhone to your iPad.
1. Using iCloud
One of the easiest ways to transfer apps from your iPhone to your iPad is by using iCloud. Here’s how:
- Ensure that both your iPhone and iPad are signed in with the same Apple ID.
- On your iPhone, go to “Settings” and tap on your Apple ID at the top.
- Select “iCloud” and enable the “App Store” option.
- Wait for the apps to sync with iCloud.
- On your iPad, go to “Settings” and tap on your Apple ID.
- Select “iCloud” and enable the “App Store” option.
- Wait for the apps to download onto your iPad.
By enabling iCloud sync for the App Store, your iPhone apps will automatically appear on your iPad.
2. Using iTunes
An alternative method to transfer apps from your iPhone to your iPad is through iTunes. Here’s how:
- Connect your iPhone to your computer and open iTunes.
- Select your device in iTunes, then click on the “Apps” tab.
- Scroll down to the “File Sharing” section and select the apps you want to transfer.
- Click on the “Save To” button and choose a location to save the app files.
- Disconnect your iPhone and connect your iPad to the computer.
- In iTunes, go to the “Apps” tab and scroll down to the “File Sharing” section.
- Click on the “Add” button and select the app files you saved earlier.
- Synchronize your iPad to transfer the apps.
Using iTunes allows you to manually select and transfer specific apps from your iPhone to your iPad.
3. Using the App Store
If you have purchased apps from the App Store, you can easily transfer them to your iPad without the need for iCloud or iTunes. Here’s how:
- Open the App Store on your iPad.
- Tap on the “Purchased” tab at the bottom.
- Find the apps you want to transfer and tap on the cloud icon to re-download them.
This method is especially useful if you only want to transfer a few specific apps.
4. Using third-party apps
There are also third-party apps available that can help you transfer apps from your iPhone to your iPad. These apps provide additional features and flexibility for transferring apps and other data. Some popular options include iMobie AnyTrans, iMazing, and Syncios Mobile Manager.
By using a third-party app, you can have more control over the transfer process and choose to transfer apps selectively or in bulk.
With these four easy methods, you can effortlessly transfer apps from your iPhone to your iPad. Whether you choose to use iCloud, iTunes, the App Store, or a third-party app, you’ll be able to enjoy your favorite apps on both devices without the hassle of manually installing them one by one.
# 1. Using iCloud
One convenient way to transfer apps from your iPhone to your iPad is by using iCloud. iCloud allows you to back up and sync your devices, making it easy to transfer your apps seamlessly.
To get started, make sure you have enabled iCloud on both your iPhone and iPad. This can be done by going to the Settings app, tapping on your Apple ID, and selecting “iCloud”.
Next, on your iPhone, go to the Settings app and tap on “App Store”. Make sure the option for “Automatic Downloads” is turned on. This will ensure that any new apps you download on your iPhone will also be downloaded on your iPad.
Now, on your iPad, go to the App Store and tap on the “Updates” tab. At the top of the screen, you will see a section called “Purchased”. Tap on it to view a list of all the apps you have previously downloaded or purchased.
In the “Purchased” section, you will find a list of apps that are available for download. Apps that you have already downloaded on your iPhone will display a cloud icon instead of the usual download icon.
To transfer an app to your iPad, simply tap on the cloud icon next to the app you want to download. The app will automatically start downloading on your iPad, and you can find it on your home screen or in the App Library.
It’s important to note that not all apps are compatible with all devices. So, if you encounter any issues while transferring the apps, make sure to check the compatibility of the app with your iPad model.
Using iCloud to transfer apps from your iPhone to your iPad is a simple and hassle-free process. It allows you to keep your apps in sync across all your devices, ensuring that you have access to your favorite apps wherever you go.
# 2. Using iTunes
If you prefer to transfer your apps from your iPhone to your iPad using your computer, iTunes can be a reliable option. iTunes allows you to manage your iOS devices and sync your apps, music, and other content.
To transfer apps from your iPhone to your iPad using iTunes, follow these steps:
- Connect your iPhone to your computer using a USB cable.
- Open iTunes on your computer. If it doesn’t open automatically, launch it manually.
- Click on the iPhone icon located in the upper-left corner of the iTunes window.
- Select the “Apps” tab from the menu on the left side of the screen.
- Scroll through the list of apps and check the box next to the apps you want to transfer to your iPad.
- After selecting the desired apps, click on the “Apply” or “Sync” button in the lower-right corner of the iTunes window.
- Disconnect your iPhone and connect your iPad to your computer using the same USB cable.
- Click on the iPad icon in the upper-left corner of the iTunes window.
- Go to the “Apps” tab and make sure the “Sync Apps” checkbox is selected.
- Click on the “Apply” or “Sync” button to start transferring the selected apps from your computer to your iPad.
Once the sync process is complete, you can disconnect your iPad from your computer and check the apps on your device. The transferred apps will be available for use just like any other app on your iPad.
It’s important to note that iTunes requires a computer and that all the apps you want to transfer must be downloaded and backed up on your computer beforehand.
If you don’t already have the apps on your computer, you can redownload them from the App Store onto your iPad directly, using your Apple ID and password.
# 3. Using the App Store
If you’re looking for a simple and straightforward way to transfer your apps from your iPhone to your iPad, using the App Store is a convenient option. Here’s how you can do it:
-
On your iPhone, open the App Store and go to the “Purchased” section. You can find this by tapping on your profile picture in the top right corner and selecting “Purchased”.
-
In the “Purchased” section, you’ll see a list of all the apps you’ve downloaded on your iPhone. Scroll through the list and find the apps you want to transfer to your iPad.
-
Once you’ve found the apps you want to transfer, tap on the download icon next to each app. This will start the download process, and the apps will be added to your iPhone’s home screen.
-
Now, switch to your iPad and open the App Store. Go to the “Purchased” section, just like you did on your iPhone.
-
In the “Purchased” section of the App Store on your iPad, you’ll see a list of all the apps you’ve downloaded on your iPhone. Simply tap on the download icon next to each app to start the download process.
-
Once the downloads are complete, the transferred apps will be added to your iPad’s home screen, and you can now enjoy them on your larger screen.
Using the App Store to transfer apps from your iPhone to your iPad is a quick and hassle-free method. It ensures that you have access to your favorite apps on both devices without the need for any additional software.
# 4. Using third-party apps
If you’re looking for more flexibility and options when transferring apps from your iPhone to your iPad, using third-party apps can be a great solution. These apps offer additional features and customization options that may not be available through other methods. Here are a few popular third-party apps you can consider:
1. iMazing: iMazing is a powerful app that allows you to manage and transfer data between your iOS devices. With iMazing, you can easily transfer apps, along with their data and settings, from your iPhone to your iPad. The app offers a user-friendly interface and supports both WiFi and USB connections.
2. AnyTrans: AnyTrans is another popular option for transferring apps between iOS devices. It allows you to transfer not only apps but also other types of data, such as photos, videos, and contacts. AnyTrans offers a simple and intuitive interface, making it easy for users to navigate and transfer their apps effortlessly.
3. Syncios: Syncios is a comprehensive iOS data management tool that enables you to transfer apps, media files, and more between your iPhone and iPad. It supports one-click transfers, making the process quick and convenient. Syncios also offers additional features like downloading videos from YouTube and managing your music library.
4. MobileTrans: MobileTrans is a versatile app that allows you to transfer data, including apps, between different mobile platforms. This means you can easily transfer apps not just from an iPhone to an iPad, but also between iOS and Android devices. MobileTrans is known for its speed and simplicity, making it a popular choice among users.
When using third-party apps, it’s important to choose a reputable and trusted app to ensure the security of your data. Before proceeding with the transfer, make sure to carefully follow the instructions provided by the app and back up your data to avoid any potential loss.
By utilizing third-party apps, you can effortlessly transfer your favorite apps from your iPhone to your iPad, ensuring that you have all the apps you need conveniently available on both devices.
In conclusion, transferring apps from an iPhone to an iPad has never been easier. With the advancements in technology, there are now multiple ways to seamlessly transfer your favorite apps from one device to another. Whether you choose to use iCloud, the App Store, iTunes, or third-party apps, you have the power to effortlessly enjoy your favorite apps on both your iPhone and iPad.
Transferring apps not only saves you time from individually searching and downloading them, but it also ensures that you have all your preferred apps readily available on all your devices. So, whether you’re upgrading to a new iPad or simply want to sync your apps across multiple devices, these four easy methods will make the process a breeze.
So, go ahead and enjoy the convenience and flexibility of having all your favorite apps at your fingertips on both your iPhone and iPad. With just a few simple steps, you can easily transfer your apps and enhance your mobile experience.
FAQs
Q: Can I transfer apps from my iPhone to iPad?
A: Yes, you can! There are several methods you can use to transfer apps from your iPhone to your iPad easily and seamlessly. Keep reading to discover four easy ways to accomplish this task.
Q: What is the easiest way to transfer apps from iPhone to iPad?
A: The easiest way to transfer apps from your iPhone to iPad is by using Apple’s built-in feature called “Automatic Downloads.” By enabling this feature, any app you download on your iPhone will automatically be downloaded on your iPad as well, as long as both devices are linked to the same Apple ID.
Q: Can I transfer apps from iPhone to iPad using iCloud?
A: Yes, you can transfer apps from iPhone to iPad using iCloud. Make sure you have iCloud backup enabled on both devices. Then, on your iPad, go to Settings > General > Reset > Erase All Content and Settings. After your iPad restarts, select “Restore from iCloud Backup” and choose the most recent backup that includes the apps you want to transfer.
Q: Is it possible to transfer apps from iPhone to iPad using iTunes?
A: Yes, you can transfer apps from your iPhone to iPad using iTunes. Connect your iPhone to your computer and open iTunes. Click the iPhone icon in the top-left corner, go to the “Apps” tab, and select the apps you want to transfer. Disconnect your iPhone and connect your iPad. Click the iPad icon and go to the “Apps” tab again. Check the “Sync Apps” box and select the apps you want to transfer. Finally, click “Apply” to initiate the transfer.
Q: Are there any third-party apps I can use to transfer apps from iPhone to iPad?
A: Yes, there are several third-party apps available that can help you transfer apps from your iPhone to your iPad. One popular app is “AnyTrans”, which offers a user-friendly interface and allows you to transfer apps, along with other data, between iOS devices seamlessly. Simply download the app on both devices, connect them, and follow the instructions to transfer your desired apps.
