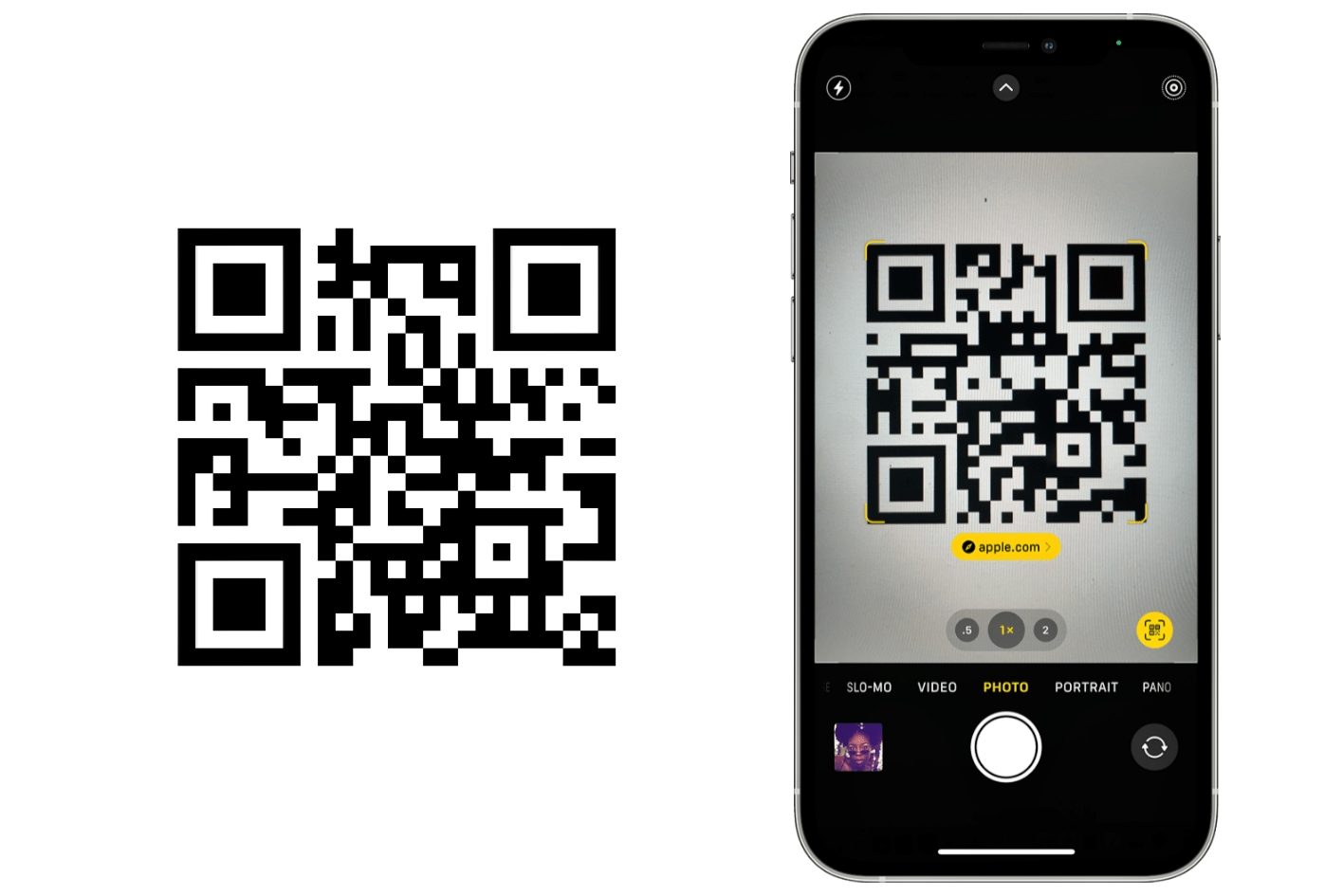
In today’s tech-savvy world, QR codes have become an integral part of our daily lives. Whether it’s accessing website links, making payments, or adding contacts, QR codes provide a convenient and efficient way to interact with information. If you’re an iPhone or iPad user, you’re in luck, as Apple has made it incredibly easy to scan QR codes directly with the built-in Camera app. Gone are the days of needing a third-party app to decode QR codes. In this article, we will guide you through the simple steps to scan a QR code using your iPhone or iPad’s camera. So, grab your device, and let’s dive into the world of QR code scanning with Apple’s intuitive technology.
Inside This Article
How to Scan a QR Code on Your iPhone or iPad with the Camera (2023)
QR codes have become a popular way to quickly access information, whether it’s a website URL, contact details, or a discount coupon. Fortunately, scanning QR codes with an iPhone or iPad has become easier than ever, thanks to the built-in camera functionality. In this article, we’ll walk you through the simple steps to scan a QR code on your iOS device using the camera app.
1. Enable QR Code scanning in the Camera app
Before you start scanning QR codes, you need to ensure that the feature is enabled on your device. To do this, open the “Settings” app on your iPhone or iPad and navigate to the “Camera” section. Look for the “Scan QR Codes” option and make sure it is turned on. If not, simply toggle the switch to enable it.
2. Open the Camera app on your iPhone or iPad
Once you have enabled QR Code scanning, it’s time to open the camera app on your device. This can be done by locating the camera icon on your home screen or swiping right from the lock screen to access the camera directly.
3. Point the camera at the QR Code
With the camera app open, aim your device’s camera at the QR code you want to scan. Ensure that the QR code is in focus and properly aligned within the camera frame. The camera app will automatically recognize the QR code and display a notification banner at the top of the screen.
4. Tap the notification to take action
When you see the notification banner, simply tap on it to take action based on the content of the QR code. This could include opening a website, adding a contact to your address book, or even launching an app in some cases. The iOS system will provide an appropriate response based on the QR code’s content and your device’s settings.
You have now successfully scanned a QR code using the camera app on your iPhone or iPad. This convenient feature eliminates the need for third-party QR code scanning apps, making it faster and more efficient to access important information or take advantage of special offers.
Remember, the Camera app on your iOS device not only allows you to scan QR codes but also provides a powerful tool for capturing and sharing memorable moments. So, make the most out of your device’s camera and explore its diverse range of features.
If you have any further questions or encounter any issues while scanning QR codes with your iPhone or iPad, refer to the FAQs below for additional guidance.
Conclusion
Scanning QR codes has become a seamless and convenient way to access information and perform various tasks on your iPhone or iPad. With the camera feature readily available on these devices, you can simply point, scan, and unlock a world of possibilities. Whether it’s opening a website, downloading an app, or joining a Wi-Fi network, QR codes streamline the process by eliminating the need for manual input.
By following the steps outlined in this article, you can quickly master the art of scanning QR codes with your iPhone or iPad. Remember to ensure good lighting conditions, position the code within the frame, and wait for the device to detect and process the code. With practice, you’ll be effortlessly scanning QR codes and maximizing the functionality of your mobile device.
So go ahead and start exploring the world of QR codes with your iPhone or iPad. From accessing exclusive offers to discovering new content, scanning QR codes adds a new level of convenience to your digital experience.
FAQs
1. What is a QR code?
A QR code, short for Quick Response code, is a two-dimensional barcode that contains information such as text, URLs, or other data. It can be scanned using a smartphone or tablet with a built-in camera and decoded to access the encoded information.
2. How do I scan a QR code on my iPhone or iPad?
To scan a QR code on your iPhone or iPad, follow these steps:
- Open the Camera app on your device.
- Aim the camera at the QR code, ensuring that the entire code is within the camera frame.
- The camera will automatically recognize the QR code and display a notification banner at the top of the screen.
- Tap on the notification banner to open the encoded information. It may redirect you to a website, display contact details, or perform other actions based on the content of the code.
3. Do I need a special app to scan QR codes on my iPhone or iPad?
No, you do not need to download a separate app to scan QR codes on your iPhone or iPad. Starting from iOS 11, Apple included a built-in QR code scanner within the Camera app. Simply open the camera and point it at the QR code to scan it.
4. Can I use the QR code scanner on my iPhone or iPad to make payments?
Yes, if the QR code contains payment information, you can use the built-in scanner on your iPhone or iPad to make payments. Some apps, such as Apple Pay and certain banking apps, support QR code payments. Scan the code with the camera and follow the prompts within the app to complete the payment.
5. Are there any security concerns when scanning QR codes?
While QR codes are generally safe, it’s important to exercise caution, especially when scanning codes from unknown sources. Be wary of QR codes that prompt you to download apps or visit suspicious websites. Always ensure you trust the source before scanning a QR code, and if in doubt, it’s best to avoid scanning it altogether.
