There are many hiccups you might encounter on the Instagram app and the most frustrating can be the Instagram “challenge required” error. Why? That is because it delays or blocks you from signing in to your profile.
If it is your first time experiencing it, you might be confused, asking “What is this challenge Instagram wants?” Do not be worried, though. Instagram is not going to pick up a fight with you. Also, we are here to aid you in understanding the issue and preventing it from occurring again.
Inside This Article
Instagram ‘Challenge Required’ Prompt Explained
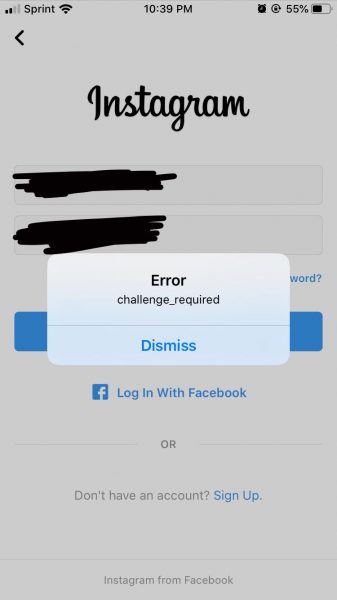
The “challenge required” error on Instagram appears as a pop-up prompt on the app or web login interface. The said message can be dismissed; therefore, it would not make your smartphone lag or freeze. However, you will be asked by Instagram to prove that you are the owner of the profile you are accessing. Once confirmation is successful, you will be permitted to use your account again.
Because the “challenge required” error is actually a login identity verification process, you already have an idea of what might be causing it. One is an internal problem, such as when Instagram is not connecting to its servers properly and is unable to verify your identity. The other is on your end: you are on a mobile gadget you never used before for accessing Instagram or you got your login credentials wrong.
7 Best ‘Challenge Required’ Error Solutions
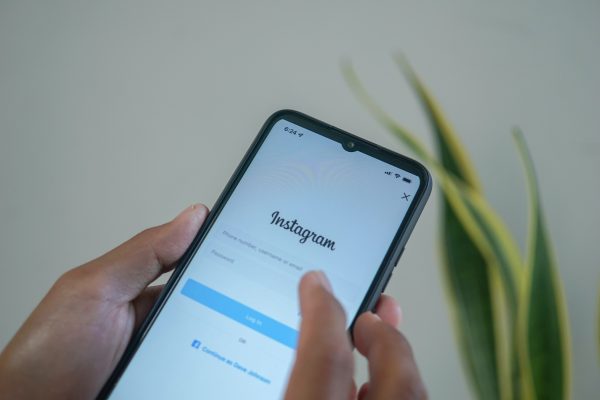
We know you need to get back to your Instagram profile as soon as possible; otherwise, you will miss your social media happenings and messages. So, here are easy solutions you should try right now:
1. Verify Your Account, Then Log in Again
When you encounter the “challenge required” pop-up error on Instagram, you can hit the message’s dismiss button. Afterward, simply follow the onscreen account confirmation steps you see. Once your profile is verified, re-login using your credentials to confirm that the problem no longer persists.
2. Find Out if Instagram is Down

Here is another troubleshooting method you should do early on – verify if Instagram’s platform or server is down first. Among the easiest methods to do so is by using Down Detector.
On the webpage, you only have to indicate the service to check. It is better than waiting for an official announcement from Instagram. That is because the Down Detector site will immediately yield results regarding Instagram’s recent outages if there are any.
If you confirmed that the “challenge required” prompt on Instagram was triggered by server issues, you did the right thing. You saved time attempting the other fixes that are not applicable when the problem is on Instagram’s end. All you need to do now is wait for Instagram to restore its server functions or connections.
3. Activate or Deactivate VPN
Given that connectivity issues are common causes of the Instagram “challenge required” error, it is also worth toggling your VPN (Virtual Private Network) on or off. Activate it if you’ve previously been using Instagram with it on; otherwise, deactivate it. A VPN conceals your real IP address. So, although you are using one gadget for Instagram ever since, the platform cannot establish a connection to your end due to the IP address change.
4. Add Login Verification Method via Usual Gadget Used to Sign In
Still have the old smartphone or tablet PC you used to sign in to Instagram? If yes, you can go back to it to access your Instagram profile and enable new login verification processes. Doing so before you switch to the new gadget can make the app stop displaying the “challenge required” Instagram error again. Instead, the app will ask you to verify your account via the secondary method you have set. Here’s what you need to do exactly:
1. Log in to your Instagram profile on the device you used to sign in before.
2. On your profile interface, hit the three horizontal-line icon.
3. Press Settings from the bottom menu.
4. Select Security afterward.
5. On the next menu, hit Two-factor Authentication.
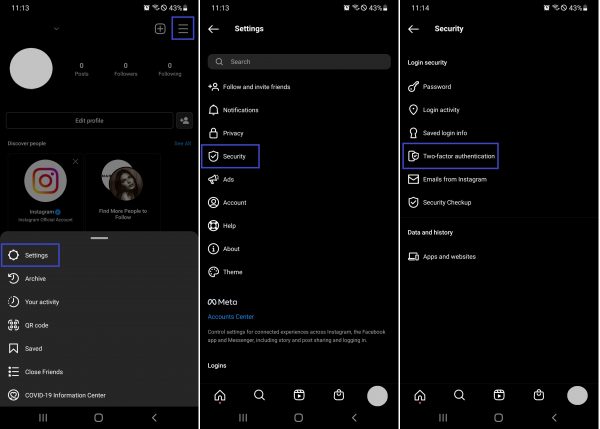
6. Press the blue Get Started button.
7. Enable at least one method you want Instagram to use to verify your account upon login.
*Available options are Authentication App, WhatsApp, or Text Message.
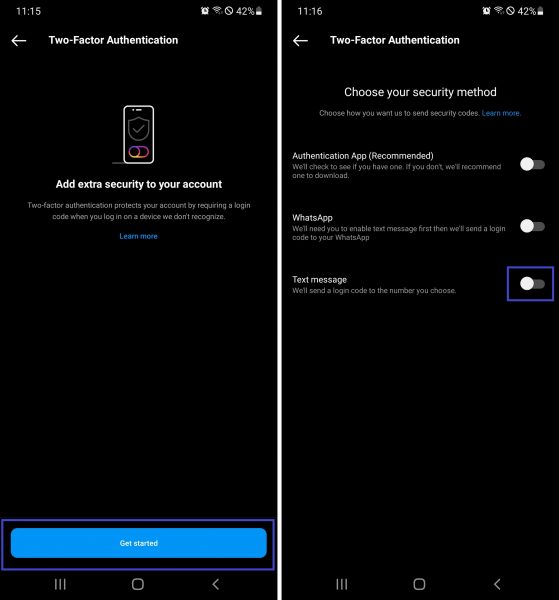
Whatever your chosen login verification method is, chances are Instagram would require you to accomplish that instead of displaying the “challenged required” error. Thus, you might avoid the problem the next time you sign in to your Instagram account on the new gadget.
5. Switch from a Browser to the App or Vice Versa
The previous solutions already directly address the most common reasons triggering the “challenge required” error on Instagram. However, the likelihood that the cause is not the common ones discussed or unknown is not zero. In such cases, you can only suspect that there is something wrong with the app or mobile browser you are using.
But before we go to the next fixes that can solve unknown errors, it is worth trying to switch from the browser to the app or vice versa first. Then, go back to the original platform after a while and see if the error no longer appears. Sometimes, finding a temporary alternative and waiting can already work.
6. Upgrade to the Latest Version of Instagram

One solution that may work regardless of the Instagram app’s underlying problem is an update. App updates “patch” the loopholes their previous versions had. Thus, most errors you encountered on the outdated app might not persist anymore once the app is upgraded.
To switch to the latest version of Instagram, do these:
1. Access the App Store or Google Play Store from your gadget’s app dashboard.
2. On the store’s search bar, type Instagram, then hit the search icon.
3. Once the app results are in, select Instagram.
4. On the app details page, press Update.
5. Wait for the update to finish.
6. Access your profile to see if the Instagram “challenge required” prompt won’t block you anymore.
7. Free Up App Cache or Offload-Restore Instagram
Here is another fix you can try if you cannot pinpoint the exact cause, and already verified your account via Instagram’s “challenge required” process yet cannot log in. During the said scenario, you may erase data from your Instagram app cache. That is because very little remaining cache space can prevent any app from functioning normally.
Note, however, that the fix is possible on Android but not on iOS. There is no clear cache option for the app on Apple gadgets. As an alternative on the latter OS, you may offload and regain Instagram instead. Below are instructions for both methods:
Free Up Instagram Cache on Android
1. Head to your smartphone’s Settings app.
2. Pick the option labeled “Apps”.
3. On the scrollable apps list, select Instagram.
4. Press the Storage option among the Instagram app details.
5. Hit the Clear Cache option below the storage space information.
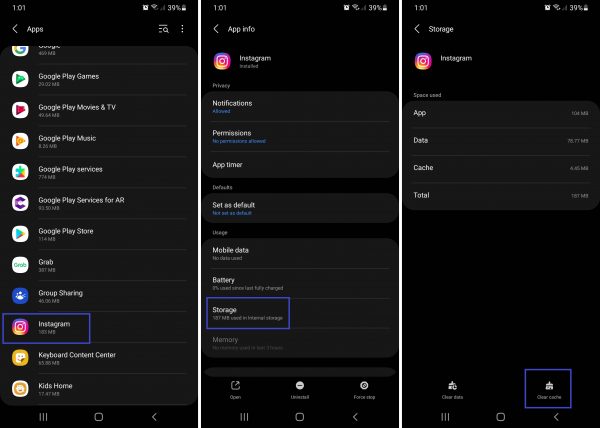
Offload and Restore Instagram on iOS
1. Navigate to the iOS Settings menu.
2. Find and press General.
3. Hit the iPhone Storage option afterward.
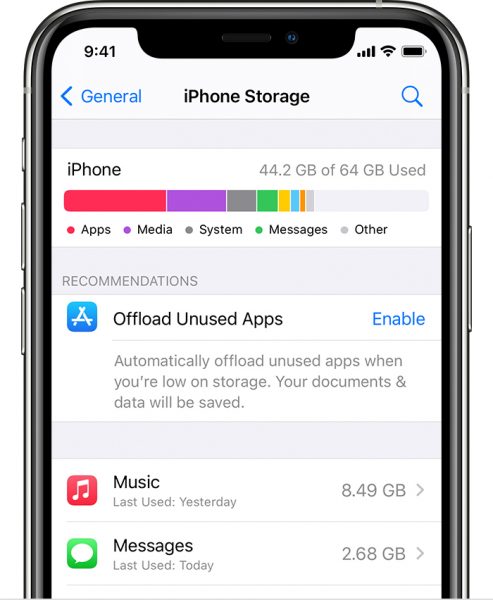
4. Click Instagram from the apps listed.
5. Go for the Offload App option for it.
6. Hit Offload App once more to finalize the action.
7. Download and set up Instagram again from the App Store.
Instagram ‘Challenge Required’ Problem Solved
The “challenge required” error on Instagram is indeed a challenge to deal with, especially if it happens repeatedly and you have no clue on what to do. Fortunately, the tables have turned now. You already have our guide, so you can now jump back to your social media life on Instagram in a flash.
Are you having trouble browsing Instagram too? If yes, see our best fixes for when Instagram couldn’t refresh your feed.
