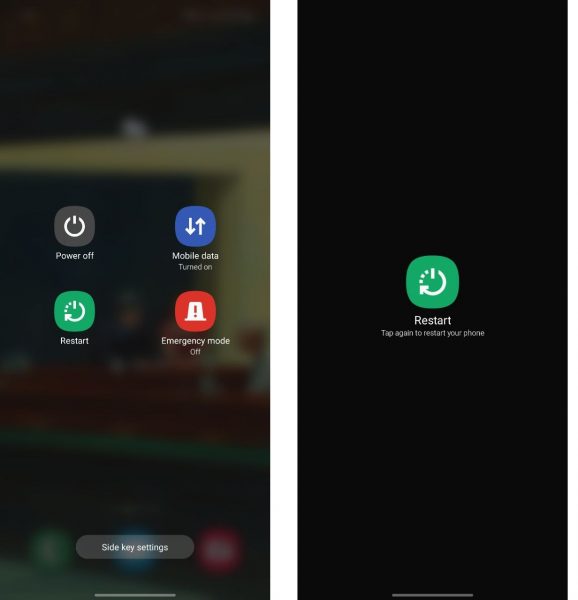Finding out that Instagram couldn’t refresh your feed can cause a bit of FOMO, especially if it goes on for a while. Luckily, you don’t have to suffer much longer. In this guide, we outline the most common reasons why Instagram can’t refresh your feed and show you the best ways you can fix the error.
Also read: How to Make Reels on Instagram: Complete Guide and Pro Tips
Inside This Article
- Why Instagram Couldn’t Refresh Your Feed
- If Instagram Couldn’t Refresh Your Feed, Do These
- Make Sure Your Internet Connection is Stable
- Check Your Phone’s Date and Time
- Check if Instagram is Down
- Log out of Instagram Then Log Back In
- Restart Your Phone
- Update the Instagram App
- Delete and Reinstall the Instagram App
- Force Stop the Instagram App
- Free Up the Instagram App’s Cache
- Clear Up Your Phone’s Storage
- Allow Unrestricted Data Usage for Instagram
- Report the Problem to Instagram
Why Instagram Couldn’t Refresh Your Feed

Refreshing your Instagram feed is as easy as swiping down from the top of the app and releasing. However, this sometimes doesn’t work, and you’ll encounter a message saying that Instagram couldn’t refresh your feed. Here are the usual reasons why the issue arises:
- Your Internet connection is sluggish.
- The gadget you’re using no longer has ample storage space.
- Your gadget’s date and time are incorrect.
- The Instagram app isn’t up to date.
- The Instagram app’s cache is full.
- Instagram’s servers are down.
If Instagram Couldn’t Refresh Your Feed, Do These
Now that you know the possible reasons why Instagram couldn’t refresh your feed, let’s go over how to fix the error. Below, we discuss 12 different ways you can resolve the issue and get back to scrolling on your Instagram feed again:
1. Make Sure Your Internet Connection is Stable
If you’ve encountered an error saying that Instagram couldn’t refresh your feed, the first thing you should do is check if your Internet connection is stable. Without a stable Internet connection, Instagram wouldn’t be able to load the most recent posts. To diagnose the problem, you can launch a different app on your phone and see if it’s loading properly. If it isn’t, then a faulty Internet connection is the reason Instagram couldn’t refresh your feed.
If you’re using mobile data to browse through Instagram, check if you’re in an area that has adequate reception. Verify as well if you have already consumed your phone plan’s allocated data budget for the month.
For those using Instagram while connected to a Wi-Fi network, you’ll want to make sure that you aren’t too far away from your router, especially if it has a 5GHz band. You’ll also want to check that your router isn’t malfunctioning. If it is, it’s best to report the problem to your Internet service provider and have them check what’s causing it. Lastly, you might also need to check if your ISP’s servers are down by visiting sites like Downdetector. If the site reports an issue with your ISP’s servers, all you can really do is wait for it to be up and running again.
2. Check Your Phone’s Date and Time
This might seem odd, but having the wrong date and time on your phone can be why Instagram couldn’t refresh your feed. If your device’s date and time don’t match the ones on Instagram, the app’s logs will get messed up, and you won’t be able to see what the people you follow have posted. So, make sure your gadget automatically picks up and displays the correct date and time.
On Android
Here’s how to automatically set the date and time on an Android phone:
- Head to the Settings interface of your gadget.
- Scroll down the menu until you see “General Management.” Tap on this option.
- Select “Date and time.”
- Tap on the toggle next to “Automatic date and time” to enable it.

© Cellular News
On iOS
If you’re using an iPhone, proceed with these steps to set the date and time on your device to automatic:
- Tap on the Settings app on your iPhone.
- Press the option labeled General.

© Cellular News - Navigate to “Date & Time.”

© Cellular News - Tap on the toggle next to “Set Automatically” to enable this feature.

© Cellular News
Once you’ve set your device’s date and time to automatic, check your Instagram again to see if your feed has now been refreshed.
3. Check if Instagram is Down
If the Internet connection and the date and time on your phone are fine but Instagram still can’t refresh your feed, it might be the app’s servers that are at fault. Similar to the first fix we discussed, you can check if Instagram’s servers are down by visiting Downdetector. Once you’ve confirmed that the app’s servers are indeed down, all you have to do at this point is wait for them to start working again. Generally, Instagram can take several minutes to a few hours to fix the problem.
4. Log out of Instagram Then Log Back In

Logging out and back into your Instagram account can also help if Instagram couldn’t refresh your feed. This could solve any temporary glitch the app might be having. To log out of your Instagram account, do the following:
- Tap on your account icon in the lower right-hand corner.
- On the top-right portion of the interface, press the Menu or three horizontal-line icon.
- Head to Settings afterward.
- Scroll down, and then under “Logins,” select “Logout [your account name].”
You know you’ve been successfully logged out of your account if the app redirects you to the login screen. Now, to log back in, simply enter your account details in the correct fields. Then, see if your Instagram feed is now back to normal.
5. Restart Your Phone
Maybe your phone needs a bit of rest, which is why Instagram couldn’t refresh your feed. To see if this is the issue, give your phone a quick restart or reboot.
On Android
Here’s how to reboot an Android phone:
- Long-press your device’s side or top Power button. Let go once you see a menu appear.
- Tap on the Restart option.
- Hit Restart again to confirm your choice.

© Cellular News - Wait for your phone to turn off completely and to turn back on.
On iOS
Restarting or rebooting an iOS device is a bit more complicated since the process depends on whether your iPhone integrates a Home button or not.
To reboot an iPhone that’s lacking the Home button, follow these steps:
- Long-press the Power button and either of the Volume buttons simultaneously. Discontinue pressing once the Power Off slider can be accessed on the display.

Photo from Apple Support - Move the slider to the opposite side to switch off your gadget.
- Wait half a minute for your phone to turn completely off.
- To wake your device, hold the Power button. Stop pressing it when the Apple logo is displayed.
If your iPhone incorporates a Home button, follow these steps to restart it:
- Long-press the Power button that’s on either of the locations pictured below. Stop doing so once the Power Off slider is displayed.

© Cellular News - Move the slider to the opposite direction of where it currently is.
- Wait 30 seconds for your phone to turn off completely.
- Boot up your iPhone by holding the Power button for a few seconds. Let go once the display shows the Apple logo.
6. Update the Instagram App
Another possible reason that Instagram couldn’t refresh your feed is that you might be using an old version of the app. If you suspect that this is the case, simply update it through the official app stores.
On Android
Here’s how to switch to the latest Instagram app through the Google Play Store:
- On your Android gadget, use the Google Play Store app.
- From the top-right part of the interface, press your account icon.
- Select “Manage apps & device.”
- Tap on the “Updates available” option.
- Search for Instagram among the apps due for an update. Then, hit the Update option for it.

© Cellular News
On iOS
To get the newest version of the Instagram app on iOS, here’s what you should do:
- Open the Apple App Store on your gadget.
- On your Account page’s top-right portion, press your account icon.
- Search for Instagram among the apps listed. Then, press its Update button.

Photo from Apple Support
Once the app is done updating, launch it to see if posts are now loading properly.
7. Delete and Reinstall the Instagram App
You can also try deleting and reinstalling the Instagram app to give it a more thorough restart.
On Android
There are two ways to delete the Instagram app on Android. Here’s the first method:
- Look for the Instagram app on your phone. Then, press and hold the app icon until the app menu appears.
- Tap on the Uninstall option.
- Tap on “OK” to uninstall the app.

© Cellular News
You can also delete the Instagram app through the Google Play Store. Here’s how:
- From your Android gadget’s apps dashboard, access the Google Play Store.
- Press your avatar that’s on the upper-right portion of the interface.
- Select “Manage apps & device.”
- Tap on the “Manage” tab.

© Cellular News - Look for Instagram in your list of installed apps and tick its box.
- Press the corner trash can icon as pictured below to delete Instagram.

© Cellular News - Verify the action by pressing “Uninstall”.
To reinstall the app, look for Instagram on the Google Play Store, and select it. Then, tap on the green Install button.
On iOS
To delete Instagram from an iOS device, do the following:
- Look for the Instagram app on your iPhone. Then, tap and hold the app icon until a menu appears.
- Select Remove App.

Photo from Apple Support - Tap on the Delete App option.
- Tap on Delete to confirm your choice.
You can install the app again by going to the Apple App Store and looking for the Instagram app. Once you find it, tap on the Install icon.
8. Force Stop the Instagram App
If you go on Instagram and you’re still encountering the “couldn’t refresh feed” error, consider force-stopping the app. This method is another way you can restart the app and get rid of any software glitches. Again, the process differs depending on the OS your phone is running on.
On Android
If you’re using an Android phone, follow these steps to force stop the Instagram app:
- Long-press the Instagram app icon on your phone. Let go once a menu appears.
- Tap on “App info” or the lowercase ‘i’ icon.
- Select the Force stop option along the bottom of the screen.

© Cellular News
On iOS
For iOS users, here’s how you force stop the Instagram app:
- Access the App Switcher:
- If you have an iPhone that integrates a Home button, hit its Home button twice.
- If you’re utilizing an iPhone that’s missing the Home button, swipe your finger halfway up the display. Keep pressing to see the App Switcher.

Photos from Apple Support
- Look for Instagram in your most recently used apps.
- Once you find it, flick up the Instagram app card so that it’s swiped off the screen.
9. Free Up the Instagram App’s Cache
Clearing or freeing up space on the app’s cache can also help if Instagram still can’t refresh your feed. We show you the steps to clearing the Instagram app’s cache on both Android and iOS devices.
On Android

- Long-press the Instagram app icon on your phone. Let go once you see the App menu appear.
- Tap on “App info” or the lowercase ‘i’ icon.
- Under “Usage,” select “Storage.”
- Tap on the “Clear Cache” option along the bottom.
On iOS

- Access the Settings app.
- Pick “General” from the interface.
- Tap on “iPhone Storage,” and wait for the list of all installed apps to load.
- Look for Instagram on the list, and tap on it.
- Select “Offload App” to clear the app’s cache.
10. Clear Up Your Phone’s Storage

Just like other apps, Instagram needs ample storage on your device for it to function properly. Without this, the app wouldn’t have anywhere to store new data, and it wouldn’t be able to load new posts from the accounts you follow. Here’s how to see if your phone’s storage is almost at full capacity:
- If you’re on Android, open the Settings app then head over to Storage. On other Android devices, you’ll see the Storage tab under “Battery and device care.”
- If you’re on iOS, access Settings from the app dashboard, head to General, and press the iPhone storage option.
If the bar indicating your phone’s storage capacity is almost full, then it’s time to delete the apps, media files, and documents that you no longer use. Once you’re done, open up Instagram to see if it’s now loading the most recent posts.
11. Allow Unrestricted Data Usage for Instagram
If you’re on Android, you probably know that your phone has a data saver feature. This prevents you from going over your phone plan’s monthly allocated data budget. However, if you have this enabled, this might be why Instagram couldn’t refresh your feed. To solve the issue, allow unrestricted data usage for the app. Here’s how:
- On your phone, touch and hold the Instagram app icon until the app menu appears.
- Tap on the App info option or the lowercase ‘i’ icon.
- Under “Usage,” select “Mobile data.”
- Move to the right side the slider for “Allow data usage while Data saver is on”.

© Cellular News
12. Report the Problem to Instagram
If you’ve tried all of the methods we’ve shown you and Instagram still couldn’t refresh your feed, then your last resort would be to report the problem to Instagram. To do so, follow these steps:
- Use the Instagram app on your gadget.
- From the lower-right portion of the screen, press your profile icon.
- Go to Menu via the three horizontal-line icon.
- Select Settings.
- Tap on Help.
- On the next screen, select “Report a Problem.”
- Select “Report a problem again” from the list of options.
- Describe the issue you’ve been having with the app. It will also help to include screenshots in your report.
- Hit Submit.
Get Your Instagram Feed Back
There are a number of reasons why Instagram couldn’t refresh your feed. It can be because of a slow Internet connection, a glitch in your phone, or an out-of-date app, among others. But as we’ve shown you in this guide, there are different solutions you can try if you’re dealing with this issue. And the best part is that it can be solved easily and in just a few minutes! We hope that this guide has helped you get back to scrolling through your Instagram feed once again.
Do you know of other solutions for this issue? Feel free to share them with us!