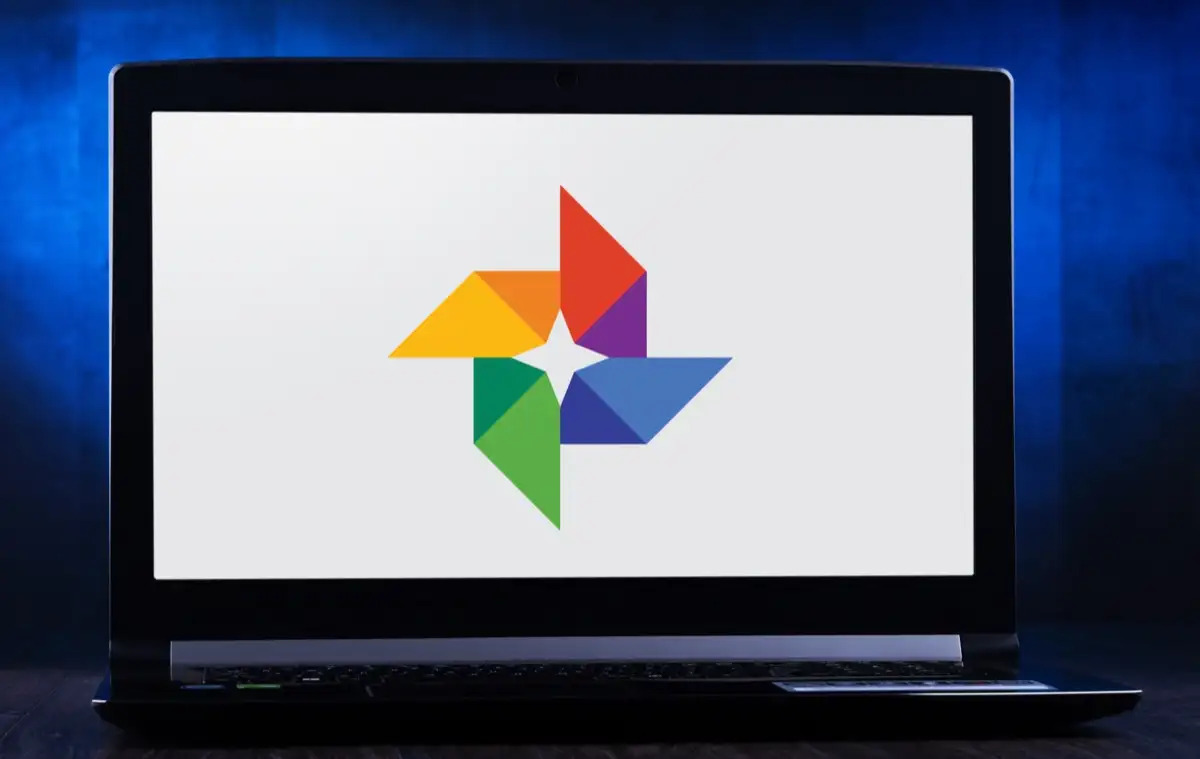
Are you looking to make the most out of Google Photos? Look no further! In this article, we will explore the best tips and tricks that will take your Google Photos experience to the next level. Google Photos is a powerful and versatile app that allows you to store, organize, and share your photos and videos effortlessly.
From organizing your photo library to creating stunning collages and animations, there are countless features and hidden gems waiting to be discovered. Whether you’re a beginner or a seasoned user, these tips and tricks will help you make the most of this incredible app, ensuring that your precious memories are kept safe and easily accessible.
So, grab your phone and get ready to unlock the full potential of Google Photos! Let’s dive in and discover the secrets that will revolutionize the way you manage and enjoy your visual memories.
Inside This Article
- Automating Backups
- Organizing Photos with Labels and Albums
- Efficient Editing and Enhancing
- Sharing and Collaboration Features
- Conclusion
- FAQs
Automating Backups
In today’s digital age, our smartphones serve as our primary cameras, capturing countless precious memories. Losing these photos would be devastating, which is why automating backups is crucial. Google Photos, the popular photo storage app, offers a seamless way to safeguard your memories and ensure they are never lost.
With Google Photos, you can automatically back up your photos and videos to the cloud, providing you with peace of mind knowing that your cherished moments are safely stored. Once you set up the automated backup feature, your device will continuously sync your photos and videos to your Google account.
Automating backups on Google Photos is incredibly easy. To get started, simply open the Google Photos app on your smartphone and tap on your profile picture located at the top right corner of the screen. From there, go to the “Settings” section, and within it, select “Back up & sync.”
In the “Back up & sync” menu, you can customize various backup settings according to your preferences. You can choose to back up photos and videos using either Wi-Fi only or Wi-Fi and mobile data. This allows you to control when and how your media is copied to the cloud. Additionally, you can also enable backup while charging, ensuring that your backup process doesn’t drain your device’s battery.
Google Photos also offers an option called “Upload size” that allows you to decide whether to upload your photos and videos in high quality or original quality. High-quality uploads are optimized for storage and reduce file sizes without significant loss in visual quality. On the other hand, original quality uploads preserve the exact file size and resolution of your media. Keep in mind that original quality uploads may consume a portion of your Google account storage.
Once you have customized your backup preferences, Google Photos will automatically back up your photos and videos in the background. You no longer need to manually transfer your media to a computer or external storage device. This automated process ensures that your memories are continuously protected and accessible from any device with an internet connection.
In the unfortunate event that you lose or break your phone, you can easily restore your backed-up media to a new device. Simply download the Google Photos app on your new phone, sign in with your Google account, and enable the backup and sync feature. Your photos and videos will then be restored to your new device, allowing you to relive those precious moments.
By automating backups with Google Photos, you can have the peace of mind that your photos and videos are securely backed up in the cloud. This not only protects them from potential loss or damage but also allows you to conveniently access and share your memories with friends and family at any time.
Organizing Photos with Labels and Albums
Keeping your photo collection organized can be a challenge, especially as the number of photos you take continues to grow. However, with the help of Google Photos, you can easily organize your photos using labels and albums. Here are some tips and tricks to make the most of this feature.
Create Labels: Google Photos allows you to create labels to help categorize and group your photos. Labels can be used to tag specific people, places, events, or any other criteria you find useful. Simply go to the “Photos” tab, select the photos you want to label, click the “Add” button, and choose the label you want to assign. This will make it easier to find specific photos later on.
Create Albums: In addition to labels, Google Photos also offers the option to create albums. Albums are a great way to organize your photos based on a specific theme, such as vacations, birthdays, or even a collection of your favorite shots. To create an album, go to the “Albums” tab, click on the “+” button, give your album a name, and then select the photos you want to add. You can easily add or remove photos from the album at any time.
Collaborate with Others: Google Photos allows you to share albums with others, making it a collaborative tool for group events or projects. You can invite others to contribute their photos to an album, and everyone can enjoy a shared collection of memories. This feature is especially useful for weddings, family reunions, or any other occasion where multiple people are capturing moments.
Search for Photos: With labels and albums in place, searching for specific photos becomes a breeze. You can simply type in the label or album name in the search bar, and Google Photos will display the relevant photos. This saves you time and effort in scrolling through your entire collection to find a particular photo.
Edit and Enhance: Another advantage of organizing your photos with labels and albums is the ease of editing and enhancing. Google Photos offers various editing tools, such as image cropping, filters, and adjustments. By selecting a label or an album, you can quickly apply these edits to multiple photos at once, saving you valuable time.
Organizing your photos with labels and albums in Google Photos not only helps you stay organized but also allows for easy searching, collaboration, and editing. Take advantage of these features to create a well-structured and accessible photo collection that you can enjoy and share with others.
Efficient Editing and Enhancing
Google Photos is not just a storage platform for your photos; it also offers a range of powerful editing and enhancing tools to help you make your pictures look their best. Here are some tips on how to efficiently edit and enhance your photos using Google Photos:
1. Auto Enhance: Let Google Photos do the work for you with the Auto Enhance feature. Simply select a photo, tap on the editing tools icon, and then tap on “Auto” to let Google Photos automatically adjust the brightness, contrast, saturation, and other aspects of the photo to improve its overall quality.
2. Crop and Rotate: Sometimes, a simple crop or rotation can make a significant difference in the composition of a photo. Use the crop and rotate tools in Google Photos to remove distractions, straighten horizons, or change the aspect ratio to create more visually appealing images.
3. Filters and Effects: Experiment with different filters and effects to add a creative touch to your photos. Google Photos offers a variety of filters that can instantly transform the mood and style of your photos. Try out different options and see which ones best suit the look you want to achieve.
4. Adjust Lighting and Colors: Fine-tune the lighting and colors in your photos with precise adjustments. Google Photos provides sliders for exposure, shadows, highlights, saturation, and other parameters, allowing you to make subtle or dramatic changes to enhance the visual impact of your photos.
5. Remove Blemishes: If you have unwanted blemishes or objects in your photos, Google Photos makes it easy to remove them. The healing brush tool can erase small imperfections, such as dust spots or blemishes on faces, giving your photos a cleaner and more polished look.
6. Retouch Portraits: For portrait shots, take advantage of Google Photos’ portrait enhancement tools. You can adjust the depth of field, soften or sharpen facial features, and even change the background blur to create professional-looking portraits without the need for complex editing software.
7. Collages, Animations, and Movies: Beyond traditional photo editing, Google Photos offers features to create collages, animations, and movies. You can select multiple photos, choose a layout, and let Google Photos create stunning visual compilations. With the Animation and Movie options, you can bring your photos to life with dynamic slideshows and narratives.
8. One-Tap Editing: Need a quick edit? Google Photos’ one-tap editing tools, such as “Pop” and “Color Pop,” allow you to instantly enhance your photos with just a single tap. These tools automatically adjust the lighting, colors, and other aspects of your photos to create eye-catching visuals.
9. Undo and Revert: Made a mistake or changed your mind about an edit? Don’t worry, Google Photos keeps track of all your edits and provides an undo or revert option, so you can easily revert back to the original photo or undo specific changes without starting over from scratch.
With these efficient editing and enhancing features, Google Photos empowers you to transform your photos into stunning masterpieces with just a few taps. Whether you’re a professional photographer or a casual smartphone user, Google Photos offers a range of tools and options to unleash your creativity and make your photos stand out.
Sharing and Collaboration Features
Google Photos not only allows you to store and organize your photos but also offers a range of sharing and collaboration features to make it easier for you to share your memories with others. Whether you want to share a single photo or an entire album, Google Photos has you covered.
One of the most convenient features of Google Photos is the ability to create shared albums. Simply select the photos you want to share and add them to a shared album. You can then invite friends and family to contribute their own photos to the album, creating a collaborative collection of memories. This is a great way to gather photos from a group event or vacation, ensuring that everyone’s pictures are in one place.
When sharing photos or albums, Google Photos provides you with several options. You can share via a direct link, where anyone with the link can view the photos. Alternatively, you can share through social media platforms or messaging apps directly from the Google Photos app. Additionally, you can control the level of access you grant to the recipients, allowing you to choose between viewing, commenting, or editing permissions.
Another useful sharing feature is the ability to create animations, collages, and movies from your photos. Google Photos automatically selects a series of related photos and generates an animation or collage, making it easy to share a compilation of your favorite moments. You can customize the generated content by selecting different photos or adjusting the duration and effects.
Google Photos also integrates seamlessly with other Google services, such as Gmail and Google Drive. This allows you to attach photos directly from your Google Photos library when composing an email or accessing them for other purposes in Google Drive. The integration makes sharing and collaborating on photos across different platforms effortless.
Furthermore, Google Photos offers a built-in commenting system. When you share a photo or album with others, they can leave comments directly on the image, enabling easy communication and conversation around specific photos. This feature is especially useful for reliving memories with friends and family, as you can share stories or meaningful anecdotes related to the photos.
Lastly, Google Photos offers the option to order physical prints of your photos. With just a few clicks, you can select the photos you want to print, choose the size and type of prints, and have them delivered to your doorstep. This feature is perfect for creating photo albums, gifts, or simply preserving your favorite memories in a tangible format.
Conclusion
Google Photos is not just a powerful photo storage and management app, it is a game-changer for anyone looking to unleash the full potential of their mobile device’s camera. With its impressive array of features, intuitive interface, and seamless integration with other Google products, it has become the go-to app for many users.
In this article, we have explored some of the best tips and tricks for maximizing your experience with Google Photos. Whether you are new to the app or a seasoned user, there is always more to discover and utilize. From organizing and sharing your memories to enhancing and editing your photos, Google Photos offers a wide range of tools to help you make the most of your mobile photography.
So why wait? Start exploring the possibilities with Google Photos today and unlock a world of endless creativity and convenience. Preserve your precious memories, showcase your photography skills, and enjoy the ease of managing your photo collection with this powerful app.
FAQs
1. How do I delete multiple photos in Google Photos?
To delete multiple photos in Google Photos, you can select them individually by tapping on each photo, or you can select multiple photos at once by long-pressing on a photo and then tapping on the others you wish to delete. Once selected, tap on the trash bin icon to delete them.
2. Can I access Google Photos offline?
Yes, you can access Google Photos offline by enabling the offline mode. To do this, open the Google Photos app, tap on your profile picture or initials in the top-right corner, select “Settings,” then “Backup & Sync,” and finally enable the “Offline” option. This allows you to view and manage your photos even when you don’t have an internet connection.
3. How can I share my Google Photos with others?
Sharing your Google Photos with others is easy. Open the Google Photos app, select the photo or album you want to share, tap on the share icon (usually represented by three dots connected by lines), and choose the desired sharing method, such as messaging, email, or social media. You can also create a shared album and invite specific people to view or contribute to it.
4. Can I upload photos to Google Photos from my computer?
Yes, you can upload photos to Google Photos from your computer. One way to do this is by visiting the Google Photos website (photos.google.com) and signing in with your Google account. From there, you can click on the “+” button and select “Upload” to choose the photos or folders you want to upload from your computer.
5. Is there a limit to the number of photos I can store on Google Photos?
Google Photos offers free storage for high-quality photos and videos, but there is a limit to the storage space available. For most users, Google provides 15GB of free storage, which is shared across various Google services like Gmail and Drive. However, Google offers additional storage options for those who need more space, such as Google One subscriptions.
