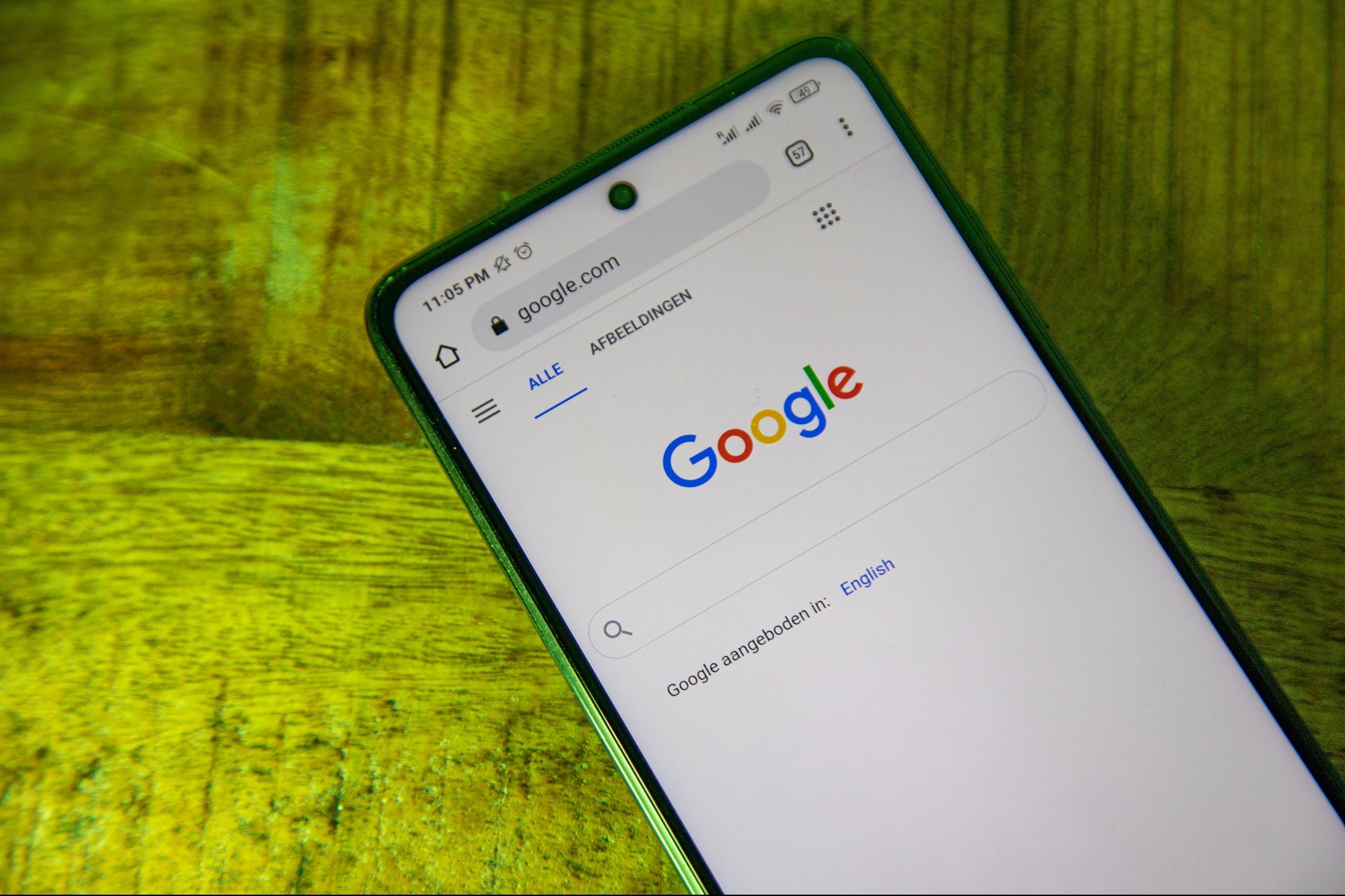
With the incredible advancements in technology, our smartphones have become an essential part of our lives. One of the remarkable features of Android phones is the ability to perform an image search. This feature allows users to search for images based on keywords or by uploading an image. Whether you want to find the source of an image, identify an object, or explore visually similar images, the image search function on Android can be immensely helpful.
In this article, we will explore how to perform an image search on Android, step by step. We will also discuss the benefits of using the image search feature and provide some tips to optimize your searches. So, if you’re ready to harness the power of visual search on your Android device, let’s dive in!
Inside This Article
- How To Image Search On Android
- Enabling Image Search on Android Devices
- Using the Google App for Image Search
- Using Third-Party Apps for Image Search
- Tips and Tricks for Effective Image Searching on Android
- Conclusion
- FAQs
How To Image Search On Android
One of the great features of Android devices is the ability to perform image searches. Whether you want to find similar images, identify objects or landmarks, or simply satisfy your curiosity, image search can be a powerful tool. In this article, we will explore the different methods and tips for performing image searches on Android.
Enabling Image Search on Android Devices
Before you can start searching for images on your Android device, you need to make sure that the feature is enabled. Fortunately, most Android devices come with image search capabilities built into the operating system. To ensure that image search is activated on your device, follow these steps:
- Go to your device’s Settings.
- Scroll down and tap on “Google.”
- Select “Search & Assistant.”
- Tap on “Google Assistant.”
- Scroll down and choose “Settings.”
- Under “Assistant” tab, tap on “Assistant voice.”
- Scroll down and enable the “Allow Assistant to access screenshots and photos” option.
By enabling this option, you are allowing your device’s Google Assistant to access your photos and screenshots for image searches.
Using the Google App for Image Search
The Google app is a powerhouse when it comes to searching for images. It allows you to perform reverse image searches, find visually similar images, and discover more information about an image. Follow these steps to use the Google app for image search:
- Launch the Google app on your Android device.
- Tap on the search bar at the top of the screen.
- Tap on the camera icon on the right side of the search bar.
- You will now have two options: “Take photo” or “Upload an image.”
- Choose the option that suits you best.
- Once the image is captured or uploaded, Google will process it and display relevant search results.
Using Third-Party Apps for Image Search
In addition to the Google app, there are several third-party apps available on the Google Play Store that specialize in image search. These apps often offer additional features, such as image editing and advanced search filters. Some popular options include:
- Reverse Image Search: This app allows you to perform reverse image searches by either capturing an image or uploading one from your gallery.
- TinEye: With TinEye, you can search for similar images by uploading or pasting the image URL.
- Cameraxis: This app not only performs reverse image searches but also provides AR features to recognize and identify objects.
Tips and Tricks for Effective Image Searching on Android
Here are some tips to help you get the most out of your image searches on Android:
- Use descriptive keywords: When searching for similar images, provide specific details in your search query to narrow down the results.
- Explore search filters: Many image search apps allow you to refine your search results by size, color, type, and more.
- Try different search engines: While Google is the most popular choice for image search, there are other search engines available that may offer different results.
- Keep your device and apps up to date: Regular updates ensure that you have access to the latest features and improvements in image search.
To conclude, image searching on Android devices is a useful and exciting feature that allows you to discover, identify, and explore visually appealing content. Whether you use the built-in Google app or opt for third-party alternatives, utilizing effective search techniques and staying up to date with the latest advancements will enhance your image searching experience on Android.
Enabling Image Search on Android Devices
Image search has become an essential tool for finding information, identifying objects, and even discovering inspiration. If you are an Android user, you’ll be glad to know that enabling image search on your device is a straightforward process. Here’s how you can do it:
1. Update your Google app: To enable image search on Android, make sure you have the latest version of the Google app installed on your device. Head over to the Google Play Store, search for the Google app, and click on the “Update” button if it’s available.
2. Open the Google app: Once you’ve updated the Google app, open it on your Android device. You can usually find it on your home screen or in the app drawer.
3. Tap on the More option: Look for the three-horizontal line icon or the ‘More’ option, usually located at the bottom right corner of the Google app screen.
4. Select Settings: In the ‘More’ menu, scroll down until you find the ‘Settings’ option. Tap on it to proceed.
5. Go to General settings: In the Settings menu, look for the ‘General’ section and tap on it.
6. Enable ‘Search by Image’: In the General settings, look for the ‘Search by Image’ option. Tap on it to turn on image search on your Android device.
7. Grant necessary permissions: After enabling image search, you might be prompted to grant certain permissions to the Google app. Follow the on-screen instructions to provide the required permissions.
That’s it! You have successfully enabled image search on your Android device. Now you can use the Google app to search for images and discover a whole new way of gathering information.
Using the Google App for Image Search
When it comes to image search on Android devices, the Google App is a powerful tool. It provides a seamless and intuitive way to search for images on the web. Here’s how you can make the most of the Google App for image search:
- Open the Google App on your Android device. If you don’t have it installed, you can download it from the Google Play Store.
- In the search bar at the top of the app, tap on the camera icon to initiate the image search feature.
- You will have two options: “Take a photo” or “Upload an image.” Choose the option that suits your needs.
- If you select “Take a photo,” the app will open your device’s camera. Point the camera at the object or scene you want to search for and snap a photo. The Google App will then analyze the image and provide you with relevant search results.
- If you choose “Upload an image,” you can browse your device’s gallery or file manager to locate and select the image you want to search with. The app will upload the image and display the search results.
- Once the search results appear, you can further refine your search by using the filters and sorting options available. You can also tap on any image to view it in detail or visit the website it is sourced from.
Using the Google App for image search on Android is a straightforward and efficient way to find visually similar or related images. Whether you’re looking for inspiration, trying to identify an object, or searching for more information about a particular image, the Google App has you covered.
Using Third-Party Apps for Image Search
While the Google app is a great option for image search on Android devices, there are also several third-party apps available that can further enhance your image searching experience. These apps offer unique features and functionalities that can make your search process more efficient and enjoyable. Here are a few popular third-party apps for image search on Android:
- TinEye Reverse Image Search: TinEye is a powerful reverse image search tool that allows you to find similar images or identify the original source of an image. Simply upload or enter the URL of the image, and TinEye will generate a list of websites where the image appears, helping you gather more information or discover visually similar images.
- Pixabay: Pixabay is a popular app that offers a vast collection of high-quality, copyright-free images. It not only allows you to search for images based on keywords but also offers a reverse image search feature. This means that if you have a specific image and want to find similar ones, you can use Pixabay’s reverse image search function to discover related images in their extensive library.
- CamFind: CamFind is an innovative app that goes beyond keyword-based searching. It allows you to take a photo of an object or scan a barcode, and it will provide you with relevant information, including similar images, prices, and online shopping options. CamFind combines image recognition technology with web search capabilities to deliver comprehensive results.
- Reverse Image Search: Reverse Image Search is a simple yet effective app that lets you perform reverse image searches using images from your device’s gallery or by taking a photo. The app supports multiple search engines, allowing you to choose your preferred search platform. With Reverse Image Search, you can easily find visually similar images or discover the source of an image.
These are just a few examples of the many third-party apps available for image search on Android. Depending on your specific needs and preferences, you can explore different apps and find the one that best suits your requirements. Whether you want to find similar images, track down the original source, or identify objects in photos, there is a third-party app out there that can help you achieve your goals.
Tips and Tricks for Effective Image Searching on Android
Searching for images on Android can be a breeze when you know the tips and tricks to make your searches more effective. Here are some handy tips to help you find the perfect image:
- Use specific keywords: When you have a specific image in mind, try to use descriptive keywords in your search. For example, instead of searching for “cat,” try searching for “fluffy orange tabby cat.”
- Utilize advanced search filters: Most image search engines, including Google, offer advanced search filters that allow you to refine your search results. Take advantage of these filters to narrow down your search based on size, color, usage rights, and more.
- Try reverse image search: If you have an image but don’t know its source or want to find similar images, use the reverse image search feature. Simply upload the image or provide its URL, and the search engine will find related images and websites.
- Explore image-specific search engines: While search engines like Google are popular for image searches, there are specialized image search engines like Pinterest, Unsplash, and Pixabay. These platforms focus solely on images, offering a vast collection from various sources.
- Use image search extensions: If you frequently search for images, consider installing browser extensions or apps specifically designed for image searches. These tools provide quick access to image search functionalities and can enhance your overall browsing experience.
- Experiment with different search tools: Don’t limit yourself to a single search engine or app. Explore different image search tools and compare the results. Each platform utilizes its own algorithms, so you may find unique images by using multiple sources.
- Refine your search with gestures: Many image search apps on Android allow you to refine your search results by swiping left or right on an image. This feature can be handy when trying to find variations or similar images.
- Take advantage of image recognition technology: Some apps use image recognition technology to analyze the content of an image and provide relevant search results. This can be helpful when searching for specific objects, landmarks, or even identifying plants and animals.
With these tips and tricks, you can take your image searching on Android to the next level. Whether you’re looking for inspiration for design projects or trying to find the perfect image for a presentation, these techniques will help you find exactly what you need with ease.
Conclusion
In conclusion, image searching on Android has become incredibly convenient and accessible with the advancements in technology. Whether you’re looking for a specific object, trying to identify landmarks or animals, or even searching for inspiration, the ability to perform reverse image searches on your Android device opens up a whole new world of possibilities.
By using popular search engines or dedicated image search apps, you can effortlessly find visually similar or related images, obtain relevant information, and even discover the original source of an image. This feature can be extremely beneficial for a variety of purposes, from online shopping and travel planning to researching and verifying information.
With just a few simple steps, you can take advantage of the image search functionality on your Android device and explore a vast visual database right at your fingertips. So, why limit yourself to searching with text alone when you can dive into the rich world of visual search on Android? Start utilizing this powerful tool and unlock a whole new level of browsing and discovery.
FAQs
1. Can I perform an image search on Android?
Yes, you can easily perform an image search on Android using various methods and applications available on the Google Play Store.
2. What apps can I use to search for images on Android?
There are several popular apps you can use to search for images on Android, such as Google Images, Bing, TinEye, and Reverse Image Search. Each of these apps has its own unique features and functionality, allowing you to find images based on keywords or by uploading an image.
3. How do I perform an image search using Google Images on Android?
To perform an image search using Google Images on Android, follow these steps:
- Open the Google Images app on your Android device.
- Tap on the search bar and enter the keywords or terms related to the image you are looking for.
- Tap on the “Search” button or hit enter on your keyboard.
- Browse through the search results to find the images you are interested in.
4. How can I use Reverse Image Search on Android?
Reverse Image Search is a useful feature that allows you to search for similar images or find the original source of an image by uploading it. To use Reverse Image Search on Android, you can:
- Download and install a Reverse Image Search app from the Google Play Store.
- Open the app and select the option to upload an image from your device’s gallery or take a photo using your camera.
- The app will then search for similar images or display the source information for the uploaded image.
5. Is it possible to search for images by using an image URL on Android?
Yes, it is possible to search for images on Android by using an image URL. Some image search apps and websites allow you to input the URL of an image and then perform a search based on that image. Simply copy the image URL, open the app or website, and follow the instructions to perform a search.
