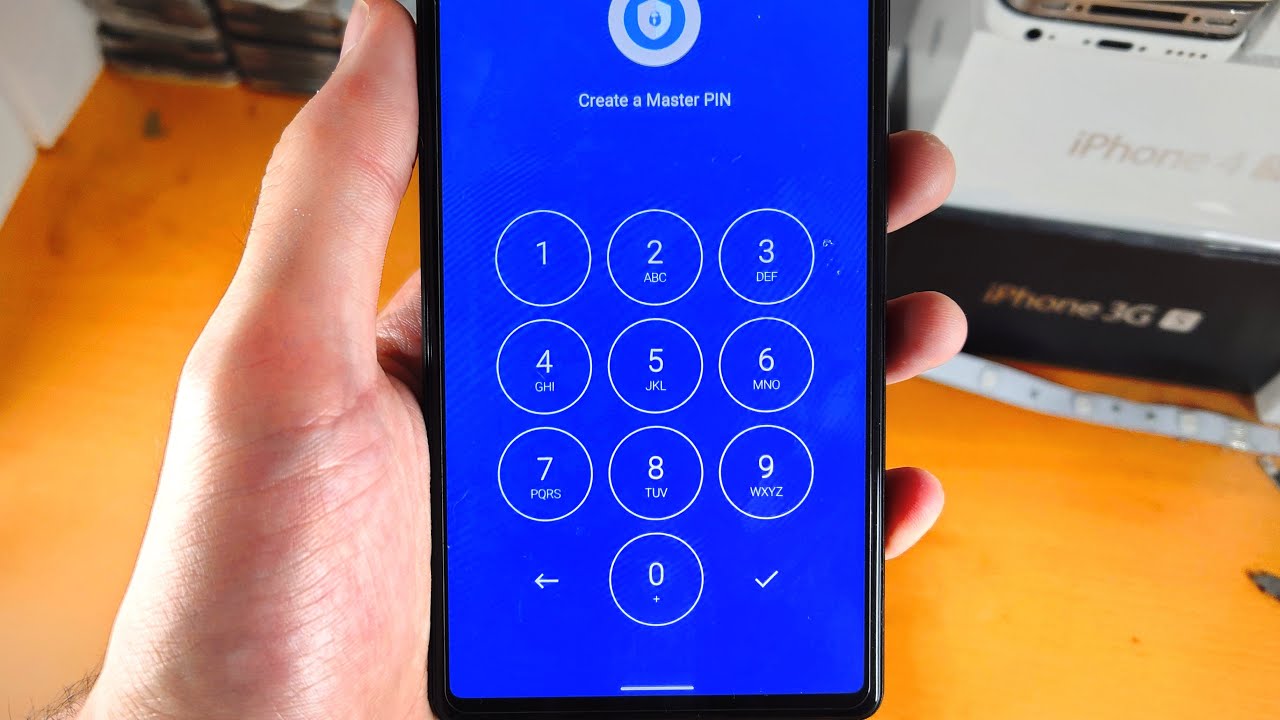
Are you looking for a way to enhance the security of your Google Pixel 6? One effective method is to lock your apps, giving you an extra layer of privacy and protection for your personal data. With the increasing reliance on our smartphones for everything from communication to banking, it’s essential to keep our sensitive information secure.
In this article, we will guide you through the process of locking apps on your Google Pixel 6, providing you with step-by-step instructions and helpful tips to ensure a smooth and hassle-free experience. Whether you want to protect your messaging apps, social media accounts, or any other sensitive applications on your device, we’ve got you covered. Let’s dive in and learn how to fortify your privacy and secure your personal data on the Google Pixel 6.
Inside This Article
- Overview of App Locking on Google Pixel 6
- How to Enable App Lock on Google Pixel 6
- Configuring App Lock Settings on Google Pixel 6
- Advanced Tips and Tricks for App Lock on Google Pixel 6
- Conclusion
- FAQs
Overview of App Locking on Google Pixel 6
App Locking is a feature on the Google Pixel 6 that allows you to secure specific apps on your device with a passcode or biometric authentication. This provides an additional layer of privacy and security, ensuring that only authorized individuals can access sensitive and personal information stored within those apps.
With the App Lock feature, you can have peace of mind knowing that your private messages, photos, and other confidential data are safe from prying eyes, even if someone gains physical access to your phone.
App Locking is particularly useful in scenarios where you share your smartphone with friends, family members, or colleagues, but still want to maintain control over certain apps. It can also be handy if you misplace your phone or it gets stolen, as it adds an extra barrier against unauthorized access.
By locking specific apps, you can prevent anyone from opening them without your knowledge or permission. This can be especially crucial for apps like banking, social media, email, or any other app containing sensitive information.
App Locking is a versatile and user-friendly feature that enhances privacy and security on the Google Pixel 6. Knowing that your sensitive apps are protected can give you peace of mind in an increasingly digital and interconnected world.
How to Enable App Lock on Google Pixel 6
App lock is a useful feature on the Google Pixel 6 that allows you to protect sensitive apps and data from unauthorized access. Enabling app lock is a straightforward process that can be done within the device settings. Here’s a step-by-step guide on how to enable app lock on your Google Pixel 6:
- Open the Settings app on your Google Pixel 6.
- Scroll down and tap on Privacy & Security.
- Look for the App Lock option and tap on it.
- You will be prompted to enter your device password or PIN. This step is important to ensure that only you can enable or disable app lock.
- Once you’ve entered your password or PIN, you can toggle on the Enable App Lock option.
- A list of installed apps will be displayed. To lock an app, simply toggle on the switch next to it.
- After selecting the apps you want to lock, tap on the Back button to exit the settings.
Now, the apps you have selected will be protected with app lock on your Google Pixel 6. Whenever you or someone else tries to open a locked app, it will require authentication in the form of your device password or PIN. This adds an extra layer of security to your sensitive apps and ensures that only authorized users can access them.
It is important to note that enabling app lock on the Google Pixel 6 will not only protect your apps but also the data within them. This means that even if someone manages to bypass the lock screen, they won’t be able to access your app’s contents without the required authentication.
App lock is a fantastic feature that provides peace of mind when it comes to safeguarding your private information on your Google Pixel 6. So, take advantage of this feature and ensure that your sensitive apps and data remain secure.
Configuring App Lock Settings on Google Pixel 6
Configuring app lock settings on your Google Pixel 6 is a straightforward process that allows you to customize the level of security for your locked apps. By accessing the app lock settings, you can choose which apps to lock, set a lock pattern or PIN, and apply additional security measures. Here’s a step-by-step guide on how to configure app lock settings on your Google Pixel 6:
- Open the Settings menu: Start by accessing the main Settings menu on your Google Pixel 6. You can do this by swiping down from the top of the screen and tapping on the gear icon, or by locating the Settings app in your app drawer.
- Select “Security & location”: Within the Settings menu, scroll down and find the “Security & location” option. Tap on it to proceed.
- Tap on “App lock”: In the “Security & location” settings, look for the “App lock” option. This is where you can configure the app lock settings for your Google Pixel 6.
- Enter your lock pattern or PIN: Before you can start configuring the app lock settings, you’ll be required to enter your lock pattern or PIN for security purposes.
- Select the apps to lock: Once you’ve entered your lock pattern or PIN, you’ll see a list of installed apps on your Google Pixel 6. Tap on the toggle switch next to each app that you want to lock to enable app lock for that particular app.
- Configure additional security settings: Below the list of apps, you’ll find additional security settings that you can enable for app lock. These settings include the ability to require the lock pattern or PIN for unlocking app notifications, accessing quick settings, installing or uninstalling apps, and more. Toggle these options according to your preference.
- Set lock pattern or PIN: If you haven’t set a lock pattern or PIN previously, you’ll be prompted to set one now. Follow the on-screen instructions to create your lock pattern or PIN.
- Confirm lock pattern or PIN: Once you’ve set your lock pattern or PIN, you’ll need to confirm it by entering it again.
- Test app lock: To ensure that the app lock settings are properly configured, try opening one of the locked apps. You should be prompted to enter your lock pattern or PIN before gaining access to the app.
By following these steps, you can easily configure app lock settings on your Google Pixel 6 and enhance the security of your locked apps. It’s important to regularly review and update your app lock settings to ensure that your personal information and sensitive data remain protected.
Advanced Tips and Tricks for App Lock on Google Pixel 6
The app lock feature on the Google Pixel 6 is a fantastic tool for protecting your sensitive information and maintaining your privacy. While the basic functionality is straightforward, there are some advanced tips and tricks that can help you make the most of this feature. In this section, we will explore some of these tips and tricks to enhance the security and usability of app lock on your Google Pixel 6.
Use Biometric Authentication: One of the most effective ways to ensure that only you can access your locked apps is by utilizing biometric authentication. The Google Pixel 6 supports fingerprint and facial recognition, allowing you to unlock your locked apps with a simple touch or glance. To enable this feature, go to Settings, then Security, and select the biometric option that suits you best.
Customize Lock Settings: The app lock feature allows you to customize the lock settings for each individual app. This means you can choose whether to require authentication every time you open the app or only when the app has been idle for a certain period. You can also set a timeout duration, after which the app will automatically lock. To configure these settings, go to Settings, then Privacy, and select App Lock. From there, you can adjust the lock settings as per your preference.
Lock Specific App Functions: App lock not only locks the entire app but also allows you to lock specific functions within an app. For example, if you want to lock certain sensitive photos within your gallery app, you can do so using app lock. To lock specific app functions, open the app lock settings, select the desired app, and then choose the specific functions you want to lock, such as photo albums, message threads, or private notes.
Set Up Quick App Lock Access: To ensure quick and convenient access to locked apps, you can set up shortcuts or quick gestures to unlock them. For example, you can assign a specific fingerprint to unlock a particular app or use a quick swipe gesture on the lock screen to unlock your chosen app. To set up these quick access options, go to Settings, then Privacy, and select App Lock. From there, you can configure the shortcuts or gestures according to your preference.
Lock Apps Using the Power Button: If you prefer a more discreet and quick way to lock apps, you can utilize the power button. By enabling the “Lock with Power button” option in the app lock settings, you can lock the app you are currently using by simply pressing the power button twice. This allows you to lock your apps immediately, even if you are in a hurry or want added convenience.
Disable App Lock Temporarily: Sometimes, you may need to temporarily disable app lock for certain apps. This can be helpful when you want to share your device with others or when you are performing tasks that require frequent access to locked apps. To disable app lock temporarily, swipe down to access the notification shade, then long-press the app lock status bar. From the pop-up menu, select the desired option to disable app lock for a specified time duration.
By utilizing these advanced tips and tricks, you can take full advantage of the app lock feature on your Google Pixel 6. It helps you maintain your privacy, protect your sensitive information, and have greater control over the apps on your device. Experiment with these features and find the configuration that works best for your needs and preferences.
Conclusion
In conclusion, locking apps on your Google Pixel 6 is a great way to protect your privacy and ensure the security of your personal information. With the ability to lock individual apps, you can have peace of mind knowing that your sensitive data will only be accessible to you.
The process of locking apps on the Google Pixel 6 is simple and can be done using either the built-in app locking feature or by installing a third-party app locker from the Play Store. Whether you want to restrict access to your social media accounts, banking apps, or any other personal apps, this feature will provide an extra layer of security.
By following the steps outlined in this article, you can easily lock and unlock apps on your Google Pixel 6. So take control of your privacy and keep your personal information secure by implementing app locks on your device. Stay safe!
FAQs
Q: Can I lock apps on my Google Pixel 6?
Yes, you can lock apps on your Google Pixel 6. Android devices, including the Google Pixel 6, have built-in security features that allow you to lock individual apps to protect your privacy and prevent unauthorized access.
Q: How do I lock apps on my Google Pixel 6?
To lock apps on your Google Pixel 6, follow these steps:
1. Open the Settings app on your Pixel 6.
2. Scroll down and tap on “Security & Lock screen”.
3. Select “App Lock” or “App Security”.
4. You may need to confirm your fingerprint, PIN, or pattern lock.
5. Toggle on the switch next to the apps you want to lock.
Q: Can I use a different lock method for different apps?
Yes, you can use a different lock method for different apps on your Google Pixel 6. Once you enable app lock, you will have the option to choose between a PIN, pattern, or fingerprint lock for each individual app. This allows you to customize the level of security for each app according to your preference.
Q: What happens if I forget my app lock credentials?
If you forget your app lock credentials, such as the PIN, pattern, or fingerprint, you can reset it by following these steps:
1. Open the Settings app on your Pixel 6.
2. Scroll down and tap on “Security & Lock screen”.
3. Select “App Lock” or “App Security”.
4. Tap on “Forgot PIN/Pattern” or “Reset App Lock”.
5. Follow the on-screen instructions to set a new lock method.
Q: Can I unlock multiple apps at once on my Google Pixel 6?
Unfortunately, there is no built-in feature on the Google Pixel 6 that allows you to unlock multiple apps at once. Each locked app needs to be individually unlocked using the associated lock method (PIN, pattern, or fingerprint). However, some app-locking third-party apps may offer the option to unlock multiple apps simultaneously.
