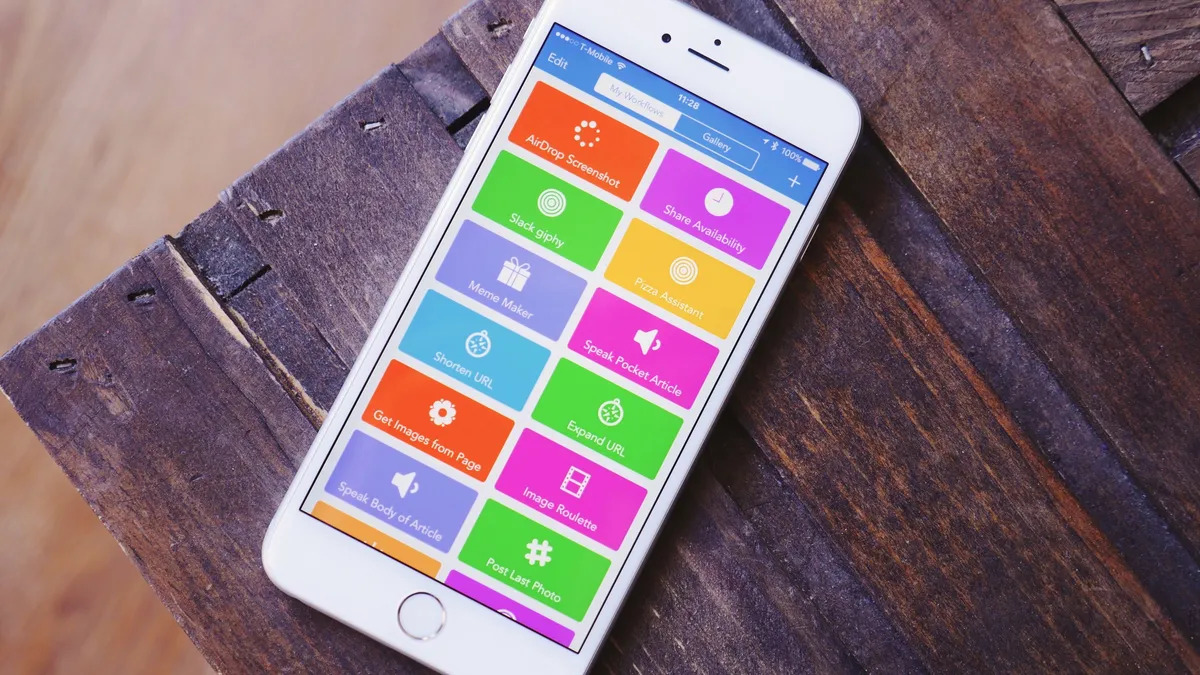
Are you tired of performing mundane and repetitive tasks on your iOS device? Well, there’s good news for you! With the Workflow app, you can automate various tasks and make your life much easier. Whether it’s organizing files, creating shortcuts, or streamlining your daily routine, Workflow has got you covered.
Workflow is a powerful automation app for iOS that allows you to create custom workflows, combining different actions to perform tasks with just a tap. From sending text messages to uploading photos to social media, Workflow can handle it all. By eliminating the need for manual execution, Workflow saves you valuable time and effort, freeing you up to focus on more important things.
Join us as we dive deep into the world of Workflow and explore the possibilities of automating tasks on your iOS device. From its user-friendly interface to its extensive library of actions, we’ll guide you on how to harness the full potential of this amazing app.
Inside This Article
- What is Workflow?
- Getting Started with Workflow
- Creating a Basic Workflow
- Automating Email Tasks
- Streamlining Social Media Management
- Managing Photos and Videos
- Creating Custom Workflows
- Using Advanced Actions and Integrations
- Troubleshooting Workflow
- Conclusion
- FAQs
What is Workflow?
Workflow is a powerful automation app developed for iOS devices, designed to simplify and streamline tasks on your iPhone or iPad. It allows users to create custom workflows that automate a series of actions, allowing for increased efficiency and productivity.
Think of Workflow as a digital assistant that can perform multiple tasks with just a tap. It eliminates the need to perform repetitive actions manually, ultimately saving you time and effort.
With Workflow, you can automate a wide range of tasks such as creating PDFs, resizing images, sending messages, updating your calendar, and much more. The best part is that you don’t need any programming knowledge to create these workflows.
By leveraging a simple drag-and-drop interface, Workflow allows users to combine pre-built actions and customize them to suit their specific needs. This level of customization ensures that the workflows you create align with your unique workflow requirements.
Whether you’re a busy professional wanting to automate your email responses or a social media manager looking to streamline your content posting, Workflow can cater to a diverse range of automation needs.
In addition to its built-in actions, Workflow also integrates seamlessly with numerous third-party apps, further expanding its automation capabilities. This means you can connect your favorite apps together and create workflows that go beyond the capabilities of individual apps.
Getting Started with Workflow
If you’re looking to automate tasks on your iOS device, Workflow is an incredibly powerful tool that can help you save time and streamline your daily activities. Whether you’re a beginner or an experienced user, getting started with Workflow is a straightforward process that opens up a world of possibilities for automating your device.
To begin, you’ll need to download and install the Workflow app from the App Store. Once you have it installed, open the app and you’ll be greeted with a simple and intuitive interface. Workflow uses a visual drag-and-drop system, making it easy to create workflows without any programming knowledge.
The app comes with a variety of pre-built workflows that you can explore and use right away. These cover a wide range of tasks, such as creating GIFs, converting files, downloading videos, and much more. You can simply tap on a pre-built workflow to use it immediately or customize it to suit your specific needs.
If you want to create your own custom workflows, the possibilities are nearly endless. Workflow offers a wide range of built-in actions that allow you to integrate with various apps and services on your device. These actions include everything from simple tasks like sending an email or creating a reminder, to more advanced actions like fetching weather data or extracting text from images.
Creating a custom workflow is as simple as dragging and dropping actions onto the workflow canvas. You can connect these actions in a series to create a step-by-step process, with each action feeding its output into the next one. This allows you to automate complex tasks and create powerful workflows that can save you significant time and effort.
Once you have created a workflow, you can easily trigger it from within the Workflow app or add it to your device’s home screen or Today View as a widget for quick access. For example, you can create a workflow that automatically sends a pre-written message to a specific contact when you tap its widget on the home screen. This can be a game-changer for tasks you frequently perform, as it eliminates the need for manual input.
Workflow also supports integration with other apps and services, allowing you to extend its functionality even further. For example, you can integrate with apps like Evernote, Dropbox, and Twitter to automate tasks across multiple platforms. This level of flexibility and integration makes Workflow a powerful tool for boosting your productivity and simplifying your digital life.
As you become more comfortable with Workflow, you can explore more advanced features and actions. Additionally, the Workflow community is quite active and has created a vast library of user-generated workflows that you can browse and download for free. This allows you to leverage the expertise of other Workflow users and discover new ways to automate tasks.
Creating a Basic Workflow
When it comes to automating tasks on your iOS device, Workflow is a powerful tool that can simplify your daily activities and save you time. Whether you want to streamline repetitive actions or create custom shortcuts, Workflow has got you covered. In this section, we will guide you through the process of creating a basic workflow using Workflow app.
First, open the Workflow app on your iOS device. Tap on the “+” icon located at the top right corner to create a new workflow. You will be presented with a blank canvas where you can begin building your workflow.
To start off, you need to select an Action. Tap on the “Actions” button at the bottom of the screen to browse through the extensive list of available actions. These actions represent the various tasks you can automate using Workflow.
Once you have selected an action, it will appear on the canvas. You can then customize the action by tapping on it. This allows you to input any required parameters or configure specific settings, depending on the chosen action.
After configuring your chosen action, you can add more actions to your workflow. Simply tap on the “+” icon to browse and select additional actions from the extensive library of Workflow’s options.
To rearrange the order of the actions, you can tap and hold on an action, then drag and drop it to your desired position. This allows you to control the flow of the workflow and ensure that each action is executed in the intended sequence.
Once you have finished building your workflow, you can save it by tapping on the “Done” button located at the top right corner of the screen. You will be prompted to provide a name for your workflow, so choose a descriptive name that reflects its purpose.
Now that you have created your basic workflow, it’s time to put it into action. You can access your workflows from the main screen of the Workflow app. Simply tap on the workflow you want to use, and it will begin executing the actions you have defined.
Creating a basic workflow is just the tip of the iceberg when it comes to the capabilities of Workflow. As you continue to explore the app, you will discover more advanced actions and integrations that can further enhance your automation abilities.
With Workflow, you have the power to streamline your daily tasks and simplify your iOS experience. So go ahead, get creative, and unleash the full potential of automation on your iOS device.
Automating Email Tasks
Managing emails can be a time-consuming task, but with Workflow, you can automate various email-related tasks to save time and increase productivity.
One useful workflow you can create is the ability to automatically sort and organize incoming emails. For example, you can set up a workflow that filters emails from specific senders into designated folders, making it easier to keep your inbox organized and streamline your email management process.
Another time-saving email automation you can set up is the ability to send automated responses or templates for common email inquiries. This can be especially helpful for professionals who often receive similar types of emails, such as inquiries about pricing or product information. With Workflow, you can create a workflow that automatically generates a pre-written response based on certain keywords or email content, allowing you to quickly respond without having to type out the same response over and over again.
Workflow also allows you to schedule emails to be sent at a later time. This can be useful if you want to compose emails during non-business hours but want them to be sent at a more appropriate time. With the scheduling feature, you can compose emails whenever it’s convenient for you and have them automatically sent at a designated time, ensuring your emails are sent at the most effective time for recipients.
Additionally, Workflow lets you automate the process of saving email attachments to cloud storage services such as Dropbox or Google Drive. Instead of manually downloading and uploading attachments to the cloud, you can create a workflow that automatically saves email attachments to your preferred cloud storage service, making it easy to access and share files on the go.
By taking advantage of Workflow’s automation capabilities, you can drastically reduce the time spent on mundane email tasks and stay on top of your inbox with ease.
Streamlining Social Media Management
Social media has become an integral part of our lives, both personally and professionally. For businesses, managing multiple social media accounts can be time-consuming and overwhelming. However, with the help of Workflow, you can streamline your social media management tasks and save valuable time.
Here are some ways you can use Workflow to boost your social media presence and efficiently manage your online platforms:
- Create a post scheduling workflow: With Workflow, you can automate the process of scheduling and publishing your social media posts. You can create a workflow that allows you to compose your post, select the social media platforms you want to publish it to, and set a specific date and time for it to be published. This eliminates the need to manually log in to each platform and schedule posts individually.
- Generate hashtags and captions: Coming up with the right hashtags and captivating captions for your social media posts can be challenging. Workflow can simplify this process by creating a workflow that generates relevant hashtags based on your content or inserts pre-defined captions into your images. This saves you the hassle of brainstorming and allows you to quickly add engaging content to your posts.
- Curate and share content: Sharing curated content not only adds value to your social media platforms but also saves you time in creating original content. Workflow can help you automate the process of curating content by creating a workflow that searches for relevant articles or blog posts based on specific keywords or topics. You can then share this curated content across your social media accounts with just a few taps.
- Monitor brand mentions and engagement: Keeping track of brand mentions and engagement across different social media platforms is crucial for building a strong online presence. Workflow can assist you in monitoring these interactions by creating a workflow that retrieves and organizes brand mentions, comments, and direct messages from various platforms into a single manageable list. This enables you to respond promptly and engage with your audience effectively.
- Analyze social media performance: Understanding the effectiveness of your social media efforts is essential for refining your strategy. Workflow can simplify this process by creating a workflow that fetches data from social media analytics platforms and presents it in a digestible format. You can track metrics such as followers, engagement rates, and reach, allowing you to make data-driven decisions to improve your social media performance.
By leveraging the power of Workflow, you can streamline your social media management tasks and focus on creating valuable content and engaging with your audience. Take advantage of the automation capabilities of Workflow to boost your social media presence and save time in managing your multiple social media accounts.
Managing Photos and Videos
Photos and videos have become an integral part of our lives, capturing precious moments and helping us relive memories. However, managing and organizing a large collection of photos and videos can often be a daunting task. Thankfully, Workflow offers a range of powerful tools and actions to help you easily manage and manipulate your media files.
One of the most common tasks when it comes to managing photos and videos is organizing them into albums or folders. With Workflow, you can create a workflow that automatically organizes your media files based on certain criteria. For example, you can create a workflow that moves all photos taken during a specific event into a separate album, making it easier to find and browse through them later.
Additionally, Workflow allows you to easily edit and enhance your photos and videos. You can create workflows that apply filters, adjust brightness and contrast, crop or resize images, and even add text or watermarks. With just a few taps, you can transform a regular photo into a stunning masterpiece.
Another useful feature of Workflow is the ability to share your photos and videos. Whether you want to upload them to social media platforms like Instagram or Facebook, or simply share them with friends and family via messaging apps or email, Workflow can help streamline the process. You can create workflows that automatically resize and optimize your media files for specific platforms, saving you time and effort.
Furthermore, Workflow offers integration with cloud storage services like Dropbox and iCloud Drive, allowing you to easily backup and sync your photos and videos across multiple devices. You can create workflows that automatically upload your media files to the cloud, ensuring that you never lose your precious memories.
With Workflow, managing your photos and videos becomes a breeze. Whether you need to organize, edit, share, or backup your media files, Workflow provides the tools and flexibility to streamline your workflow and save you precious time and effort.
Creating Custom Workflows
One of the key features of Workflow is the ability to create custom workflows tailored to your specific needs. By combining multiple actions and automating tasks, you can streamline your workflow and save time and effort. Here are some tips to help you create custom workflows in Workflow:
Identify Your Needs: Before you start creating a custom workflow, it’s important to identify the tasks you want to automate. Think about the repetitive tasks you perform regularly and how they can be simplified or streamlined.
Explore the Actions Library: Workflow offers a vast library of actions that you can use to build your custom workflows. Take some time to explore the different categories and familiarize yourself with the available actions. This will help you understand what is possible and inspire ideas for your workflows.
Combine Actions: Once you have a clear idea of the tasks you want to automate, you can start combining actions to create your workflow. Drag and drop actions from the library onto the workflow canvas and arrange them in the desired order. You can connect actions by tapping the arrows between them to specify the flow of your workflow.
Customize Actions: Many actions in Workflow offer customization options to tailor them to your specific requirements. For example, you can specify email recipients, adjust image quality, or set file naming conventions. Take advantage of these customization options to optimize your workflow.
Test and Refine: After you have built your custom workflow, it’s important to test it thoroughly. Run the workflow with sample inputs and evaluate the output. Make any necessary adjustments or refinements to ensure that the workflow functions correctly and delivers the desired results.
Share and Collaborate: Workflow allows you to share your custom workflows with others. If you have created a workflow that you think others may find useful, you can share it via AirDrop, email, or other communication channels. Likewise, you can search for and import workflows created by other users to enhance your automation capabilities.
Backup Your Workflows: To avoid losing your custom workflows, it is important to regularly back them up. You can do this by exporting your workflows and saving them in a secure location, such as iCloud Drive or a cloud storage service. This ensures that you can easily restore your workflows in case of accidental deletion or device loss.
Creating custom workflows in Workflow allows you to take full advantage of its automation capabilities and tailor them to suit your unique needs. By following these tips, you can unlock the full potential of Workflow and enjoy a more efficient and personalized iOS experience.
Using Advanced Actions and Integrations
In addition to its core functionality, Workflow offers a range of advanced actions and integrations that allow you to further enhance automation on your iOS device. These advanced features provide a deeper level of customization and integration with other apps, giving you even more control over your workflows.
One of the powerful features of Workflow is its ability to interact with other apps and services through integrations. This means you can automate tasks that involve multiple apps, allowing for seamless workflows that span across different platforms.
For example, you can integrate Workflow with apps like Dropbox, Evernote, and Google Drive to automate file management tasks. This could include automatically saving attachments from emails to a specific folder in your cloud storage, or creating a note in Evernote with the contents of a web page.
Another useful integration is the ability to control your device’s settings. With Workflow, you can create workflows to toggle Wi-Fi, Bluetooth, and other settings on or off depending on specific triggers or time of day. This can be particularly handy for saving battery life or automating certain actions based on your location.
Workflow also provides a wide range of actions that go beyond basic automation tasks. These advanced actions allow you to perform complex operations on your iOS device, such as extracting data from web pages, manipulating images, or performing calculations.
For example, you can use the “Get Details of Images” action to extract metadata from photos, such as the date and time they were taken or the location where they were captured. You can then use this information to organize your photos or perform other actions based on specific criteria.
Furthermore, there are actions available for interacting with the iOS system itself. You can create workflows to set reminders, add events to your calendar, send messages, or even make phone calls. These advanced actions give you the ability to automate routine tasks and save time throughout your day.
Additionally, Workflow provides integration with popular third-party apps and services, such as Facebook, Twitter, and Spotify. This allows you to automate tasks such as posting updates to social media, creating playlists, or even controlling your smart home devices.
With the variety of advanced actions and integrations available in Workflow, the possibilities are virtually endless. Whether you want to automate complex tasks, streamline your workflow with other apps, or customize your iOS device’s behavior, Workflow provides the tools to make it happen.
By harnessing the power of advanced actions and integrations, you can truly unlock the full potential of Workflow and transform your iOS device into a powerful automation tool.
Troubleshooting Workflow
Despite its functionality and user-friendly interface, Workflow may encounter some issues or errors. Luckily, there are a few troubleshooting steps you can take to resolve these problems. Let’s dive into some common challenges you might face and how to overcome them.
1. Workflow Not Running: If you find that your Workflow is not running as expected or not executing certain actions, check that you have granted the necessary permissions to access the required apps and services. Open the Settings app on your iOS device, navigate to Workflow, and ensure that all the necessary permissions are enabled.
2. Updating Workflow: Workflow regularly releases updates to improve stability and add new features. If you encounter any issues, make sure you have the latest version of Workflow installed on your device. You can update the app from the App Store by going to the Updates section and tapping on the Update button next to Workflow.
3. Workflow Actions Not Working: Some Workflow actions rely on external APIs or services, and occasional issues with these services can cause the action to fail. In such cases, try running the Workflow again after some time to see if the issue resolves itself. If the problem persists, check the Workflow subreddit or online forums for any known issues with specific actions.
4. Workflow Crashes: If Workflow crashes or unexpectedly quits when you try to run a workflow, it could be due to a memory constraint or a conflict with another app. Close any unnecessary apps running in the background and try running the workflow again. If the issue persists, consider restarting your device and trying again.
5. Workflow Syncing Issues: If you use Workflow on multiple devices, you may encounter syncing issues where changes made on one device do not reflect on the others. To ensure seamless syncing, make sure you are signed in with the same iCloud account on all devices and enable iCloud Drive for Workflow. Additionally, check that you have a stable internet connection.
6. Workflow Not Recognizing Apps: If Workflow is not recognizing certain apps on your device, make sure the apps are installed and up to date. Some apps may also require specific actions to be enabled in their settings for Workflow integration. Check the app’s documentation or support resources to ensure proper compatibility.
7. Workflow Action Errors: If an action within your Workflow is throwing an error, carefully review the inputs and settings for that specific action. Ensure that the necessary information is provided correctly and that any external references or variables are accurate and up to date.
8. Workflow Stuck in a Loop: Occasionally, a workflow may get stuck in a loop or run indefinitely. To stop a running workflow, swipe from left to right on the workflow card in the Workflow app until a red “Stop” button appears. Tap on the “Stop” button to halt the workflow’s execution.
If you encounter any other issues or errors while using Workflow, don’t hesitate to consult the Workflow documentation or reach out to the Workflow support team for assistance. Remember, Workflow is constantly evolving, and with some troubleshooting, you can overcome any obstacles that come your way.
Conclusion
In conclusion, Workflow is a powerful tool that allows iOS users to automate various tasks and streamline their workflow. Whether you want to create a custom routine for your morning commute or automate repetitive actions at work, Workflow can be a game-changer.
By leveraging the app’s intuitive interface and extensive library of actions, you can simplify complex sequences of steps into single taps. From organizing photos to saving articles, from sending messages to creating PDFs, Workflow offers a wide range of possibilities to make your life easier and more efficient.
By incorporating personalized workflows into your daily routine, you can save time and effort while maximizing productivity. So why not give Workflow a try and discover how it can revolutionize the way you use your iOS device?
FAQs
1. What is Workflow on iOS?
Workflow is a powerful automation app for iOS devices that allows you to create custom workflows to automate everyday tasks. It provides a visual interface where you can combine different actions from various apps to create a seamless and automated workflow.
2. How can Workflow automate tasks on my iOS device?
Workflow uses a series of actions, which are specific tasks within an app, to create an automated workflow. These actions can range from simple tasks like sending a message or creating a calendar event, to more complex tasks like downloading and manipulating files. By combining multiple actions, you can create a comprehensive workflow to streamline your everyday tasks.
3. Can I create my own workflows in Workflow?
Yes, Workflow allows you to create your own custom workflows. The app provides a wide range of actions from various built-in and third-party apps that you can combine to create your desired workflow. You can also customize the actions with input variables and conditions, making your workflows more dynamic and personalized.
4. Are there pre-made workflows available in Workflow?
Yes, Workflow offers a gallery of pre-made workflows that you can explore and use. These pre-made workflows cover a wide range of tasks and can be a great starting point for building your own workflows. You can also import workflows created by other users or share your own workflows with the community.
5. How do I run a workflow in Workflow?
Once you have created or imported a workflow in Workflow, you can either run it directly from the app or add it as a shortcut in your iOS device’s home screen or Today View. To run a workflow, simply tap on its icon or shortcut and let Workflow take care of the rest. You can also automate workflows to run at specific times or based on certain triggers using the built-in automation features of Workflow.
