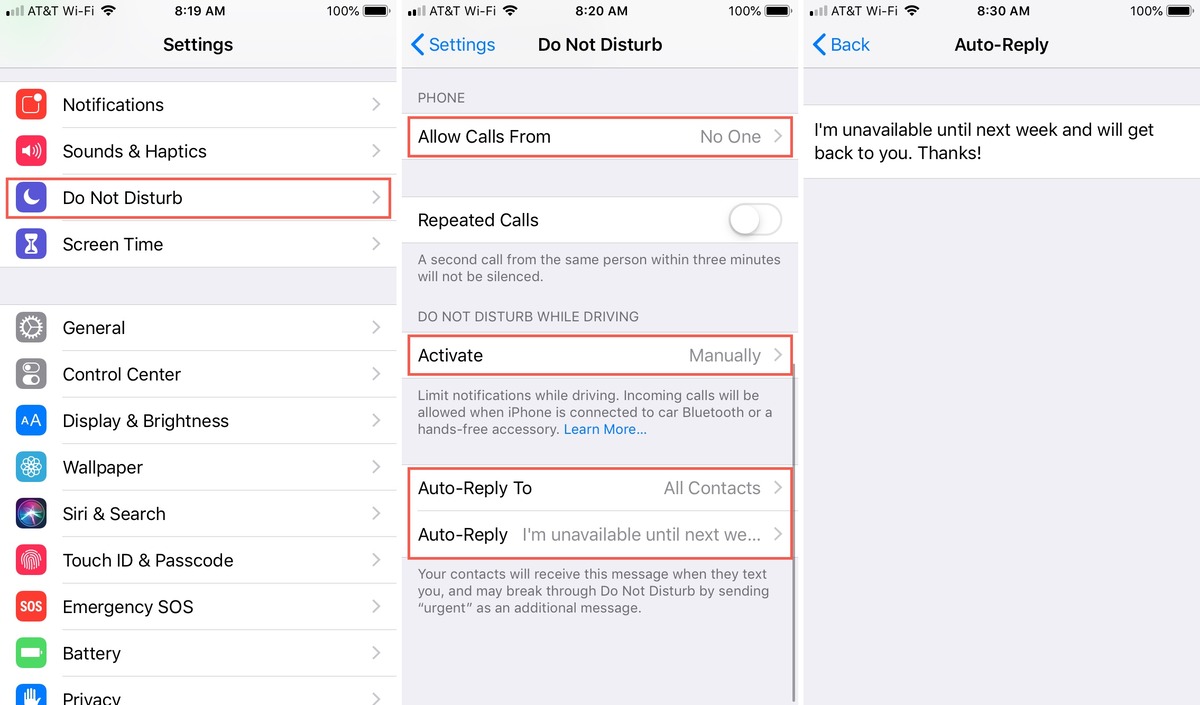
Are you tired of typing the same text messages again and again on your iPhone? Well, we have good news for you! Sending auto-text on iPhone is a convenient feature that allows you to automate the process of sending repetitive messages. Whether you want to reply with a quick “I’m busy, will call you later” or send a pre-defined text message to multiple contacts, your iPhone has got you covered.
In this article, we will guide you on how to send auto-text on iPhone and explore the various options available to make your messaging experience more efficient. You’ll learn how to set up auto-reply messages, create personalized shortcuts, and even use third-party apps to automate your text responses. By the end of this article, you’ll be able to save time and effort by letting your iPhone handle those repetitive messages for you!
Inside This Article
- Setting up Auto Text
- Creating Auto Text templates
- Using Auto Text on iPhone
- Customizing Auto Text settings
- Conclusion
- FAQs
Setting up Auto Text
If you’re an iPhone user, you know how convenient it can be to have the ability to send automatic text messages. Whether you want to set up quick responses for when you’re busy, or you just want to save time typing repetitive messages, the auto text feature can be a game-changer. In this article, we’ll explore different ways to set up auto text on your iPhone.
- Use the Text Replacement Feature
- Utilize the Siri Shortcuts App
- Explore Third-Party Auto Text Apps
- Set Up Automatic Texting through Automation Apps
The Text Replacement feature on your iPhone allows you to create custom shortcuts that will automatically expand into full phrases or sentences. To set it up, go to Settings, then tap on General and select Keyboard. From there, choose Text Replacement and tap the “+” sign to add a new shortcut. Enter the phrase or sentence you want to automate in the Phrase field and set the corresponding shortcut in the Shortcut field. Once saved, whenever you type the shortcut, your iPhone will automatically replace it with the full text.
The Siri Shortcuts app is another great tool for setting up auto text on your iPhone. It allows you to create custom shortcuts that can be triggered by your voice or by tapping an icon on your home screen. To set it up, open the Siri Shortcuts app, tap on the “+” sign to create a new shortcut, and choose the “Text” action. Type in the message you want to automatically send and customize the trigger phrase or icon. Once set up, you can activate the shortcut by saying the trigger phrase or tapping the designated icon.
If you’re looking for more advanced auto text features, you can explore third-party apps available on the App Store. These apps provide additional customization options and features like scheduled messages, multiple auto text responses, and more. Simply search for “auto text” or “auto reply” in the App Store and choose an app that suits your needs. Make sure to read reviews and check ratings before downloading.
If you want to automate text messages based on specific triggers or conditions, automation apps like Workflow or IFTTT (If This Then That) can be helpful. These apps allow you to create workflows or applets that automatically send messages based on events, location, time, or other triggers. They offer a wide range of customization options and can help streamline your communication tasks. However, note that setting up automation apps may require some technical knowledge and initial configuration.
By using these methods, you can easily set up auto text on your iPhone and save time and effort when sending repetitive messages. Whether it’s for work, personal use, or any other scenario, having the ability to send automatic text messages can be a game-changer in simplifying your communication tasks.
Creating Auto Text templates
Auto Text templates are a convenient way to save time and effort when sending repetitive messages on your iPhone. Instead of typing out the same message over and over again, you can create predefined templates that can be quickly inserted into your conversations. Luckily, there are several methods you can use to create and send Auto Text on your iPhone.
One of the easiest ways to create Auto Text templates is by utilizing the Text Replacement feature built into iOS. This feature allows you to create shortcuts for longer phrases or frequently used words. To set up a Text Replacement, go to Settings on your iPhone, then tap on General, Keyboard, and Text Replacement. From there, you can tap the “+” sign to add a new shortcut and the corresponding Auto Text. For example, you can create a shortcut like “omw” for “On my way!” and every time you type “omw” in a conversation, it will automatically replace it with the full phrase.
Another method is by using the Siri Shortcuts app, which provides more advanced customization options for creating Auto Text templates. With Siri Shortcuts, you can create custom voice commands to trigger specific actions, including sending predefined text messages. You can create a Siri Shortcut by opening the Siri Shortcuts app, tapping on the “+” sign to create a new shortcut, selecting “Text” as the action, and entering the desired message. With a simple voice command, such as “Send my ETA,” Siri will automatically send the predefined text message.
If you are looking for more options and customization features, you can explore third-party Auto Text apps available on the App Store. These apps offer a variety of preloaded templates and allow you to create your own. Simply search for “Auto Text” or “Text Expansion” in the App Store, read reviews, and choose one that suits your needs. Once you’ve installed the app, you can create and manage your Auto Text templates within the app’s interface, making it easy to send them in any messaging app on your iPhone.
For users who want even more automation and flexibility, automation apps like Workflow or Shortcuts (built-in from iOS 12 onwards) can be used to set up automatic texting. These apps allow you to create complex workflows that can automate various tasks on your iPhone, including sending predefined text messages. By creating a workflow or shortcut that triggers when certain conditions are met, you can automate the process of sending Auto Text templates without any manual intervention.
By following the methods mentioned above, you can create and send Auto Text templates on your iPhone, saving valuable time and effort in your daily messaging activities. Whether you choose to use the built-in Text Replacement feature, Siri Shortcuts, third-party apps, or automation apps, having access to Auto Text templates will undoubtedly streamline your communication process.
Using Auto Text on iPhone
Sending auto text messages on your iPhone can be a time-saving feature that simplifies your communication. Whether you want to send a quick response or a predefined message, there are several ways to automate this process on your iPhone. In this article, we will explore four methods to send auto text on iPhone: the Text Replacement feature, Siri Shortcuts app, third-party auto text apps, and automation apps.
1. Use the Text Replacement Feature
One built-in method to send auto text on iPhone is by using the Text Replacement feature. This feature allows you to create shortcuts for commonly used phrases or words, which can be expanded into full messages when typing.
To set up Text Replacement, follow these steps:
- Open the Settings app on your iPhone.
- Scroll down and tap on “General”.
- Select “Keyboard”.
- Choose “Text Replacement”.
- Tap on the “+” icon to add a new shortcut.
- Enter the phrase you want to use as a shortcut.
- Enter the corresponding text you want to be sent when typing the shortcut.
- Tap “Save” to save the Text Replacement.
Now, whenever you type the shortcut phrase, it will be automatically replaced with the full text, saving you time and effort.
2. Utilize the Siri Shortcuts App
Siri Shortcuts is a powerful automation app available on iPhone that allows you to create custom commands and actions. With Siri Shortcuts, you can set up auto text messages to be sent with a voice command or a simple tap on your device.
To use Siri Shortcuts for auto text on iPhone, follow these steps:
- Download and open the Siri Shortcuts app from the App Store if you haven’t already.
- Tap on “Create Shortcut” to start creating a new shortcut.
- Search for the actions “Send Message” or “Send Text”.
- Add the recipient’s phone number or contact to the action.
- Compose the message you want to send as an auto text.
- Name the shortcut and tap “Add to Siri”.
- Record a custom voice command to activate the auto text message.
- Tap “Done” to save the shortcut.
Now, you can use Siri or tap on the Siri Shortcuts app to send auto text messages instantly.
3. Explore Third-Party Auto Text Apps
If you prefer additional customization and advanced features, you can explore third-party auto text apps available on the App Store. These apps offer a range of auto text functionalities, such as scheduling messages, creating templates, and setting up auto replies.
Some popular third-party auto text apps for iPhone include TextExpander, Texpand, and Typing Hero. These apps can be downloaded from the App Store and provide a user-friendly interface for managing and sending auto text messages.
4. Set Up Automatic Texting through Automation Apps
Automation apps, such as IFTTT (If This Then That) or Shortcuts app, can also be used to set up automatic texting on your iPhone. These apps allow you to create workflows or applets that trigger certain actions based on predefined conditions.
With these apps, you can set up auto text messages to be sent at specific times, when specific events occur, or based on your location. This provides a high level of customization and automation for your messaging needs.
By exploring these four methods, you can take advantage of the auto text feature on your iPhone, making your messaging experience more efficient and convenient. Whether it’s through the Text Replacement feature, Siri Shortcuts, third-party apps, or automation apps, you can streamline your communication and spend less time typing repetitive messages.
Try out these methods and find the one that works best for you. Enjoy the convenience of auto text messaging on your iPhone!
Customizing Auto Text settings
Customizing Auto Text settings on your iPhone allows you to personalize and streamline your texting experience. By creating shortcuts for frequently used phrases or words, you can save time and effort when composing messages. Here are some tips on how to customize Auto Text settings on your iPhone.
1. Open the Settings app on your iPhone and tap on “General.”
2. Scroll down and select “Keyboard.”
3. Tap on “Text Replacement.”
4. To add a new Auto Text shortcut, tap on the “+” icon in the top-right corner of the screen.
5. In the “Phrase” field, enter the phrase or word that you want to create a shortcut for. For example, you could use “omw” as a shortcut for “On my way.”
6. In the “Shortcut” field, enter the abbreviation or shortcut that you want to use. For our previous example, you could use “omw” as the shortcut.
7. Tap on “Save” to add the Auto Text shortcut.
8. You can also edit or delete existing Auto Text shortcuts by tapping on the shortcut in the Text Replacement menu and selecting “Edit” or “Delete.”
9. To use an Auto Text shortcut, simply type the shortcut in any text field and your iPhone will automatically replace it with the corresponding phrase or word.
10. You can customize Auto Text settings to provide automatic corrections or suggestions for certain words or phrases. This can be useful for fixing common typing errors or improving language accuracy.
11. To enable automatic corrections or suggestions, go back to the Keyboard settings and tap on “Text Replacement.”
12. Tap on the “i” icon next to the Auto Text shortcut you want to edit.
13. Toggle the “Smart Punctuation” and “Predictive” options to your preference.
14. Smart Punctuation automatically replaces straight quotes with curly quotes and provides other punctuation corrections.
15. Predictive typing suggests words and phrases based on your typing history and context.
16. Experiment with different Auto Text shortcuts and settings to find the configuration that works best for you.
By customizing Auto Text settings on your iPhone, you can simplify and personalize your texting experience. Whether it’s creating shortcuts for frequently used phrases or fine-tuning automatic corrections, these features can save you time and help you communicate more efficiently. So go ahead, explore the Text Replacement menu, and make your iPhone truly your own.
Conclusion
In conclusion, learning how to send an auto text on iPhone can greatly enhance your messaging experience. By using the built-in features like the Text Replacement or utilizing third-party apps, you can save time and effort when sending repeated messages. Whether you want to reply with a quick response, share your location, or let someone know you’re busy, auto text features can make your life easier.
With the step-by-step instructions provided in this article, you can now confidently set up and customize auto text messages on your iPhone. Remember to double-check your settings, preview your texts, and make any necessary adjustments to ensure your auto texts are sent correctly. Now, go ahead and streamline your messaging game by automating your texts on your iPhone!
FAQs
Q: Can I send auto text on my iPhone?
A: Yes, you can send auto text on your iPhone by using the built-in Shortcuts app or with the help of third-party apps.
Q: How can I set up auto text on my iPhone?
A: To set up auto text on your iPhone, follow these steps:
1. Open the Shortcuts app on your iPhone.
2. Tap on the “+” icon to create a new shortcut.
3. Tap on “Add Action” and search for “Text” or “Send Message”.
4. Select the desired action and customize the message content.
5. Tap on “Next” and assign a name to your shortcut.
6. Tap on “Done” to save the shortcut.
7. You can now use the shortcut to send the auto text message.
Q: Are there any third-party apps to send auto text on iPhone?
A: Yes, there are several third-party apps available on the App Store that provide auto text functionality. Some popular options include TextExpander, Text Replacement, and AutoSender.
Q: Can I schedule auto texts on my iPhone?
A: Currently, iOS does not have a built-in feature to schedule auto texts. However, with the help of automation apps like Shortcuts or third-party apps, you can schedule auto texts by creating custom shortcuts or using the features provided by those apps.
Q: Are there any limitations to sending auto texts on iPhone?
A: While sending auto texts on iPhone is convenient, there are a few limitations to keep in mind:
– Auto texts can only be sent to contacts that have been added to your iPhone’s address book.
– Auto texts will be sent from your phone and will consume your cellular data or SMS allowance, depending on your plan.
– Some third-party apps may require additional setup or have limitations based on their features or subscription plans.
