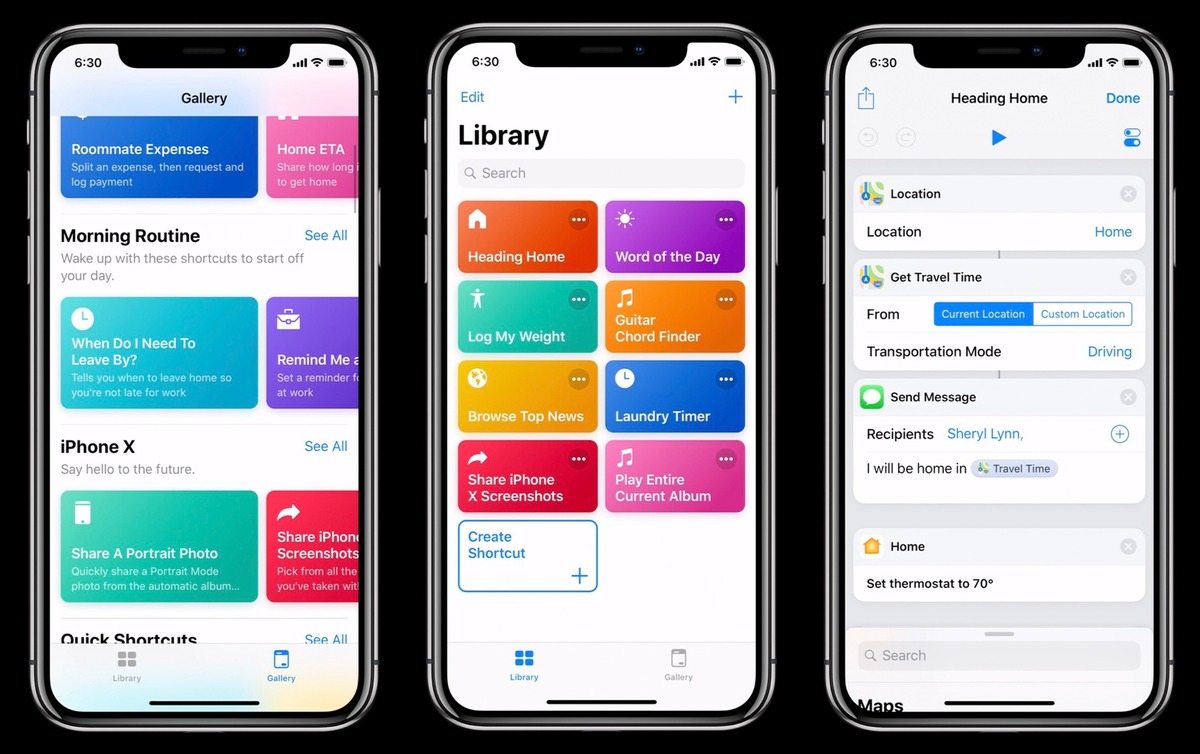
With the release of iOS 12, Apple introduced the highly anticipated Shortcuts app, which allows users to create customized shortcuts for automating tasks on their iPhone or iPad. One particularly useful shortcut that can be created is for driving directions. This feature allows users to quickly access directions to their favorite destinations without having to manually enter the address every time.
In this article, we will dive into the steps involved in creating a driving directions shortcut in the new Shortcuts app. Whether you’re a frequent traveler or simply looking to streamline your daily commute, this shortcut can save you time and effort. So, let’s explore how to create this useful shortcut and make navigating the roads a breeze on your iOS device.
Inside This Article
- What is the Shortcuts App in iOS 12?
- Why Create a Driving Directions Shortcut?
- Steps to Create a Driving Directions Shortcut
- Conclusion
- FAQs
What is the Shortcuts App in iOS 12?
The Shortcuts app is a new feature introduced in iOS 12 that allows users to automate tasks and create custom shortcuts on their iPhones and iPads. It provides a simple and intuitive interface for users to create workflows using a combination of actions from various apps.
With the Shortcuts app, users can streamline their daily routines by creating personalized shortcuts to perform multiple tasks with just a single tap. These shortcuts can be triggered through Siri, the device’s voice assistant, or accessed directly from the Shortcuts app or the device’s home screen.
Shortcuts are designed to make users’ lives easier by automating repetitive tasks and enhancing productivity. Whether it’s sending a message to a specific group of contacts, turning on the lights at home, or getting directions to a favorite restaurant, the Shortcuts app helps users tailor their device’s functionality to their specific needs.
Furthermore, the Shortcuts app offers a library of pre-built shortcuts that can be downloaded and customized to suit individual preferences. Users can explore a wide range of ready-made shortcuts created by Apple and third-party developers, catering to various needs like fitness, photography, entertainment, and more.
Overall, the Shortcuts app in iOS 12 provides users with a powerful tool to automate tasks, save time, and boost efficiency. Whether you’re a tech-savvy individual or someone who wants to simplify their daily routine, the Shortcuts app is a valuable addition to your iOS device.
Why Create a Driving Directions Shortcut?
Creating a driving directions shortcut in the new Shortcuts app for iOS 12 offers a range of benefits and conveniences for users. Whether you’re a daily commuter, a frequent traveler, or simply looking for a more efficient way to navigate your way around, a driving directions shortcut can greatly simplify your journey. Here are some compelling reasons for creating a driving directions shortcut:
1. Time-saving: By creating a driving directions shortcut, you can save valuable time when you need to reach a particular destination. Instead of manually entering the address and waiting for the directions, a shortcut allows you to access the information with just a few taps or even a voice command. This can be especially helpful when you’re in a hurry or need directions on the go.
2. Streamlined navigation: With a driving directions shortcut, you can streamline the entire navigation process. You no longer have to open multiple apps or search for addresses manually. Instead, a single shortcut can bring up the desired location on your preferred maps app, providing you with step-by-step directions and real-time traffic updates, if available.
3. Personalized preferences: The driving directions shortcut allows you to customize your preferred navigation options. Whether you prefer using specific map apps, avoiding toll roads, or choosing the fastest or shortest routes, you can set these preferences within the shortcut itself. This ensures that you always receive directions tailored to your preferences without the need for manual adjustments each time.
4. Voice-guided instructions: Many driving directions shortcuts offer voice-guided instructions, allowing you to keep your eyes on the road and navigate safely. This hands-free feature is particularly useful when driving alone or in busy traffic situations. Simply activate the shortcut and let the voice prompts guide you to your destination, ensuring a stress-free and focused driving experience.
5. Accessibility benefits: Creating a driving directions shortcut can greatly benefit individuals with visual impairments or other disabilities. The combination of voice-guided instructions and simplified navigation ensures that everyone can easily access and follow clear directions, providing greater independence and confidence when navigating unfamiliar routes.
Overall, creating a driving directions shortcut in the new Shortcuts app offers a range of advantages. From saving time and simplifying navigation to providing personalized preferences and accessibility benefits, a driving directions shortcut can revolutionize your travel experience.
Steps to Create a Driving Directions Shortcut
Creating a driving directions shortcut in the new Shortcuts app for iOS 12 is a breeze. Follow these simple steps to have your shortcut up and running in no time:
- Launch the Shortcuts App: Open the Shortcuts app on your iOS 12 device. If you can’t find it, you can download it from the App Store.
- Tap on “Create Shortcut”: Once in the app, tap on the “Create Shortcut” button to start creating your own custom shortcut.
- Add the “Directions” Action: In the shortcut editor, tap on the “+” button to add an action. Search for “Directions” in the actions list and select it.
- Enter the Destination: In the “Directions” action, you’ll see a field where you can enter the destination address. Type in the address of the location you want directions to.
- Customize the Shortcut: You can customize the shortcut further by tapping on the “…” button next to the “Directions” action. This allows you to set additional options such as transportation mode (driving, walking, transit) and avoiding tolls or highways.
- Give Your Shortcut a Name: Tap on the shortcut’s name at the top of the editor and give your shortcut a descriptive and easy-to-remember name.
- Add a Siri Phrase (Optional): If you want to be able to activate your shortcut with Siri, tap on the “Add to Siri” button and record a phrase that you want to use to trigger the shortcut.
- Save and Run Your Shortcut: Once you’ve finished customizing your shortcut, tap on the “Done” button. You can now tap on the shortcut to run it, or you can use the Siri phrase you recorded to activate it hands-free.
That’s it! You have successfully created a driving directions shortcut in the new Shortcuts app for iOS 12. Now you can quickly get directions to any location with just a few taps or a voice command. Enjoy the convenience and efficiency of this powerful app feature!
Conclusion
In conclusion, the new Shortcuts app in iOS 12 offers exciting possibilities for creating custom shortcuts and automating tasks on your iPhone or iPad. The ability to create a driving directions shortcut is a particularly useful feature, allowing you to quickly access directions to your frequently visited places with just a tap or voice command.
By utilizing the power of the Shortcuts app and the integration with Maps, you can save time and effort in getting directions to your favorite destinations. Whether it’s your daily commute, a popular hangout spot, or a new restaurant you want to try, the driving directions shortcut can be a valuable tool in simplifying your navigation experience.
With its user-friendly interface and extensive customization options, the Shortcuts app is a must-have for anyone looking to streamline their iPhone or iPad usage. So, go ahead and explore the new driving directions shortcut and discover the convenience of automated directions at your fingertips!
FAQs
1. What is the Shortcuts app in iOS 12?
The Shortcuts app is a powerful new app introduced in iOS 12 that allows users to create custom shortcuts and automations for their iPhone or iPad. These shortcuts enable users to perform tasks or actions with just a single tap or voice command.
2. How do I create a driving directions shortcut in the Shortcuts app?
Creating a driving directions shortcut in the Shortcuts app is easy! Simply open the Shortcuts app, tap on the “+” button to create a new shortcut, and search for the “Directions” action. Add the “Directions” action to your shortcut, specify the starting and ending locations, and customize any additional options. Once done, save the shortcut and it will be ready to use.
3. Can I use the driving directions shortcut with other navigation apps?
Yes, you can use the driving directions shortcut with other navigation apps on your iOS device. During the process of creating the shortcut, you can select your preferred navigation app from the options available. This allows you to seamlessly integrate the shortcut with your preferred navigation app, such as Google Maps or Waze.
4. Can I trigger the driving directions shortcut with Siri?
Absolutely! Using the power of Siri, you can trigger the driving directions shortcut with just your voice. Once you have created the shortcut in the Shortcuts app, simply go to the Siri settings, assign a custom voice command for the shortcut, and you’ll be able to launch it hands-free using Siri.
5. Is the Shortcuts app available on all iOS devices?
The Shortcuts app is available on all devices that support iOS 12 or later. This includes iPhone, iPad, and iPod touch models that are compatible with the latest iOS version. However, some features of the Shortcuts app may vary depending on the device capabilities and specifications.
