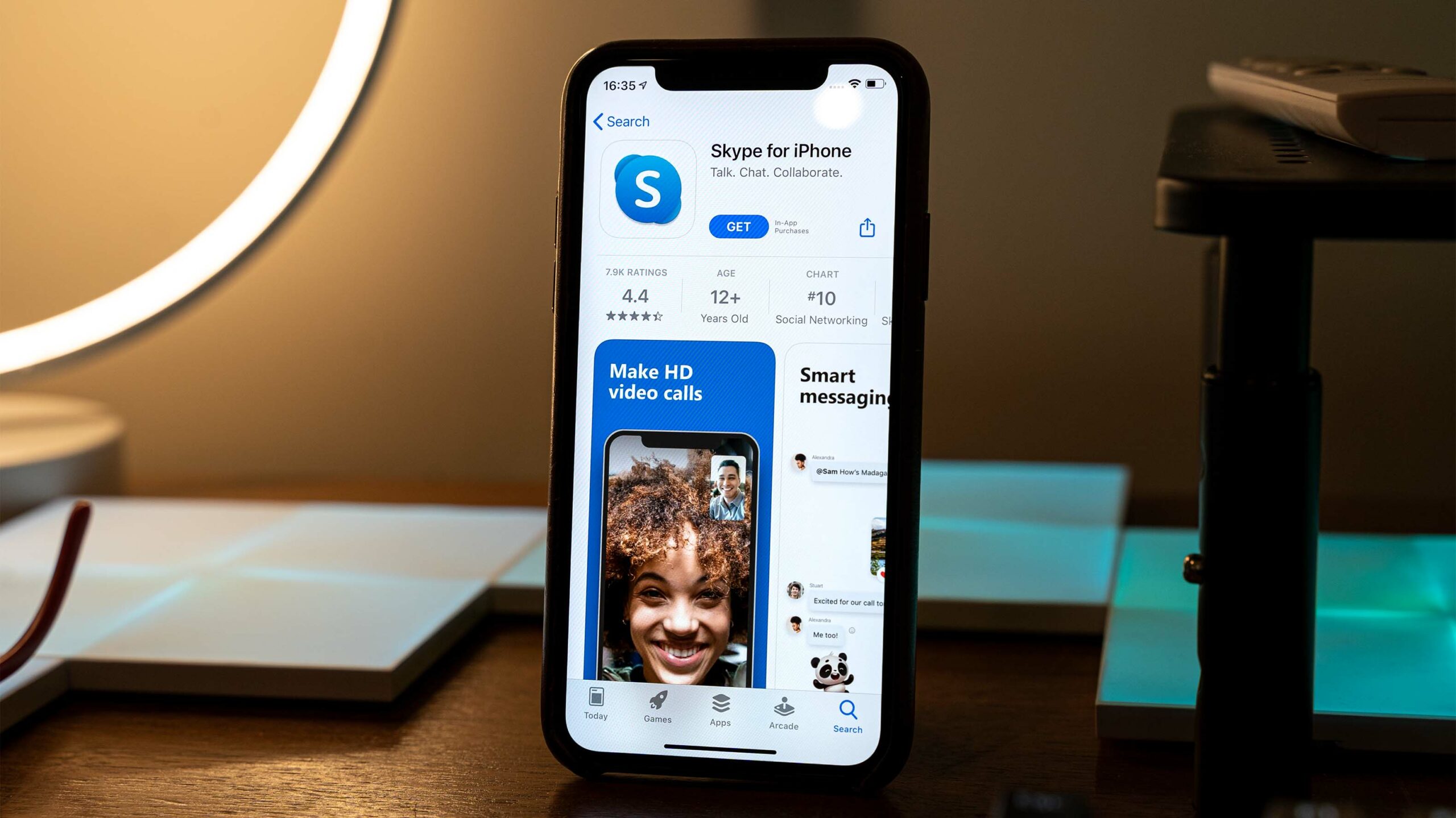
Skype is a popular video calling application that has revolutionized the way we connect with friends, family, and colleagues. With its user-friendly interface and multitude of features, Skype has become an essential tool for communication. One of the standout features of Skype for iOS and iPadOS is the ability to blur backgrounds during video calls. This feature allows users to maintain privacy and professionalism by keeping their surroundings out of focus, while still maintaining clear visibility for themselves. Whether you’re working from home, in a busy cafe, or just want to add a touch of elegance to your video calls, blurring the background on Skype is a simple and effective way to enhance the visual experience. In this article, we will explore how to blur backgrounds on Skype for iOS and iPadOS, step by step, so you can make the most of this feature and level up your video calls.
Inside This Article
- Method 1: Virtual Backgrounds
- Method 2: Using a Green Screen
- Method 3: Adjusting Camera Focus
- Method 4: Using Third-Party Apps
- Conclusion
- FAQs
Method 1: Virtual Backgrounds
One of the interesting features offered by Skype for iOS and iPadOS is the ability to use virtual backgrounds during your video calls. Virtual backgrounds allow you to replace your actual background with a custom image or video, giving you the freedom to personalize your video calls and create a more professional or fun atmosphere.
To enable virtual backgrounds in Skype for iOS and iPadOS, follow these simple steps:
- Open the Skype app on your iOS or iPadOS device.
- Tap on the “…” menu at the bottom-right corner of the screen.
- From the menu that appears, select “Settings”.
- In the Settings menu, tap on “Calling > Video” to access video settings.
- Scroll down to the “Virtual Background” section and tap on it.
- Toggle the switch to enable virtual backgrounds.
- You can now choose from the available default backgrounds or upload your own custom image or video.
- Select the background you want to use and tap on it.
Once you have enabled virtual backgrounds, you can activate them during your Skype calls. Simply follow these steps:
- Start or join a video call in the Skype app.
- Tap on the screen to bring up the call controls.
- Tap on the “…” menu at the bottom-right corner of the screen.
- From the menu that appears, select “Blur my background” or “Choose background effect”.
- Choose the desired virtual background from the available options.
You can also adjust the intensity of the background blur to suit your preferences. Here’s how:
- During a video call, tap on the screen to bring up the call controls.
- Tap on the “…” menu at the bottom-right corner of the screen.
- From the menu that appears, select “Blur my background” or “Choose background effect”.
- Drag the slider to adjust the intensity of the background blur.
- Preview the changes and tap on “Apply” to save the settings.
If you no longer wish to use virtual backgrounds in Skype, you can easily disable the feature. Just follow these steps:
- Open the Skype app on your iOS or iPadOS device.
- Tap on the “…” menu at the bottom-right corner of the screen.
- From the menu that appears, select “Settings”.
- In the Settings menu, tap on “Calling > Video” to access video settings.
- Scroll down to the “Virtual Background” section and toggle the switch to disable virtual backgrounds.
With virtual backgrounds, Skype for iOS and iPadOS allows you to add a personal touch to your video calls. Whether you want to create a professional atmosphere for work meetings or simply have some fun with friends and family, virtual backgrounds provide a great way to enhance your video call experience.
Method 2: Using a Green Screen
If you want to take your background customization to the next level on Skype for iOS and iPadOS, you can use a green screen. This method allows you to replace your physical background with any image or video of your choice. It’s a popular option for creating professional-looking video calls or adding a touch of creativity and fun to your conversations.
Here’s how you can use a green screen to change your background on Skype for iOS and iPadOS:
- Set up a green screen: Start by setting up a green screen behind you. This can be a piece of green fabric, a portable green screen, or even a painted wall in green. The key is to have a solid, evenly lit green background.
- Enable ChromaKey on your device: Once your green screen is set up, open the Skype app on your iOS or iPadOS device. Go to the Settings menu and select the Background & Blurring option. Tap on the “Blur my background” toggle to disable it. Then, toggle on the “Enable ChromaKey” option.
- Select a background image or video: With ChromaKey enabled, you can now choose a background image or video to replace your green screen. To do this, tap on the “+” button next to “Backgrounds” and browse through the available options. You can choose from a variety of preloaded images and videos or upload your own custom backgrounds.
- Adjust the background position: Once you’ve selected a background, you can adjust its position to your liking. Use pinch-to-zoom gestures to resize and position the background image or video. Make sure it aligns properly with your green screen for the best results.
- Join or start a video call: Now that everything is set up, join or start a video call on Skype. During the call, your green screen will be replaced by the selected background, creating a seamless and visually appealing effect for your callers.
Using a green screen gives you endless possibilities for customizing your Skype backgrounds. You can transport yourself to exotic locations, display professional branding, or add animated graphics to your video calls. It’s a great option for personal use or for businesses looking to enhance their online presence.
Remember, using a green screen requires adequate lighting and a well-prepared setup. Make sure to carefully follow the instructions for setting up and configuring your green screen in order to achieve the desired effect on Skype for iOS and iPadOS.
Method 3: Adjusting Camera Focus
If you’re not satisfied with the background blur effect provided by Skype, you can try adjusting the camera focus on your iOS or iPadOS device. By adjusting the camera settings, you can achieve a more precise level of blurriness for the background.
To adjust the camera focus:
- Open the Skype app on your iOS or iPadOS device.
- Start a video call or join an ongoing call.
- While in the call, tap on the screen to bring up the call controls.
- Look for the camera icon or the “More options” ellipsis icon and tap on it to access additional camera settings.
- Find the “Camera Focus” option and tap on it to open the focus adjustment settings.
- Use the on-screen slider or buttons to adjust the focus level. Moving the slider to the right will increase blurriness, while moving it to the left will decrease blurriness.
- Preview the background blur effect in real-time by observing the changes in the video feed.
- Once you’re satisfied with the level of blurriness, tap on the screen again to hide the call controls and continue your conversation with the adjusted camera focus.
It’s important to note that the effectiveness of adjusting camera focus may vary depending on the device’s camera capabilities. Higher-end iOS or iPadOS devices may provide more precise control over the focus, resulting in a better background blur effect.
Experiment with the camera focus settings to find the perfect balance between blurriness and clarity for your video calls on Skype.
Method 4: Using Third-Party Apps
If you are looking to add a touch of creativity to your Skype video calls and blur your background, you can also consider using third-party apps. These apps offer additional features and advanced controls to enhance your video calling experience on iOS and iPadOS devices.
There are various third-party apps available on the App Store that can help you achieve background blurring on Skype. One popular option is the “Zoom Virtual Background” app. Although primarily designed for Zoom meetings, this app also works with Skype.
To use this app, you first need to download and install it from the App Store. Once installed, open the Zoom Virtual Background app and grant the necessary permissions for it to access your camera and microphone.
After the app is set up, launch Skype on your iOS or iPadOS device and start a video call. During the call, tap on the “More” option at the bottom-right corner of the screen to access additional call settings.
From the call settings menu, tap on the “Virtual Background” option. This will open the Zoom Virtual Background app and display a selection of virtual backgrounds that you can use to blur the background of your video call.
Select the desired background option to enable it and immediately see the background blur effect in action on your Skype call. You can customize the intensity of the blur effect using the controls provided within the Zoom Virtual Background app.
Using third-party apps like Zoom Virtual Background gives you more flexibility and control over how you blur the background during your Skype calls. These apps often provide a wider range of background options and advanced settings to create a professional and visually appealing look.
Keep in mind that the availability and compatibility of third-party apps may vary based on your device and operating system version. It’s always a good idea to check the app’s requirements and user reviews before downloading and installing it on your iOS or iPadOS device.
Now that you know the various methods to blur your background on Skype for iOS and iPadOS, you can choose the one that suits your needs and preferences. Whether you prefer the built-in background blur feature or want to explore third-party apps for more advanced options, you can now make your Skype video calls stand out with a professionally blurred background.
Conclusion
Blur Backgrounds feature on Skype for iOS and iPadOS is a game-changer in the world of video calling. With just a few simple steps, you can instantly transform your background, adding a touch of professionalism and privacy to your virtual meetings. Whether you want to hide a cluttered room or maintain a sense of confidentiality, this feature provides an effortless solution.
By following the steps outlined in this guide, you can take full advantage of the Blur Backgrounds feature on Skype for iOS and iPadOS. Remember to check for the latest app updates to ensure you have access to the most recent features and improvements.
So why wait? Enhance your video calls and impress your contacts with a beautifully blurred background. Enjoy distraction-free conversations and let your professionalism shine through with Skype’s innovative Blur Backgrounds feature.
FAQs
Q: Can I blur my background during a Skype call on my iPhone or iPad?
A: Yes, you can. Skype for iOS and iPadOS offers a background blur feature that allows you to blur your surroundings during a call. This helps in maintaining privacy and focus during video conferences or virtual meetings.
Q: How can I enable background blur on Skype for iOS and iPadOS?
A: To enable background blur on Skype for iOS and iPadOS, follow these steps:
1. Start a video call on Skype.
2. On the call screen, tap the three-dot menu icon.
3. Tap the “Blur my background” option.
4. Skype will automatically detect and blur the background, while keeping you in focus.
Q: Does background blur affect video call performance on mobile devices?
A: Background blur on Skype for iOS and iPadOS is optimized to run smoothly on mobile devices. However, keep in mind that the performance may vary depending on the device’s processing power and internet connection. If you experience any performance issues, try closing unnecessary apps or connecting to a stable Wi-Fi network.
Q: Can I customize the level of background blur on Skype for iOS and iPadOS?
A: Currently, Skype for iOS and iPadOS only offers a binary option to either enable or disable background blur. You cannot adjust the level of blur. However, Microsoft is continuously working on enhancing the features of Skype, so it’s possible that more customization options may be added in the future.
Q: Are there any situations where it is recommended to use background blur on Skype for iOS and iPadOS?
A: Background blur is particularly useful in situations where you want to maintain privacy or create a professional appearance during video calls. It can be helpful if you are in a busy or cluttered environment, or if you simply want to remove any distractions from the background, allowing others to focus on you during the call.
