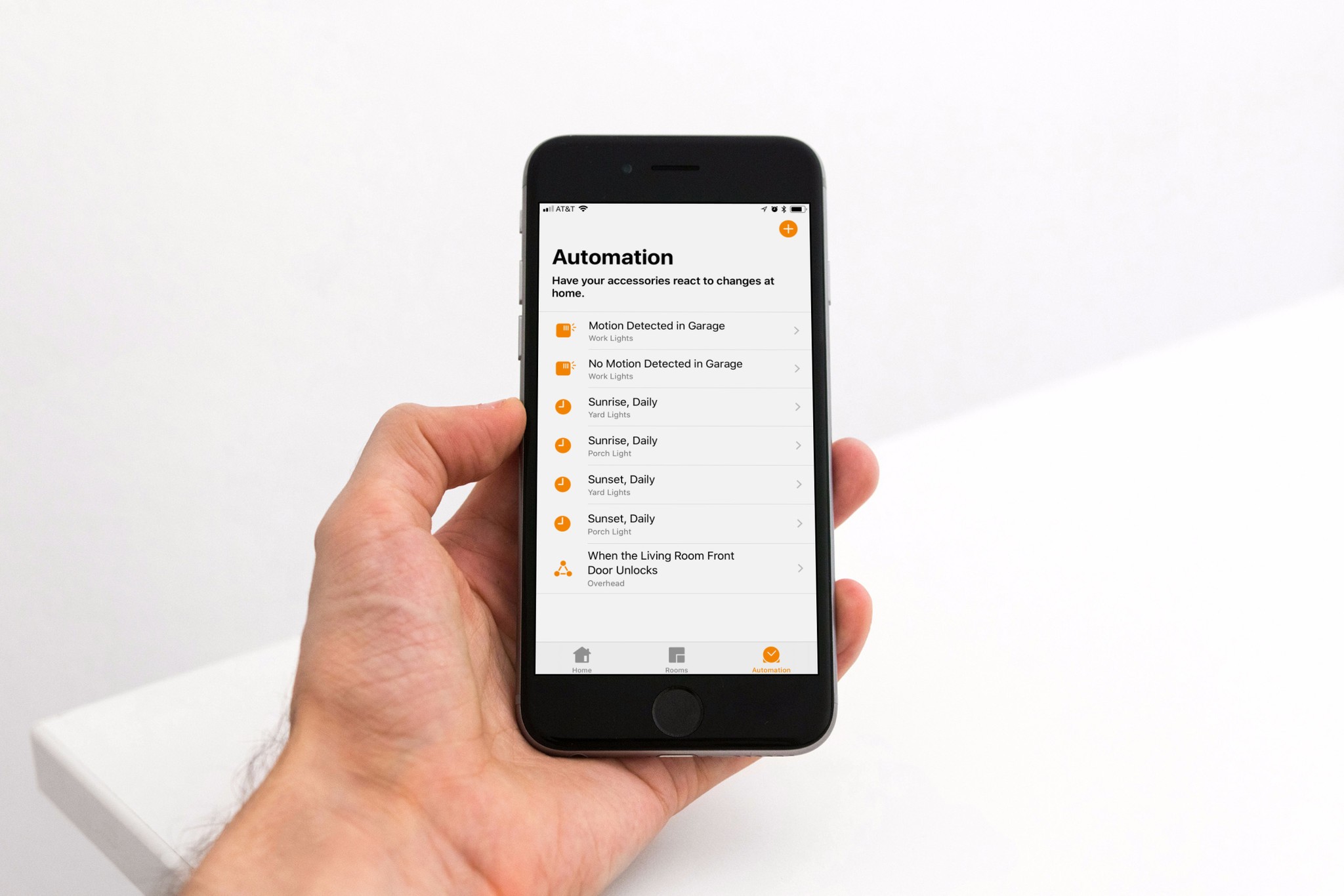
In today’s increasingly interconnected world, the concept of a “smart home” is gaining popularity. With the advancements in technology, it is now possible to control various aspects of the home, such as lighting, temperature, and security, with just a few taps on a smartphone. One of the leading players in the smart home revolution is Apple, with their Home app for iPhone. This powerful app allows users to create customized scenes that automate multiple smart devices in their home simultaneously. Whether you want to create a cozy ambiance for movie nights or set the perfect lighting for a dinner party, the iPhone Home app offers a simple and intuitive solution. In this article, we will guide you through the process of creating a smart home scene in the iPhone Home app, empowering you to transform your home into a seamless and intelligent ecosystem.
Inside This Article
- Setting up the iPhone Home App
- Creating a Custom Smart Home Scene
- Adding devices to the scene
- Adjusting Scene Settings and Automations
- Conclusion
- FAQs
Setting up the iPhone Home App
If you’re looking to transform your house into a smart home, the iPhone Home App is an essential tool that can help you manage and control all of your smart devices. With just a few simple steps, you can set up the iPhone Home App and take full advantage of its features. Here’s a guide on how to get started:
Step 1: Ensure device compatibility
Before setting up the iPhone Home App, it’s important to check that your iPhone is compatible with the app. The Home App requires an iPhone running iOS 10 or later, so make sure your device meets this requirement.
Step 2: Update your iPhone
Next, ensure that your iPhone is running the latest version of iOS. This ensures that you have access to all the latest features and improvements of the Home App. To check for updates, go to Settings > General > Software Update, and if an update is available, follow the on-screen instructions to install it.
Step 3: Launch the Home App
Once your device is up to date, locate the Home App on your iPhone. The Home App is a pre-installed app, so you won’t need to download it from the App Store. Simply look for the icon that resembles a house on your home screen and tap on it to launch the app.
Step 4: Set up your home
When you first launch the Home App, you’ll be prompted to set up your home. Tap on “Get Started” and follow the on-screen instructions to specify your home details, such as the home name and address. You can even assign an icon to represent your home for easy recognition.
Step 5: Add accessories
With your home set up, it’s time to add your smart accessories to the iPhone Home App. Tap on the “Add Accessory” button and follow the instructions to pair your smart devices with the app. Whether it’s smart lights, thermostats, or security cameras, you can easily connect them to the Home App through the setup process.
Step 6: Organize your accessories
Once all your accessories are connected to the Home App, you can organize them into rooms, zones, or categories for better management. The Home App allows you to create custom rooms and assign devices to them. For example, you can create a “Living Room” category and add your smart TV, lights, and speakers to it.
Step 7: Enable automation
One of the standout features of the iPhone Home App is its automation capabilities. You can create automation rules to make your smart devices work together based on certain conditions or triggers. For instance, you can set up a “Good Morning” scene that turns on the lights, opens the blinds, and starts playing your favorite music when you wake up.
By following these steps, you can easily set up the iPhone Home App and begin enjoying the convenience and control it provides for your smart home. From managing your devices to creating customized scenes, the iPhone Home App offers a seamless user experience that simplifies the management of your smart home ecosystem.
Creating a Custom Smart Home Scene
Imagine walking into your home after a long day at work and with just a simple voice command, your lights dim, your favorite music starts playing, and the temperature adjusts to your preferred level of comfort. Creating a custom smart home scene allows you to transform your living space into a personalized oasis of convenience and relaxation.
With the iPhone Home App, you can easily create and customize your own smart home scenes to control multiple devices simultaneously. Whether you want to set the mood for a cozy movie night, create a perfect ambiance for a dinner party, or simply streamline your daily routine, the Home App puts the power at your fingertips.
To get started, open the Home App on your iPhone. If you haven’t set up your connected devices yet, follow the prompts to add them to your home network. Once your devices are set up, follow these simple steps to create your custom smart home scene:
1. Tap on the “+” icon in the top-right corner of the Home App to create a new scene.
2. Give your scene a name that reflects its purpose, such as “Movie Night” or “Morning Routine”.
3. Select the accessories you want to include in your scene. This can range from lights and thermostats to smart plugs and speakers. Simply tap on each device to add it to the scene.
4. Customize the settings of each device in the scene. You can adjust the brightness of your lights, set the temperature of your thermostat, and even select specific playlists or radio stations for your speakers.
5. Once you’re satisfied with the settings, tap on “Done” to save your custom smart home scene.
Now, whenever you want to activate your custom scene, simply open the Home App, tap on the scene you created, and watch as your home transforms into the perfect environment for any occasion.
But why stop there? The iPhone Home App offers even more options to enhance and control your smart home scenes:
– You can set up automation rules to trigger your scenes based on specific events or time of day. For example, you can automatically activate your “Evening Relaxation” scene every day at 7 PM.
– Siri integration allows you to control your smart home scenes with just your voice. Simply say “Hey Siri, activate Movie Night” and sit back as your home takes care of the rest.
– The Home App also offers the option to create multi-step scenes, allowing you to control a series of actions with a single tap. For instance, you can create a “Goodnight” scene that turns off the lights, locks the doors, and sets the security system in place.
Creating a custom smart home scene in the iPhone Home App not only adds convenience to your daily life but also allows you to express your own personal style and preferences. So go ahead, get creative, and unleash the full potential of your smart home!
html
Adding devices to the scene
Once you have created a smart home scene in the iPhone Home App, the next step is to add devices to the scene. This allows you to control multiple devices simultaneously with just a single command. To add devices to a scene, follow these steps:
1. Open the iPhone Home App and navigate to the “Scenes” tab.
2. Tap on the scene you want to add devices to or create a new scene by tapping the “+” button.
3. Scroll down to the “Accessories” section and tap on the “Add Accessories” button.
4. A list of available devices will appear. You can browse through the list or use the search bar to find a specific device.
5. Tap on the device you want to add to the scene, and it will be added to the scene’s device list. Repeat this step for each device you want to include in the scene.
6. Once you have added all the devices, tap on the “Done” button to save the changes.
7. You can further customize each device’s settings by tapping on the device within the scene and adjusting the desired settings, such as brightness, temperature, or color.
Now, when you activate the smart home scene, all the devices you added will respond accordingly. For example, if you have a scene called “Movie Night” that includes your smart TV, lights, and blinds, activating the scene will turn on the TV, dim the lights, and close the blinds, creating the perfect ambiance for your movie night.
Adjusting Scene Settings and Automations
Once you have created a smart home scene in the iPhone Home App, you have the flexibility to adjust various settings and automations to tailor it to your specific needs. Here are some key points to keep in mind:
1. Renaming your scene: By default, the Home App assigns a generic name to your scene based on the devices and actions included. However, you can easily rename it to something more personalized and descriptive. Simply tap on the scene and select the “Settings” icon. From there, you can edit the name to something that reflects the specific purpose of the scene.
2. Adjusting device settings: In addition to renaming the scene, you can also modify individual device settings within the scene. For example, if you have a smart light bulb included in your scene, you can adjust its brightness, color, or any other available settings. This allows you to fine-tune the behavior of each device within the scene to create the desired ambiance or functionality.
3. Adding or removing devices: If you want to include additional devices or remove existing ones from a scene, you can easily do so by accessing the scene settings. Tap on the scene, select the “Settings” icon, and then choose the “Devices” option. From there, you can add or remove devices from the scene to customize the experience as per your preferences.
4. Configuring automations: The iPhone Home App allows you to set up automations to trigger your smart home scene based on specific conditions or events. For example, you can create an automation to activate your “Movie Night” scene whenever the Apple TV is turned on. To configure automations, tap on the scene, select the “Settings” icon, and then choose the “Automation” option. From there, you can define the conditions and triggers for your automation, ensuring that your scene seamlessly integrates into your daily routine.
5. Creating scene shortcuts: By creating scene shortcuts, you can easily trigger your smart home scene with just a few taps or even through Siri voice commands. To create a scene shortcut, go to the Home App settings, select “Shortcuts,” and then choose “Add Action.” From there, you can select your scene and customize the shortcut settings. This allows for quick and convenient access to your desired scene whenever you need it.
By adjusting the settings and creating automations for your smart home scene in the iPhone Home App, you can truly personalize your home automation experience. Whether it’s renaming the scene, fine-tuning device settings, or creating shortcuts, these features empower you to create a smart home scene that perfectly aligns with your lifestyle and preferences.
Conclusion
Creating a smart home scene in the iPhone Home app is a simple and convenient way to automate various aspects of your home. With just a few taps, you can set up custom scenes that control multiple devices simultaneously, allowing for seamless integration and enhanced smart home functionality.
Whether you want to create a “Movie Night” scene that dims the lights, lowers the blinds, and turns on the TV, or a “Good Morning” scene that opens the curtains, adjusts the thermostat, and plays your favorite morning playlist, the possibilities are endless. The iPhone Home app puts the power of home automation right at your fingertips.
By following the steps outlined in this guide, you can easily configure and activate smart home scenes, transforming your home into a more efficient and comfortable living space. Embrace the convenience and control that the iPhone Home app offers, and take your smart home experience to the next level.
FAQs
Q: What is the iPhone Home App?
The iPhone Home App is a built-in application on Apple devices that allows users to control their smart home devices from one centralized location. It offers a seamless and convenient way to manage and automate various aspects of your home, such as lights, thermostats, security cameras, and more.
Q: How do I access the iPhone Home App?
To access the iPhone Home App, simply swipe down from the top right corner of your iPhone or iPad screen to open the Control Center. From there, you will see the Home icon, which looks like a house. Tap on it to access the Home App.
Q: Can I create custom scenes in the iPhone Home App?
Yes, the iPhone Home App allows you to create custom scenes. Scenes allow you to control multiple smart devices simultaneously with just a single tap or voice command. You can create scenes for activities like “Movie Night,” “Good Morning,” or “Bedtime” and customize which devices are involved and their specific settings.
Q: How do I create a smart home scene in the iPhone Home App?
To create a smart home scene in the iPhone Home App, follow these steps:
- Open the Home App on your iPhone or iPad.
- Tap on the “+” icon in the top right corner to add a new scene.
- Select “Add Scene,” then choose a name for your scene.
- Tap “Add Accessories,” and select the devices you want to include in the scene.
- Customize the settings for each device, such as brightness or temperature.
- Once you have finished customizing, tap “Done” to save your scene.
Q: Can I schedule scenes in the iPhone Home App?
Yes, you can schedule scenes in the iPhone Home App. This feature allows you to automate your smart home devices based on specific times or events. For example, you can schedule a “Wake Up” scene to activate your lights and adjust the thermostat every morning at 7:00 AM. To schedule a scene, simply go to the scene settings and choose the “Automation” option.
