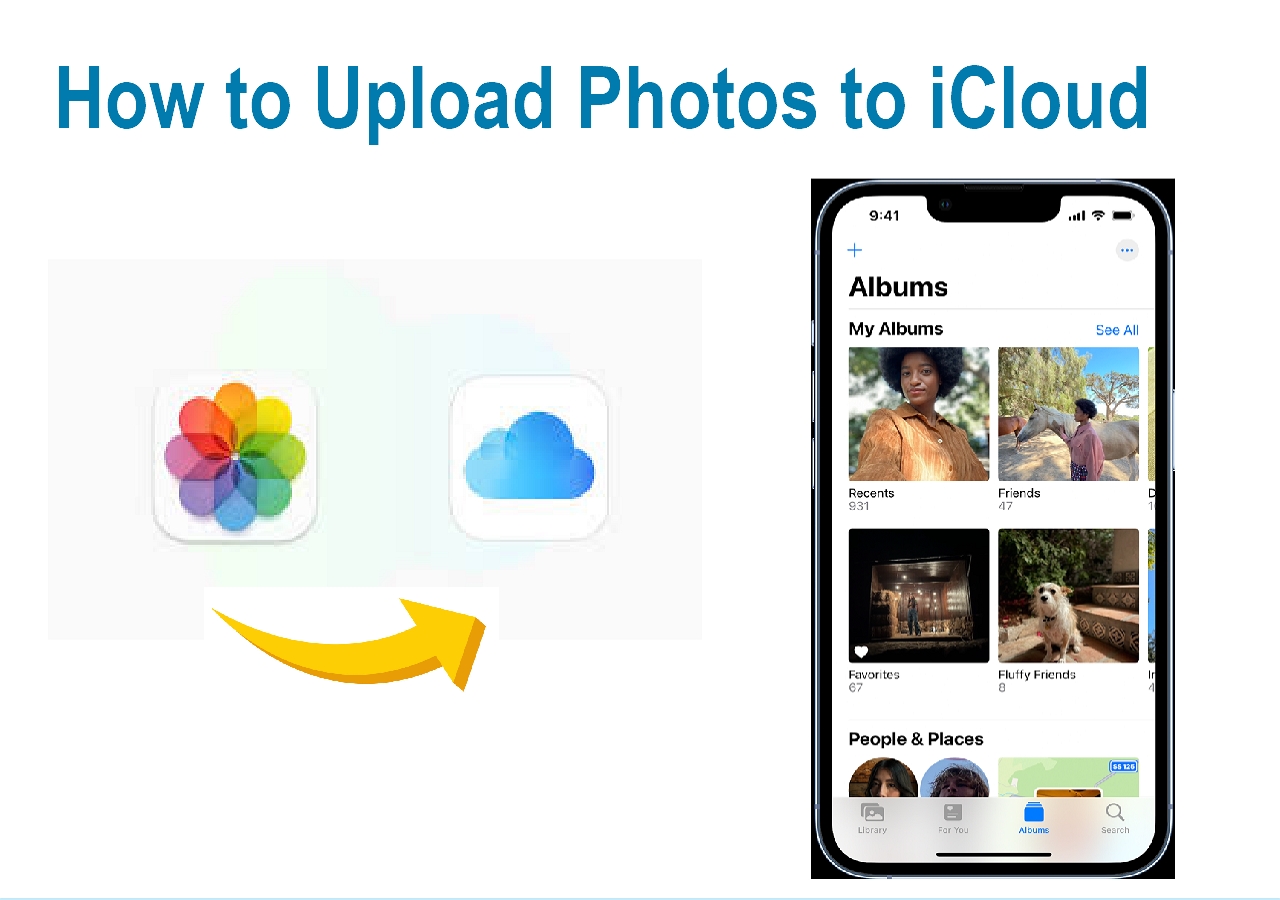
Are you looking for a way to download your iCloud photos to your PC? You’re in luck! In this comprehensive guide, we’ll walk you through four 100%-working methods to help you easily transfer your precious memories from iCloud to your computer.
With the abundance of photos we capture on our iPhones and iPads, having a reliable backup on your computer is crucial. Whether you want to free up space on your iCloud storage or simply have a local copy of your photos, these methods will ensure a seamless transfer process.
From using the iCloud for Windows app to utilizing third-party software, we’ll cover all the options available to you. Each method will be explained in detail, with step-by-step instructions and tips to make the process effortless. So, let’s dive in and learn how to download iCloud photos to your PC and keep your memories safe for years to come!
Inside This Article
- Method 1: Download iCloud Photos using iCloud for Windows
- Method 2: Download iCloud Photos using iCloud Website
- Method 3: Download iCloud Photos using File Explorer
- Method 4: Download iCloud Photos using AnyTrans for iOS
- Conclusion
- FAQs
Method 1: Download iCloud Photos using iCloud for Windows
If you want to download your iCloud photos directly to your PC, one of the most convenient methods is to use iCloud for Windows. With this software, you can easily access and download your iCloud photos and videos to your PC, allowing you to have a local copy of your precious memories. Follow the steps below to get started:
- Download and Install iCloud for Windows: Head over to the official Apple website and download iCloud for Windows. Once downloaded, run the installer and follow the on-screen instructions to install the software on your PC.
- Sign in to iCloud: Launch iCloud for Windows and sign in to your iCloud account using your Apple ID and password. Make sure to check the box next to “Photos” and click on the “Options” button next to it.
- Select the Photos to Download: In the iCloud Photos options, you can choose whether to download all your photos or just a selection. You can also choose the download location on your PC.
- Start the Download: Once you have made your selections, click on the “Apply” button and then click on the “Download photos and videos” option. iCloud for Windows will start downloading your selected photos to the specified location on your PC.
- Access your Downloaded Photos: Once the download is complete, you can access your iCloud photos on your PC by navigating to the specified download location. You can then view, edit, or organize your photos using your preferred software or application.
Using iCloud for Windows is an efficient and straightforward method to download your iCloud photos to your PC. It provides a seamless integration between your iCloud account and your Windows computer, allowing easy access to your photos whenever you need them.
Method 2: Download iCloud Photos using iCloud Website
If you prefer to download your iCloud photos using the iCloud website, you’re in luck. This method allows you to access your entire iCloud photo library from any computer with an internet connection. Here’s how you can do it:
1. Open a web browser on your computer and go to the iCloud website.
2. Sign in using your Apple ID and password. Make sure to use the same account that is linked to your iCloud photos.
3. Once you’re signed in, you’ll be greeted with the iCloud web interface. Click on the “Photos” icon to access your photo library.
4. You’ll now be able to view all your iCloud photos. To select multiple photos, hold down the “Ctrl” key (Windows) or “Command” key (Mac) while clicking on the photos.
5. Once you have selected the photos you want to download, click on the “Download” button located at the top-right corner of the page. This will initiate the download process.
6. Depending on the number and size of the photos, it may take some time to download them. Once the download is complete, you can find the photos in your computer’s designated download folder.
7. It’s important to note that this method allows you to download photos in their original resolution, ensuring you get the highest quality images.
Using the iCloud website to download your photos provides a convenient way to access and download your iCloud content. Whether you’re on a Windows PC or a Mac, this method makes it easy to retrieve your cherished memories.
Method 3: Download iCloud Photos using File Explorer
If you prefer a straightforward method to download your iCloud photos to your PC, you can utilize File Explorer, the built-in file management tool in Windows. This method allows you to manually select and download specific photos or entire albums.
Here’s a step-by-step guide on how to download iCloud photos using File Explorer:
- Open File Explorer on your PC. You can do this by clicking on the folder icon on your taskbar or by pressing the Windows key + E.
- In the left-hand navigation pane of File Explorer, click on “This PC” or “Computer.”
- Under “Devices and Drives,” you will find iCloud Photos listed. Double-click on it to open.
- You will see folders labeled “Downloads,” “Uploads,” and “Shared.” These folders correspond to different aspects of your iCloud Photos library.
- Navigate to the folder that contains the photos you want to download. For example, if you want to download photos from your Camera Roll, open the “Uploads” folder.
- Select the photos or albums you want to download. You can hold the Ctrl key and click on multiple items to select them.
- Right-click on the selected photos or albums and choose “Copy” from the context menu.
- Navigate to the location on your PC where you want to save the downloaded photos.
- Right-click in the destination folder and choose “Paste” from the context menu.
- Wait for the files to be copied from iCloud to your PC. The time it takes will depend on the number and size of the photos you are downloading.
Once the copying process is complete, you can access your downloaded iCloud photos on your PC. You can move, organize, and edit them just like any other photos on your computer.
Using File Explorer to download iCloud photos gives you greater control over the specific items you want to transfer to your PC. It’s a convenient method, especially if you only need to download a select few photos or albums from your iCloud library.
Method 4: Download iCloud Photos using AnyTrans for iOS
If you’re looking for a convenient and efficient way to download your iCloud photos to your PC, AnyTrans for iOS is a fantastic solution. This powerful software allows you to easily transfer and manage your iOS data, including iCloud photos, with just a few clicks.
Here’s a step-by-step guide on how to use AnyTrans for iOS to download your iCloud photos to your PC:
- Start by downloading and installing AnyTrans for iOS on your computer.
- Launch the program and connect your iPhone or iPad to your computer using a USB cable.
- On the AnyTrans for iOS interface, click on the “iCloud Manager” tab.
- Sign in to your iCloud account using your Apple ID and password.
- In the iCloud Manager section, click on the “Photos” option.
- Select the photos you want to download to your PC.
- Click on the “To PC” button located at the top-right corner of the window.
- Choose the destination folder on your computer where you want to save the downloaded photos.
- Click on the “Download” button to start the download process.
AnyTrans for iOS will then begin transferring your selected iCloud photos to the specified folder on your PC. The software ensures a quick and reliable transfer, allowing you to access your photos on your computer whenever you want.
With AnyTrans for iOS, you can also transfer other files, such as videos, music, contacts, and messages, between your iOS devices and your computer. It offers a seamless and user-friendly interface, making it easy for anyone to manage their iOS data without any technical expertise.
Remember to regularly back up your iCloud photos to your PC using AnyTrans for iOS. This not only provides an extra layer of security but also frees up space in your iCloud storage for new memories.
So, if you’re tired of the hassle of downloading iCloud photos one by one or dealing with complicated software, give AnyTrans for iOS a try. Experience the convenience and efficiency of managing your iCloud photos and other iOS data with just a few clicks.
Conclusion
Downloading iCloud photos to your PC can seem like a daunting task, but with the variety of methods available, it is easier than ever to access and store your precious memories. Whether you choose to use the iCloud for Windows app, iCloud.com, or specialized third-party tools, you can find a solution that suits your needs. These methods provide convenience, flexibility, and security, ensuring that you can quickly and efficiently transfer your photos to your PC.
Remember to consider factors such as compatibility, storage capacity, and ease of use when selecting the method that works best for you. With the comprehensive step-by-step instructions provided in this guide, you can confidently navigate the process and start enjoying your iCloud photos on your PC in no time. So go ahead, download your iCloud photos to your PC, and relive those cherished moments with ease!
FAQs
1. How can I download iCloud photos to my PC?
Downloading iCloud photos to your PC is easy! Follow these steps:
- Open a web browser on your PC and visit the iCloud website.
- Sign in to your iCloud account using your Apple ID and password.
- Navigate to the “Photos” section of iCloud.
- Select the photos you want to download by clicking on each one or using the select all option.
- Click on the download button to save the photos to your PC.
2. Are there any software tools available to help with downloading iCloud photos?
Yes, there are several software tools available that can make the process of downloading iCloud photos to your PC even easier. Some popular options include iCloud for Windows, AnyTrans, and CopyTrans Cloudly. These tools provide a more streamlined and efficient way to download your iCloud photos, allowing you to transfer them directly to your PC without going through the iCloud website.
3. Can I download iCloud photos to a Mac instead of a PC?
Absolutely! If you have a Mac, you can easily download your iCloud photos using the Photos app. Simply open the Photos app on your Mac, sign in to your iCloud account, and enable the iCloud Photo Library. This will synchronize your iCloud photos with the Photos app on your Mac, allowing you to access and download them to your local storage.
4. Is it possible to download all my iCloud photos at once?
Yes, it is possible to download all of your iCloud photos at once. On the iCloud website, select the “Photos” section and click on the “Select Photos” button. Then, click on the first photo, hold down the Shift key, and click on the last photo to select all the photos in between. Finally, click on the download button to save all the selected photos to your PC.
5. Will downloading iCloud photos to my PC affect the storage space on my iCloud account?
No, downloading iCloud photos to your PC will not affect the storage space on your iCloud account. The downloaded photos are separate copies stored on your PC, so they won’t take up any additional space in your iCloud storage. However, it’s important to periodically check and manage your iCloud storage to ensure you have enough space for new photos and data.
