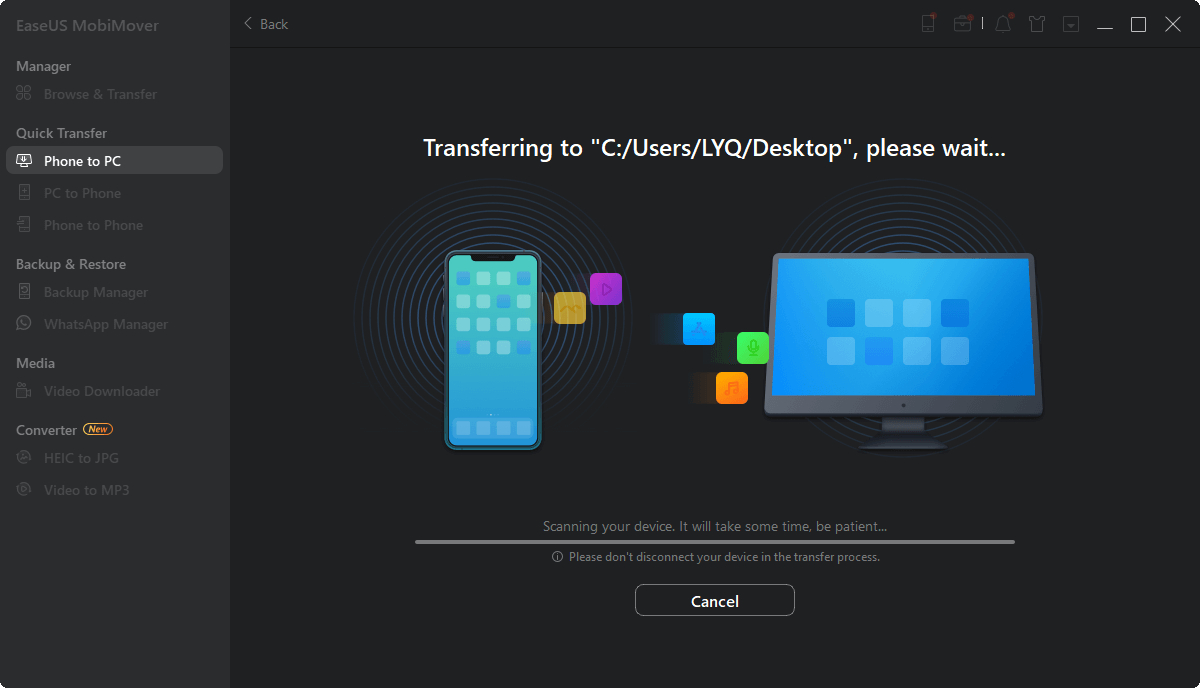
Are you looking for ways to transfer videos from your iPhone to your PC? In today’s digital age, capturing memorable moments on our smartphones is a common practice. However, the limited storage space on an iPhone can quickly fill up with videos, leaving us with the need to transfer them to our computers for safekeeping or editing purposes.
Transferring iPhone videos to a PC may seem like a daunting task, but fear not! In this article, we will explore five different methods that will allow you to seamlessly transfer your precious videos from your iPhone to your PC. Whether you prefer a direct transfer using a USB cable or a wireless option, we’ve got you covered.
So, if you’re ready to free up some space on your iPhone and have those videos safely stored on your computer, let’s dive into these easy-to-follow methods that will have your iPhone videos transferred to your PC in no time!
Inside This Article
- Method 1: Using iTunes
- Method 2: Using iCloud Photos
- Method 3: Using a USB cable
- Method 4: Using a file transfer app
- Conclusion
- FAQs
Method 1: Using iTunes
Using iTunes is one of the most common methods to transfer videos from an iPhone to a PC. iTunes is a media management software developed by Apple that allows users to sync their devices and manage their media files.
Here’s a step-by-step guide on how to transfer iPhone videos to a PC using iTunes:
- Connect your iPhone to your PC using a USB cable.
- Open iTunes on your PC. If you don’t have iTunes installed, download and install it from the Apple website.
- In iTunes, click on the device icon located at the top left corner of the window.
- Click on the “Movies” tab.
- Check the “Sync Movies” option and select the videos you want to transfer.
- Click on the “Apply” or “Sync” button to start the transfer process.
- Wait for the transfer to complete. The time it takes will depend on the size of the videos.
- Once the transfer is finished, you can find the videos on your PC in the designated folder.
Using iTunes provides a straightforward way to transfer videos from your iPhone to your PC. However, keep in mind that this method requires you to have sufficient storage space on your PC and may not be the fastest option, especially for large video files.
Method 2: Using iCloud Photos
If you’re looking for a convenient and wireless way to transfer your iPhone videos to your PC, using iCloud Photos is a great option. iCloud Photos is a cloud-based service provided by Apple that allows you to store and access your photos and videos from any Apple device.
Here’s how you can use iCloud Photos to transfer your iPhone videos to your PC:
- First, make sure you have iCloud enabled on your iPhone. To do this, go to Settings, tap on your name, and select iCloud. From there, enable the “Photos” option.
- Next, you need to make sure that your iPhone is connected to a Wi-Fi network. iCloud Photos requires a stable internet connection for syncing your videos.
- On your PC, open a web browser and go to the iCloud website (www.icloud.com). Log in with your Apple ID and password.
- Once you’re logged in, click on the “Photos” icon to access your iCloud Photos library.
- In the Photos library, you’ll see all the videos and photos that are synced with your iPhone. Browse through your videos and select the ones you want to transfer to your PC.
- After selecting the videos, you can either download them one by one by clicking on the download icon, or you can select multiple videos and click on the download button at the top-right corner to download them all at once.
It’s important to note that the downloading process may take some time, depending on the size of the videos and the speed of your internet connection. Once the videos are downloaded, you can save them to a specific folder on your PC for easy access.
Using iCloud Photos is a convenient way to transfer iPhone videos to your PC, as it allows you to access and download your videos from any computer with an internet connection. However, it’s worth mentioning that iCloud offers limited free storage, and if you exceed the free storage limit, you may need to purchase additional iCloud storage for seamless video syncing.
Overall, using iCloud Photos provides a hassle-free way to transfer your iPhone videos to your PC, giving you the flexibility to access and download your videos from anywhere, anytime.
Method 3: Using a USB cable
If you prefer a more direct and straightforward method to transfer iPhone videos to your PC, using a USB cable is the way to go. This method allows you to establish a physical connection between your iPhone and PC, enabling you to transfer files quickly and easily.
Follow these steps to transfer your iPhone videos to your PC using a USB cable:
- Connect your iPhone to your PC using a USB cable. Make sure both devices are turned on and unlocked.
- On your iPhone, you may see a prompt asking for access or permission to your device. Tap “Allow” to grant access.
- On your PC, if you’re using Windows, open File Explorer. If you’re using a Mac, open the Finder.
- In File Explorer or Finder, you should see your iPhone listed as a connected device. Click on your iPhone to open it.
- Navigate to the “DCIM” or “Internal Storage” folder on your iPhone.
- You should see folders named “100APPLE,” “101APPLE,” and so on. These folders contain your iPhone videos and photos.
- Copy and paste the desired videos from your iPhone to a location on your PC, such as your desktop or a specific folder.
- Wait for the transfer process to complete. The time it takes will depend on the size of the videos.
Once the transfer is complete, you can access your iPhone videos on your PC. You can open them in media players, edit them, or store them for safekeeping.
Note: Some newer iPhones may require you to install the necessary drivers on your PC for successful connection and file transfer. Make sure you have the latest version of iTunes or the related drivers installed on your PC.
Method 4: Using a file transfer app
If you want a convenient and hassle-free way to transfer videos from your iPhone to your PC, using a file transfer app is a great option. These apps allow you to easily transfer files wirelessly between your iPhone and computer, eliminating the need for a USB cable.
One popular file transfer app is AirDrop, which is built into Apple devices. To use AirDrop, make sure both your iPhone and PC are connected to the same Wi-Fi network. Then, on your iPhone, open the Photos app and select the videos you want to transfer. Tap the share icon and choose AirDrop. Your computer should appear as an option, so select it and the videos will be transferred instantly.
Another popular file transfer app is Dropbox. With Dropbox, you can upload your videos from your iPhone to the cloud and then access them on your PC. To use Dropbox, first, download the app on your iPhone and set up an account. Open the app and upload the videos you want to transfer. Then, on your PC, go to the Dropbox website and sign in to your account. You can download the videos from the website or use the Dropbox app for PC to sync the files directly to your computer.
One more option is Google Drive. Similar to Dropbox, Google Drive allows you to upload your videos to the cloud and access them from any device. To transfer videos using Google Drive, download the app on your iPhone and sign in with your Google account. Upload the videos to your Google Drive account. On your PC, you can access Google Drive through a web browser or install the Google Drive app for PC to sync the files locally.
It’s worth mentioning that there are numerous other file transfer apps available on the App Store, each with their own unique features and capabilities. Some apps focus specifically on transferring videos or large files, while others offer additional functionality like file organization and sharing options.
Using a file transfer app simplifies the process of transferring videos from your iPhone to your PC, allowing you to do so wirelessly and conveniently. Take advantage of these apps to easily manage and transfer your videos without the need for cables or complicated procedures.
Conclusion
Transferring iPhone videos to your PC is an important task that allows you to safely back up and organize your precious memories. In this article, we have explored five effective methods to accomplish this task in 2023.
From using the traditional method of connecting your iPhone to your PC via USB cable and manually transferring files, to utilizing cloud storage services like iCloud and Google Photos, each method offers its own advantages and convenience.
Whether you prefer the simplicity of AirDrop or the flexibility of third-party software, there is a method that suits your needs and preferences. It’s important to consider factors such as speed, ease of use, and storage space when choosing the right method for you.
By following the step-by-step instructions we have provided, you can easily transfer your iPhone videos to your PC and enjoy them on a larger screen, share with others, or safeguard them as a backup. With these methods at your disposal, you can confidently manage your videos and preserve your cherished memories for years to come.
FAQs
1. Can I transfer my iPhone videos to my PC without using iTunes?
Yes, there are several methods available to transfer iPhone videos to your PC without relying on iTunes. You can use third-party software like iMazing, EaseUS MobiMover, or Tenorshare iCareFone to transfer videos directly from your iPhone to your PC.
2. How do I transfer videos from my iPhone to my PC using iMazing?
To transfer videos using iMazing, follow these steps:
- Download and install iMazing on your PC.
- Connect your iPhone to your PC using a USB cable.
- Launch iMazing and select your iPhone from the list of connected devices.
- Click on the “Photos” tab in the left sidebar.
- Select the videos you want to transfer and click on the “Export” button.
- Choose the destination folder on your PC and click “Export” to start the transfer.
3. Is it possible to transfer iPhone videos to PC wirelessly?
Yes, it is possible to transfer iPhone videos to your PC wirelessly using apps like Dropbox or Google Drive. These cloud storage apps allow you to upload your videos from your iPhone and access them on your PC.
4. Can I transfer videos from my iPhone to my PC using AirDrop?
Yes, if you have a Mac, you can use AirDrop to transfer videos from your iPhone to your PC. Simply enable AirDrop on both your iPhone and Mac, select the videos you want to transfer on your iPhone, and choose your Mac as the recipient.
5. Are there any limitations to transferring iPhone videos to PC?
When transferring iPhone videos to your PC, there are a few limitations to keep in mind. Some videos recorded in certain formats may not be compatible with your PC’s media player. Additionally, the available storage space on your PC may limit the number of videos you can transfer. It’s also worth noting that transferring large video files may take some time, depending on your internet connection and the size of the videos.
