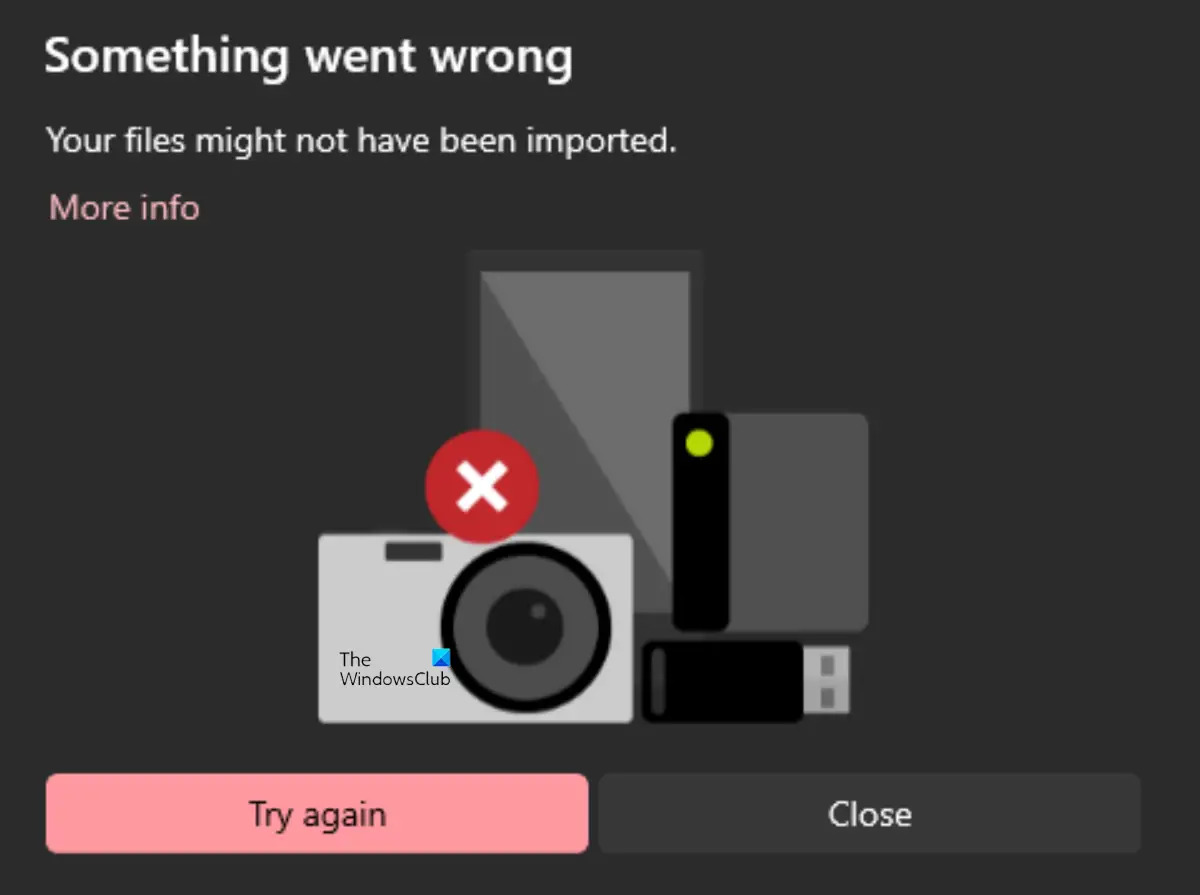
Are you facing the frustrating issue of not being able to import photos from your iPhone to your PC? Don’t worry, you’re not alone! Many iPhone users encounter this problem, and it can be quite perplexing. With the increasing popularity of iPhone photography, it’s important to have a seamless process for transferring photos to your computer.
In this article, we will delve into the reasons behind this issue and explore various solutions to help you import your precious photos hassle-free. Whether you’re a professional photographer or a casual iPhone user, understanding how to effortlessly transfer photos from your iPhone to your PC is essential for organizing, editing, and sharing your images.
So, if you’re tired of encountering roadblocks when trying to import photos from your iPhone to your PC, keep reading to discover the tips and tricks that will help you overcome this challenge!
Inside This Article
- Possible Reasons for Unable to Import Photos from iPhone to PC
- Troubleshooting Steps to Resolve Photo Import Issues from iPhone to PC
- Alternative Methods to Transfer Photos from iPhone to PC
- Tips to Ensure Smooth Photo Import from iPhone to PC
- Conclusion
- FAQs
Possible Reasons for Unable to Import Photos from iPhone to PC
Are you having trouble importing photos from your iPhone to your PC? Don’t worry, you’re not alone. Many users encounter difficulties when trying to transfer their precious photos to their computer. There can be several reasons why you might be facing this issue. Let’s explore some of the possible reasons:
- Outdated or incompatible software: One of the most common reasons for being unable to import photos is outdated or incompatible software. If you haven’t updated your iPhone or your computer’s operating system, it may cause compatibility issues with the photo transfer process.
- USB connection problems: Another potential reason could be a faulty or loose USB connection. When the connection between your iPhone and PC is not stable, it can hinder the photo import process. Ensure that your USB cable is securely connected and try using a different USB port.
- Permission settings: Your computer’s permission settings may also be preventing you from importing photos. Make sure that you have the necessary permissions to access and import files from your iPhone. Check the privacy settings on your iPhone and enable access for the specific app or device.
- Incorrect import settings: Sometimes, the issue lies in the import settings on your computer. Ensure that you have selected the correct import options, such as the destination folder and file format. Incorrect settings can lead to photo import problems.
- Storage space: If your computer’s storage space is running low, it can interfere with the photo import process. Ensure that you have enough free space on your PC to accommodate the imported photos.
- Software conflicts: Conflicting software, such as antivirus programs or third-party applications, can interfere with the import process. Temporarily disable any unnecessary software and try importing the photos again.
By identifying the possible reasons for your difficulty in importing photos from your iPhone to your PC, you can now move on to troubleshooting the issue. Let’s explore some steps that can help you resolve this problem.
Troubleshooting Steps to Resolve Photo Import Issues from iPhone to PC
If you’re having trouble importing photos from your iPhone to your PC, there can be several reasons behind it. However, fret not, as we have compiled a list of troubleshooting steps to help you resolve these issues and successfully import your precious photos. Follow these steps to ensure a smooth photo transfer process:
1. Check the USB Connection: Ensure that your iPhone is connected to your PC using a working USB cable. Sometimes, a faulty or loose connection can prevent photo import. Try unplugging and plugging in the cable again or try using a different USB port on your computer.
2. Update iTunes and iPhone Software: Outdated software can lead to compatibility issues when transferring photos. Make sure you have the latest version of iTunes installed on your PC and your iPhone is running the latest iOS version. Updating both software can often resolve any compatibility conflicts.
3. Trust the Computer: When connecting your iPhone to your PC, a prompt should appear on your iPhone asking if you trust the connected computer. Tap “Trust” to establish a secure connection between your devices. If you accidentally tapped “Don’t Trust” in the past, disconnect your iPhone and reconnect it to trigger the prompt again.
4. Restart your Devices: A simple restart can sometimes fix various issues. Restart both your iPhone and PC, and then try importing the photos again. This can help refresh the system and resolve any temporary glitches that may be causing the problem.
5. Update Device Drivers: Make sure all the necessary drivers for your iPhone are installed and up to date on your PC. You can visit the official website of your computer’s manufacturer to download the latest drivers or use a driver update utility program to update them automatically.
6. Disable Lock Screen on iPhone: If your iPhone has a lock screen enabled, it may interfere with the photo import process. Unlock your iPhone and try importing the photos again. Additionally, ensure that you haven’t set a passcode that blocks access to your device when connected to a computer.
7. Reset Location & Privacy Settings: Resetting the location and privacy settings on your iPhone can help resolve any permission-related issues. Go to “Settings,” then “General,” and select “Reset.” Tap “Reset Location & Privacy” and enter your passcode when prompted. After the reset, reconnect your iPhone to your PC and try importing the photos.
8. Use iCloud Photo Library: Instead of importing directly from your iPhone to your PC, you can consider using iCloud Photo Library. Enable this feature on your iPhone by going to “Settings,” then “Photos,” and turning on “iCloud Photo Library.” Afterward, you can access your photos on your PC through the iCloud website or iCloud app.
9. Try a Different App or Method: If the built-in photo import feature is still not working, you can explore alternative methods or third-party apps to transfer your photos from iPhone to PC. There are numerous file transfer apps available on both the App Store and Microsoft Store that can help you accomplish the task.
10. Seek Professional Assistance: If none of the above troubleshooting steps work, it might be time to seek professional assistance. Visit an Apple Store or consult an authorized service technician who can diagnose the issue and provide a solution tailored to your specific situation.
By following these troubleshooting steps, you should be able to overcome any photo import issues from your iPhone to your PC. Remember to keep your software up to date, establish a secure connection, and explore alternative methods if necessary. Preserve your cherished memories by safely transferring them to your PC for editing, storage, or sharing with your loved ones.
Alternative Methods to Transfer Photos from iPhone to PC
If you’re having trouble importing photos from your iPhone to your PC using the traditional method, don’t worry! There are alternative methods you can try to transfer your cherished memories seamlessly. Here are a few options to consider:
1. Use iCloud Photo Library: One of the easiest ways to transfer photos from iPhone to PC is by enabling iCloud Photo Library. This feature automatically syncs your photos to your iCloud account, allowing you to access them on your PC through the iCloud website or the iCloud for Windows app.
2. Use AirDrop: If you have a Mac computer, you can take advantage of the AirDrop feature to wirelessly transfer photos from your iPhone to your Mac, and then easily transfer them from your Mac to your PC. Simply enable AirDrop on both devices, select the photos you want to transfer, and send them via AirDrop.
3. Use a Third-Party Software: There are many third-party software options available that specialize in transferring files between an iPhone and a PC. These programs offer more flexibility and features compared to the traditional methods. Some popular options include iMazing, Syncios, and iExplorer. Simply download and install the software on your PC, connect your iPhone, and follow the on-screen instructions to transfer your photos.
4. Email or Messaging Apps: If you only have a few photos to transfer, you can use email or messaging apps to send them from your iPhone to your PC. Simply attach the photos to an email or message and send them to yourself. Then, access your email or messaging app on your PC and download the attachments to save the photos on your computer.
5. Use Google Photos: Another option is to use Google Photos, a cloud-based photo storage service. Install the Google Photos app on your iPhone and enable the backup and sync feature. Once your photos are uploaded to your Google Photos account, you can access them from any device with an internet connection, including your PC.
6. Use a USB Flash Drive: If you have a USB flash drive with enough storage capacity, you can use it to transfer photos from your iPhone to your PC. Connect the flash drive to your iPhone using a compatible adapter, copy the photos to the flash drive, and then connect it to your PC to transfer the photos.
These alternative methods provide you with various options to transfer photos from your iPhone to your PC when the traditional method fails. Experiment with these options to find the method that works best for you and enjoy seamless photo transfers.
Tips to Ensure Smooth Photo Import from iPhone to PC
Transferring photos from your iPhone to your PC can sometimes be a frustrating task, especially if you encounter any issues along the way. To ensure a smooth and hassle-free photo import process, here are some valuable tips to keep in mind:
- Keep your iPhone unlocked: Make sure your iPhone is unlocked before connecting it to your PC. This allows for easy access to the device and ensures a seamless connection.
- Use the latest version of iTunes: By keeping your iTunes software up to date, you can ensure compatibility with your iPhone’s operating system. This will help avoid any potential conflicts during the photo import process.
- Check the USB connection: Make sure that the USB cable used to connect your iPhone to the PC is in good condition and securely plugged into both devices. A loose or damaged cable can interrupt the import process.
- Trust the computer: When you connect your iPhone to the PC, a prompt will appear on your iPhone asking if you trust the computer. Tap “Trust” to establish a secure connection, allowing for the smooth transfer of photos.
- Manage the storage on your iPhone: A device with limited storage space could cause issues during the photo import process. Regularly manage your iPhone’s storage by deleting unwanted photos or transferring them to your PC to free up space.
- Disable iCloud Photo Library: If you have iCloud Photo Library enabled, it may prioritize cloud storage over local storage. Consider disabling iCloud Photo Library temporarily to ensure that photos are imported directly to your PC.
- Close background apps: Close any unnecessary apps running in the background on your iPhone. This can help optimize performance during the photo import process, reducing the chances of any interruptions.
- Restart your devices: If you encounter any issues during the photo import process, try restarting both your iPhone and your PC. Often, a simple restart can resolve minor glitches and restore a smooth connection.
- Use alternative methods: If all else fails, consider alternative methods to transfer photos from your iPhone to your PC. These include using third-party software or cloud storage services such as Google Photos or Dropbox.
By following these tips, you can ensure a smooth photo import process from your iPhone to your PC. Remember to regularly back up your photos to avoid any potential data loss.
Conclusion
In conclusion, importing photos from your iPhone to a PC can be a seamless process once you’re familiar with the various methods available. Whether you choose to use the built-in Windows Photos app, iCloud, or third-party software, there are solutions to suit your preferences and needs.
However, it’s important to ensure that your iPhone and PC are properly connected and that you’ve granted the necessary permissions for the transfer to take place. Additionally, keep in mind that each method has its own set of advantages and disadvantages in terms of ease of use, speed, and features.
With the steps outlined in this article, you should now have a better understanding of how to import photos from your iPhone to your PC. So, whether you want to back up your precious memories or simply free up storage space on your device, you can confidently get your photos onto your computer and enjoy them in a bigger screen.
FAQs
1. Why am I unable to import photos from my iPhone to my PC?
2. What should I do if my PC does not recognize my iPhone when I connect it?
3. Is there a specific software or program I need to use to import photos from my iPhone to my PC?
4. Are there any alternative methods to import photos from iPhone to PC without using a cable?
5. How do I ensure that the imported photos maintain their original quality when transferring from iPhone to PC?
