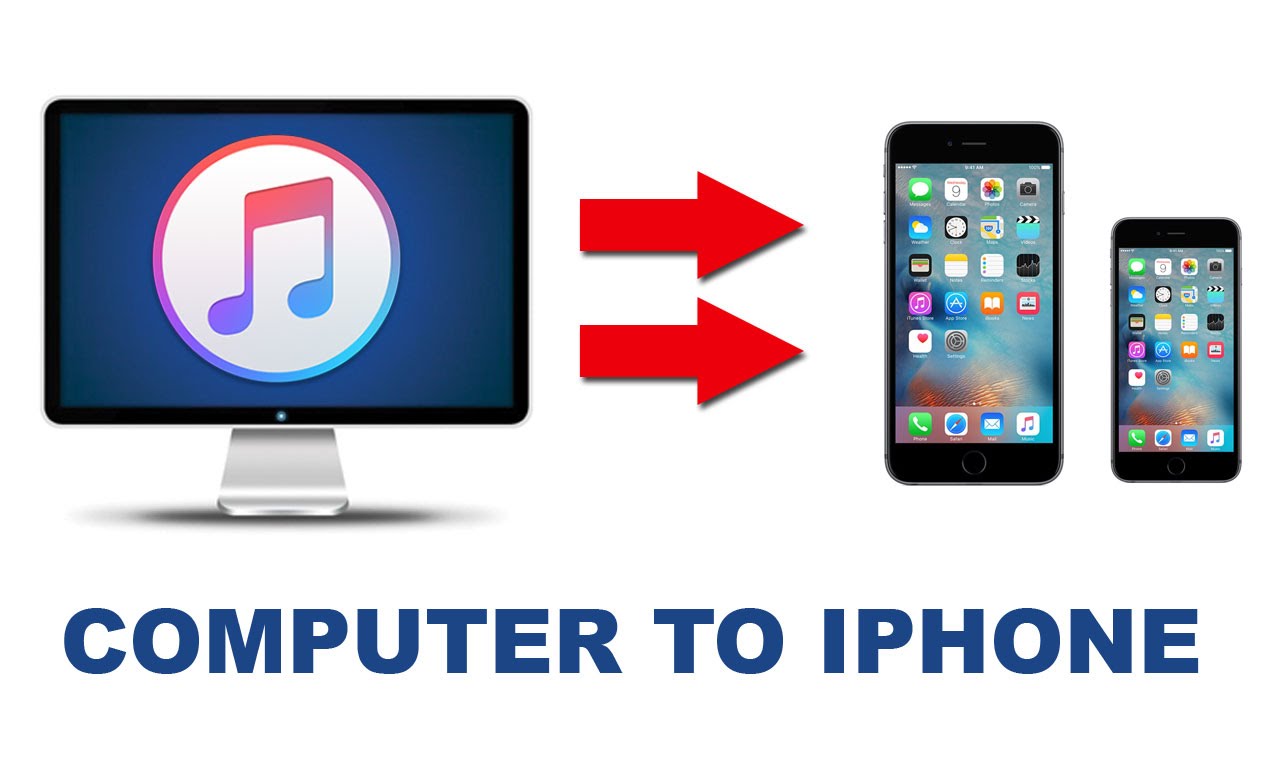
Are you looking for a hassle-free way to transfer your favorite music from your PC to your iPhone? Look no further! In this article, we will guide you through the process of transferring music from your PC to your iPhone, ensuring you can enjoy your favorite tunes on the go.
With the advancements in technology, it has become easier than ever to transfer music to your iPhone. Whether you have a vast music library or just a few songs that you love, using the right tools and methods can make the process quick and seamless. So, let’s dive in and discover how you can effortlessly transfer your music from your PC to your iPhone in 2023.
Inside This Article
- Subtitle 1: Preparing Your iPhone for Music Transfer
- Subtitle 2: Transferring Music from PC to iPhone using iTunes
- Subtitle 3: Transferring Music from PC to iPhone using Third-Party Software
- Subtitle 4: Transferring Music from PC to iPhone using Cloud Storage Services
- Conclusion
- FAQs
Subtitle 1: Preparing Your iPhone for Music Transfer
Before you can transfer music from your PC to your iPhone, it’s important to ensure that your iPhone is properly prepared. Here are a few steps to follow:
1. Update your iPhone’s software: Make sure that your iPhone is running on the latest version of iOS. This will ensure compatibility with the latest music transfer methods and improve overall performance.
2. Connect your iPhone to Wi-Fi: To avoid any interruptions during the music transfer process, connect your iPhone to a stable Wi-Fi network. This will ensure a smooth and uninterrupted transfer of your music files.
3. Clear up storage space: Check your iPhone’s available storage space and make sure you have enough room to accommodate the music you want to transfer. Delete any unnecessary files or apps to free up space if needed.
4. Ensure your iPhone is charged: It’s important to have enough battery life on your iPhone to complete the music transfer. Connect your iPhone to a power source or ensure it has enough charge to avoid any interruptions during the transfer process.
5. Disable restrictions: If you have any restrictions set up on your iPhone, such as “Restrictions” or “Screen Time,” make sure they are temporarily disabled before transferring music. This will ensure that the transfer process goes smoothly without any restrictions blocking access to the music files.
Following these steps will help ensure that your iPhone is ready to receive music files from your PC and make the transfer process much smoother.
Subtitle 2: Transferring Music from PC to iPhone using iTunes
When it comes to transferring music from your PC to your iPhone, iTunes is one of the most popular and reliable methods available. iTunes provides a seamless way to sync your music library with your iPhone, keeping your favorite songs at your fingertips.
Here’s a step-by-step guide on how to transfer music from your PC to your iPhone using iTunes:
- Make sure you have the latest version of iTunes installed on your computer. If not, go to the Apple website and download the latest version.
- Connect your iPhone to your PC using a USB cable. Launch iTunes if it doesn’t open automatically.
- In iTunes, click on the device icon located in the upper left corner of the window. This will take you to the summary page of your iPhone.
- Select the “Music” tab from the left sidebar.
- Check the box next to “Sync Music” to enable music syncing.
- You can choose to sync your entire music library or selected playlists, artists, albums, or genres. Select your preferred option.
- Click on the “Apply” or “Sync” button at the bottom right corner to start the music transfer process. This may take some time depending on the size of your music library.
- Once the sync is complete, you can disconnect your iPhone from the computer and enjoy your transferred music on your device.
It’s important to note that when syncing music with iTunes, any existing music on your iPhone will be replaced with the content from your PC. If you want to preserve your current music library, make sure to create a backup before initiating the sync process.
Additionally, iTunes allows you to manage your music library by adding, removing, or editing song information. You can also create playlists and organize your music based on your preferences.
Overall, using iTunes to transfer music from your PC to your iPhone is a straightforward process that ensures your favorite songs are readily accessible on your device. Give it a try and enjoy your personalized music collection on the go!
Subtitle 3: Transferring Music from PC to iPhone using Third-Party Software
While iTunes is the official way to transfer music from your PC to your iPhone, there are also several third-party software options available that offer more flexibility and convenience. These software options often have additional features and a user-friendly interface that makes the music transfer process simple and seamless.
One popular third-party software for transferring music from PC to iPhone is iMazing. iMazing allows you to transfer music, videos, photos, and more between your PC and iPhone with just a few clicks. It also provides a backup and restore feature, so you can easily recover your music in case of accidental deletion or device malfunction.
To transfer music using iMazing, start by downloading and installing the software on your PC. Connect your iPhone to your PC using a USB cable, and launch iMazing. Once your iPhone is detected, navigate to the “Music” tab in iMazing and select the songs you want to transfer from your PC. Click on the “Transfer to device” button, and iMazing will begin transferring the music files to your iPhone.
Another popular option is AnyTrans. AnyTrans is known for its seamless syncing capabilities and wide range of supported file types. With AnyTrans, you can transfer music, videos, photos, contacts, and more between your PC and iPhone in just a few simple steps.
To use AnyTrans for music transfer, start by downloading and installing the software on your PC. Connect your iPhone to your PC using a USB cable, and launch AnyTrans. Once your iPhone is recognized, click on the “Music” tab in AnyTrans and select the songs you want to transfer from your PC. Click on the “Transfer to iPhone” button, and AnyTrans will initiate the music transfer process.
There are several other third-party software options available for transferring music from PC to iPhone, such as Syncios, iExplorer, and CopyTrans. Each software has its own unique features and advantages, so it’s worth exploring different options to find the one that best suits your needs.
Before choosing a third-party software, it’s important to ensure that it is compatible with your PC and iPhone model. Additionally, make sure to download the software from trusted sources to avoid any potential security risks.
Overall, using third-party software for transferring music from your PC to your iPhone can offer more flexibility and convenience. These software options often come with additional features that enhance the music transfer process, allowing you to manage your music library more efficiently.
Subtitle 4: Transferring Music from PC to iPhone using Cloud Storage Services
In addition to using iTunes or third-party software, another convenient option for transferring music from your PC to iPhone is by utilizing cloud storage services. These services allow you to store your music files in the cloud and access them on your iPhone through the respective app or service provider. Here are a few popular cloud storage services that can help you transfer music to your iPhone effortlessly:
1. iCloud: If you have an iPhone, chances are you already have an iCloud account. iCloud offers seamless integration with your iPhone and allows you to easily upload and access your music files. By enabling iCloud Music Library, you can sync your existing iTunes library with iCloud and access your music on your iPhone. Simply upload your music files to your iCloud account and they will be available for streaming or download on your iPhone.
2. Google Drive: Another popular option is Google Drive. If you have a Google account, you can upload your music files to Google Drive and access them on your iPhone using the Google Drive app. Simply install the app, sign in to your Google account, and upload your music files to the cloud. You can then download and listen to your music on your iPhone from the Google Drive app.
3. Dropbox: Dropbox is a versatile cloud storage service that also offers seamless integration with your iPhone. Install the Dropbox app on your iPhone, sign in to your Dropbox account, and upload your music files to the cloud. You can then download and play your music on your iPhone directly from the Dropbox app.
4. OneDrive: Microsoft’s cloud storage service, OneDrive, also provides an easy way to transfer music to your iPhone. Install the OneDrive app on your iPhone, sign in to your OneDrive account, and upload your music files. Once uploaded, you can access and play your music on your iPhone using the OneDrive app.
By utilizing cloud storage services, you can ensure that your music files are easily accessible across your devices, including your iPhone. Whether you choose iCloud, Google Drive, Dropbox, or OneDrive, the process is relatively straightforward and allows you to enjoy your favorite tunes on the go. Simply upload your music files to the cloud, install the respective app on your iPhone, and start enjoying your music collection on your device.
Remember to make sure you have a reliable and secure internet connection when using cloud storage services to transfer your music files. Additionally, keep in mind that some services may have storage limits, so be mindful of the amount of music you upload to your cloud storage account.
Transferring music from your PC to your iPhone has never been easier. With the methods and tools available in 2023, you can quickly and seamlessly sync your favorite tunes to your device and enjoy them on the go. Whether you choose to use iTunes, third-party apps, or cloud-based services, the process is simple and efficient.
Remember to check the compatibility of your music files and ensure that they are in a supported format. Take advantage of wireless transfer options, such as AirDrop or iCloud, for a convenient and cable-free experience. Don’t forget to organize your music library, create playlists, and explore streaming services for access to a vast catalog of songs.
Now you can take your music collection wherever you go and enjoy your favorite tracks on your iPhone. Start transferring your music and turn your device into a portable jukebox today!
FAQs
1. Can I transfer music from my PC to my iPhone without using iTunes?
Yes, you can transfer music from your PC to your iPhone without using iTunes. There are several third-party applications available that allow you to transfer music directly from your computer to your iPhone. Some popular alternatives to iTunes include iMazing, WALTR, and Syncios.
2. Do I need to use a USB cable to transfer music from my PC to my iPhone?
Not necessarily. While using a USB cable is the most common method to transfer music, there are wireless options available as well. If your PC and iPhone are connected to the same Wi-Fi network, you can use apps like AirMore or Dropbox to transfer music wirelessly.
3. How do I transfer music files that are in a format not supported by the iPhone?
If you have music files in a format not supported by the iPhone, you will need to convert them to a compatible format before transferring them. There are various audio conversion tools available for this purpose, such as iTunes, VLC Media Player, or online converters like CloudConvert.
4. Can I transfer music from multiple computers to my iPhone?
Yes, you can transfer music from multiple computers to your iPhone. However, keep in mind that each time you sync your iPhone with a new computer, it may erase the existing music library on your device. To avoid this, you can use iCloud Music Library to store your music in the cloud and access it from any device.
5. How much storage space is required on my iPhone to transfer music from my PC?
The amount of storage space required on your iPhone depends on the size of the music files you want to transfer. Make sure you have enough free space on your device to accommodate the music you intend to transfer. You can check the available storage space on your iPhone by going to Settings > General > iPhone Storage.
