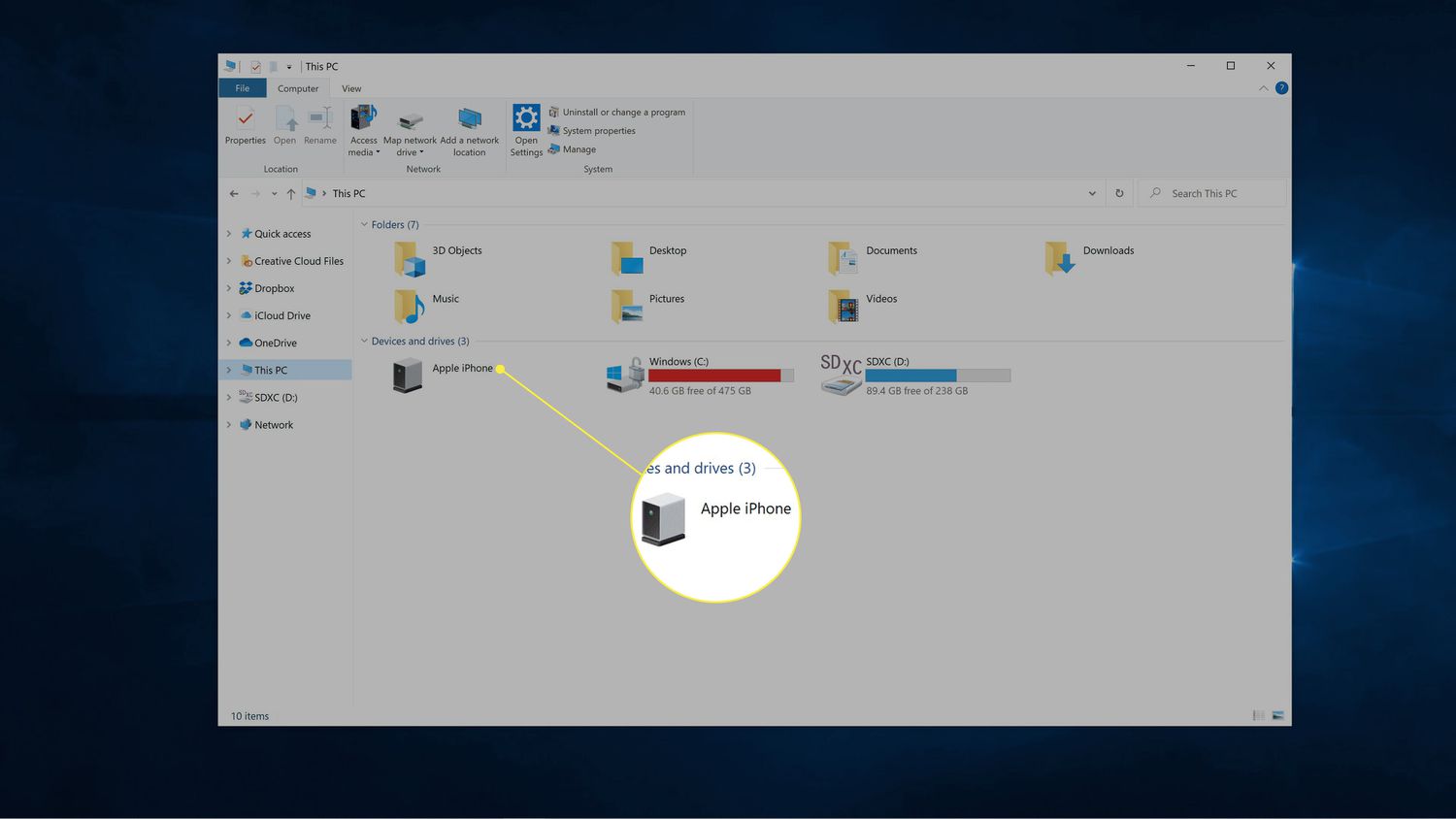
Are you looking for a simple and efficient way to access your iPhone files on your PC? Look no further! In today’s tech-driven world, having the ability to seamlessly transfer and access files between your iPhone and PC is essential.
Whether you want to transfer photos, videos, documents, or even just backup your data, being able to access your iPhone files on your PC can save you time and effort. In this article, we will explore various methods to make this process a breeze.
So, if you want to regain control over your iPhone files and have them easily accessible on your PC, read on to discover the best ways to get the job done. Whether you are a tech-savvy individual or a novice in the world of technology, we’ve got you covered!
Inside This Article
- Methods to Access iPhone Files on PC
- Option 1: iTunes
- Option 2: iCloud Drive
- Option 3: Third-Party Software
- Option 4: OneDrive
- Conclusion
- FAQs
Methods to Access iPhone Files on PC
When it comes to accessing iPhone files on your PC, there are several methods you can use. Whether you want to transfer photos, videos, documents, or other files, these methods will help you seamlessly access your iPhone files on your computer. Here are a few options you can consider:
Option 1: iTunes
iTunes, Apple’s official multimedia management software, allows you to sync your iPhone with your computer. By connecting your iPhone to your PC and opening iTunes, you can access your iPhone files and even transfer them to your computer. With iTunes, you can manage music, videos, photos, and more. Simply select the files you want to transfer, click on the appropriate option, and choose the destination on your PC.
Option 2: iCloud Drive
If you want to access your iPhone files without physically connecting your device to your PC, iCloud Drive is a great option. With iCloud Drive, you can store files in the cloud and access them from any device. Simply enable iCloud Drive on your iPhone and PC, and your files will automatically sync. This allows you to access your files on your PC without the need for any cables. Just open iCloud Drive on your computer, and you’ll have access to your iPhone files.
Option 3: Third-Party Software
If you prefer more flexibility and control over your iPhone files, third-party software can be a valuable option. There are various software options available, such as iMazing, iExplorer, and AnyTrans, that let you access and manage your iPhone files on your PC. These software offer features like file transfer, backup, and even direct access to specific app data on your iPhone. Simply install the software, connect your iPhone to your PC, and you’ll be able to access and manage your iPhone files easily.
Option 4: OneDrive
If you’re already using Microsoft’s OneDrive cloud storage service, you can also leverage it to access your iPhone files on your PC. Simply install the OneDrive app on your iPhone, enable the camera upload feature, and all your photos and videos will be automatically uploaded to your OneDrive account. On your PC, log in to your OneDrive account, and you’ll have easy access to all your iPhone files. This option is especially convenient if you use OneDrive for your file storage needs.
Now that you know about these different methods, you can choose the one that suits your needs best. Whether you prefer using iTunes, iCloud Drive, third-party software, or OneDrive, accessing your iPhone files on your PC can be a seamless and hassle-free experience. So go ahead and start exploring your iPhone files on your computer today!
Option 1: iTunes
One of the most popular methods to access iPhone files on a PC is by using iTunes. iTunes is a software application developed by Apple that allows users to manage their iOS devices, including iPhone, iPad, and iPod. With iTunes, you can sync your iPhone files to your PC, making it convenient to access and manage them.
To get started, you need to have iTunes installed on your PC. You can download it for free from the Apple website. Once installed, connect your iPhone to your PC using the USB cable. iTunes should automatically launch, but if it doesn’t, open it manually.
In iTunes, you will see your iPhone appear in the top left corner. Click on the device icon to access your iPhone’s summary page. From here, you can navigate through different categories such as music, photos, videos, and more.
If you want to access specific files, such as photos or videos, click on the respective category on the left sidebar. You can then select the files you want to copy to your PC and click on the “Import” or “Export” option, depending on your preference.
It’s important to note that iTunes might not provide direct access to all iPhone files, such as app data and documents from third-party apps. In such cases, you may need to explore alternative methods or consider using third-party software specifically designed for file management.
Using iTunes to access iPhone files on a PC is a reliable and efficient method, especially for media files like photos, music, and videos. However, it may not be suitable for accessing all types of files or for those who prefer a more intuitive and user-friendly interface.
Option 2: iCloud Drive
If you prefer to access your iPhone files on your PC wirelessly, iCloud Drive is an excellent option. iCloud Drive is a cloud storage service provided by Apple that allows you to store, sync, and access your files across multiple devices, including your iPhone and PC. With iCloud Drive, you can easily access your files from anywhere with an internet connection.
To use iCloud Drive to access your iPhone files on your PC, you need to have an iCloud account and enable iCloud Drive on both your iPhone and PC. Here’s how you can do it:
Step 1: On your iPhone, go to “Settings” and tap on your name at the top. Then, tap on “iCloud” and ensure that “iCloud Drive” is turned on.
Step 2: On your PC, open a web browser and go to iCloud.com. Sign in with your Apple ID and password.
Step 3: Once you’re signed in, you’ll see the iCloud Drive icon. Click on it to access your files.
Step 4: From here, you can browse through your files and folders, open and download them to your PC.
Note: You can also upload files from your PC to iCloud Drive by simply dragging and dropping them into the iCloud Drive folder on your PC.
One of the advantages of using iCloud Drive is that all your files are stored in the cloud, which means that they won’t take up storage space on your PC. This can be particularly useful if you have limited storage on your PC.
Furthermore, iCloud Drive automatically syncs your files across all your devices, ensuring that you have the latest version of your files no matter where you access them from. This makes it easy to work on a file on your iPhone and then continue working on it from your PC later.
Overall, iCloud Drive provides a seamless and convenient way to access your iPhone files on your PC. Whether you need to access important documents, photos, or videos, iCloud Drive has you covered.
Option 3: Third-Party Software
Aside from iTunes and iCloud Drive, another effective way to access iPhone files on PC is by using third-party software. These software solutions offer more flexibility and features compared to the native Apple options. They allow you to transfer files between your iPhone and PC without the need for complex configurations.
One popular third-party software for accessing iPhone files on PC is iMobie AnyTrans. This tool offers a seamless and user-friendly interface that allows you to transfer and manage various types of files, including photos, videos, music, contacts, messages, and more.
To use iMobie AnyTrans, simply follow these steps:
- Download and install iMobie AnyTrans on your PC.
- Launch the software and connect your iPhone to your PC using a USB cable.
- Once your iPhone is detected, you can browse through the different file categories on the main interface of iMobie AnyTrans.
- Select the files you want to transfer to your PC, and click on the “Export” button.
- Choose the destination folder on your PC and click “OK” to start the transfer.
In addition to iMobie AnyTrans, there are other third-party software options available, such as iExplorer, iTools, and Syncios. These tools offer similar functionalities and can be a great alternative for accessing iPhone files on PC.
It is important to note that when using third-party software, always ensure that you download them from reputable sources and verify their compatibility with your iPhone model and PC operating system.
With third-party software, you have more control over your iPhone files and can easily manage and transfer them between your iPhone and PC.
Option 4: OneDrive
If you’re looking for a seamless way to access your iPhone files on your PC, OneDrive is an excellent choice. OneDrive is a cloud storage service offered by Microsoft that allows you to store and sync your files across multiple devices.
To get started, you’ll need to have the OneDrive app installed on your iPhone. You can download it from the App Store and sign in with your Microsoft account. Once you’ve signed in, you can enable the camera upload feature, which automatically uploads your iPhone photos and videos to OneDrive.
Once your files are uploaded to OneDrive, you can easily access them on your PC. Simply open the OneDrive website or the OneDrive desktop app on your computer and sign in with the same Microsoft account. You’ll be able to see all your files and folders, including the ones uploaded from your iPhone.
To access specific files, you can navigate through the folders or use the search feature to find what you’re looking for. OneDrive allows you to view and open common file types such as photos, videos, documents, and more, directly in your web browser or the corresponding desktop application.
If you want to download a file from your iPhone to your PC, simply right-click on the file and select “Download.” The file will be saved to your PC’s default download location. You can also choose to sync specific folders from your OneDrive account to your PC, which will make the files accessible offline.
OneDrive also offers collaboration features, allowing you to share files and folders with others. You can grant specific permissions to individuals or groups, allowing them to view, edit, or comment on your files. This makes it easy to collaborate with colleagues or share files with friends and family.
Another advantage of using OneDrive is that it offers seamless integration with Microsoft Office applications. If you have the Microsoft Office suite installed on your PC, you can directly open and edit your Word documents, Excel spreadsheets, and PowerPoint presentations stored in OneDrive.
In addition to accessing your iPhone files on your PC, OneDrive offers cross-platform compatibility, allowing you to access your files from other devices such as Macs, Android devices, and even the web.
Overall, OneDrive provides a user-friendly and convenient method to access your iPhone files on your PC. With its robust features and seamless integration, it offers a reliable solution for syncing and managing your files across devices.
Conclusion
In conclusion, accessing iPhone files on a PC is not only possible but also highly convenient. By following the methods mentioned above, you can seamlessly transfer and manage your files between your iPhone and PC. Whether you need to back up your photos and videos, organize your music library, or simply access important documents on the go, these methods provide easy and efficient solutions.
Remember, using the official iTunes software is a reliable and comprehensive option, allowing you to sync your files effortlessly. If you prefer more flexibility, you can use third-party software like iMobie AnyTrans or cloud storage services like iCloud or Google Drive.
With the ability to access your iPhone files on your PC, you can now enjoy the convenience of managing and organizing your data across different devices. So go ahead and give these methods a try, and unlock a seamless connection between your iPhone and your PC today!
FAQs
Q: Can I access iPhone files on my PC?
Yes, it is possible to access iPhone files on your PC. There are multiple methods available such as using iTunes, iCloud, or third-party software.
Q: How can I access iPhone files on my PC using iTunes?
To access iPhone files on PC using iTunes, you need to connect your iPhone to your computer using a USB cable. Launch iTunes, select your iPhone, and navigate to the “File Sharing” section. Here, you can access and transfer files between your iPhone and PC.
Q: Can I access iPhone files on my PC without iTunes?
Yes, there are alternative methods to access iPhone files on your PC without iTunes. You can use third-party software like iExplorer, iMazing, or AnyTrans to connect your iPhone to your computer and access files such as photos, videos, music, contacts, and more.
Q: How can I access iPhone files on my PC using iCloud?
To access iPhone files on your PC using iCloud, make sure you have iCloud enabled on your iPhone. On your PC, open a web browser and go to iCloud.com. Log in with your Apple ID and password. From there, you can access various iCloud services, including iCloud Drive to view and download your iPhone files.
Q: Are there any security concerns when accessing iPhone files on a PC?
Security measures are in place when accessing iPhone files on a PC. However, it’s important to exercise caution and ensure you are using trusted software or services. Be mindful of the permissions you grant and use secure, up-to-date software to protect your files and personal information.
