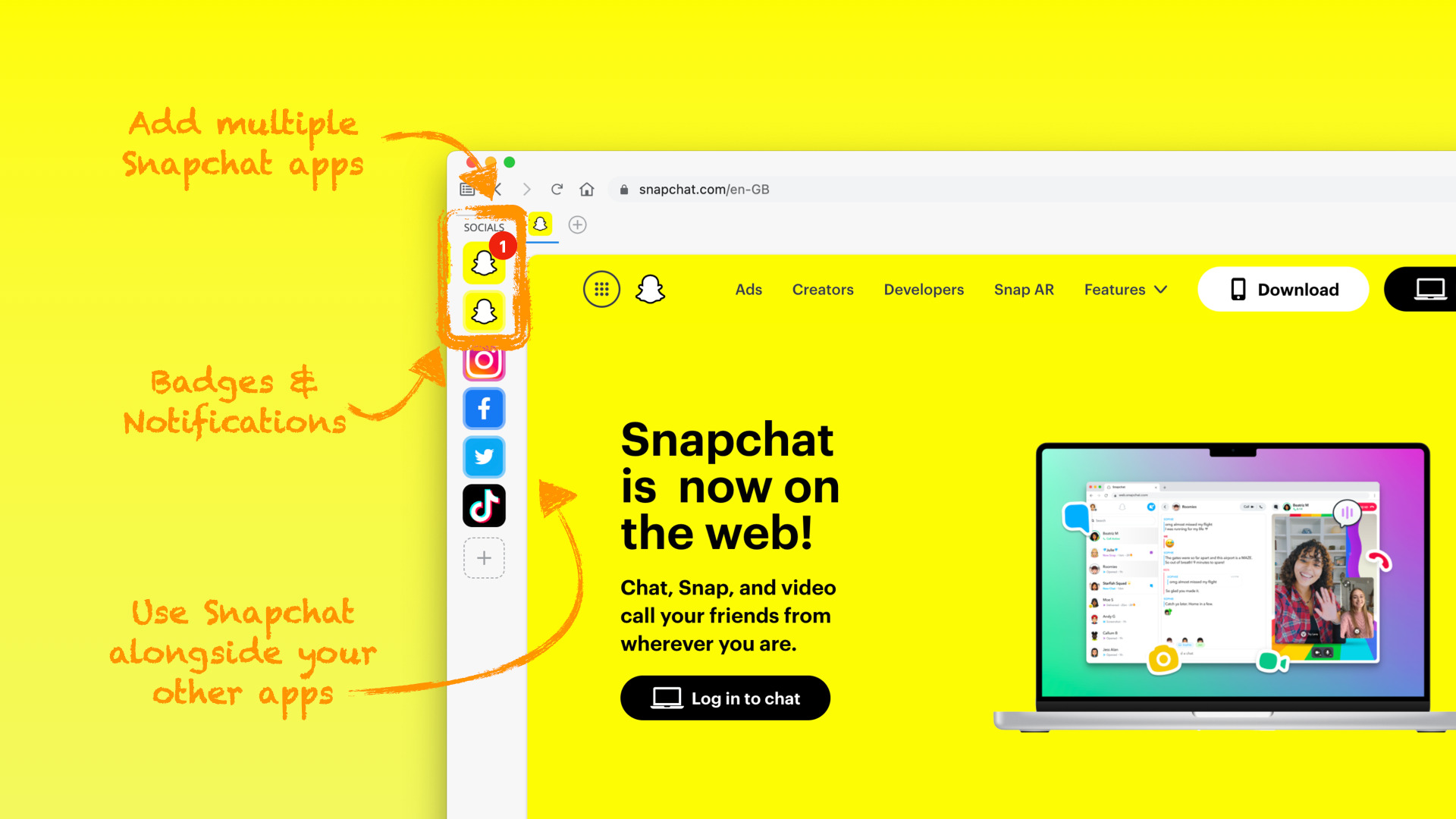
In today’s digital age, social media platforms have become an integral part of our daily lives. Snapchat, one of the most popular apps among millennials and Gen Z, allows users to share photos and videos with a fun and interactive twist. While Snapchat is primarily designed for mobile devices, many people wonder if it is possible to get Snapchat on Mac.
Fortunately, there are ways to use Snapchat on your Mac computer, whether you want to keep up with your friends’ stories, send snaps, or even manage your Snapchat business account. In this article, we will explore various methods that will enable you to enjoy the Snapchat experience on your Mac, regardless of your technical level.
So, if you’ve ever wondered how to get Snapchat on your Mac and join the Snapchat revolution from the comfort of your computer, read on to discover the solutions and possibilities that await you.
Inside This Article
- Installing an Android Emulator
- Downloading Snapchat APK
- Installing Snapchat on Mac
- Logging in and Using Snapchat on Mac
- Conclusion
- FAQs
Installing an Android Emulator
If you want to get Snapchat on your Mac, one option is to install an Android emulator. An Android emulator is a software program that simulates an Android device on your computer, allowing you to run Android apps.
There are several Android emulators available for Mac, but one of the most popular choices is BlueStacks. BlueStacks is a user-friendly emulator that offers a seamless Android experience on your Mac.
To install BlueStacks, follow these steps:
- Go to the BlueStacks website and download the Mac version of the emulator.
- Once the download is complete, open the installer file.
- Follow the on-screen instructions to install BlueStacks on your Mac.
- Once the installation is complete, launch BlueStacks.
- Set up BlueStacks by signing in with your Google account or creating a new account.
After setting up BlueStacks, you’ll have access to the Google Play Store, where you can download and install Snapchat, just like you would on an Android device.
Keep in mind that using an Android emulator may require a decent amount of system resources, so ensure that your Mac meets the minimum requirements to run the emulator smoothly.
Once you have installed an Android emulator like BlueStacks on your Mac, you are one step closer to getting Snapchat up and running. The next step is to download the Snapchat APK file, which we’ll cover in the next section.
Downloading Snapchat APK
Looking to download Snapchat on your Mac? While Snapchat doesn’t offer an official application for Mac users, you can still enjoy the popular social media platform by downloading the APK file and running it on an Android emulator. Here’s how you can do it:
1. Install an Android Emulator: Before you can download Snapchat APK on your Mac, you’ll need to install an Android emulator. This software allows you to run Android applications on your computer. Two popular Android emulators for Mac are Bluestacks and NoxPlayer. Choose the one you prefer and download it from their official websites.
2. Download Snapchat APK: Once you have an Android emulator installed on your Mac, the next step is to download the Snapchat APK file. Open your preferred web browser and search for “Snapchat APK download”. You’ll find various websites that offer the APK file for download. Choose a reliable source to ensure the authenticity and safety of the file.
3. Enable App Installation: Before you can install Snapchat APK on your Mac, you need to enable app installation from third-party sources. To do this, go to the settings of your Android emulator and navigate to the security or privacy options. Look for an option called “Unknown sources” and enable it. This will allow you to install APK files that are not downloaded from the official app store.
4. Install Snapchat APK: Once you have downloaded the Snapchat APK file and enabled third-party app installation, you can proceed to install it. Locate the downloaded file on your Mac, right-click on it, and select “Open with” option. Choose the Android emulator you have installed and let the installation process begin.
5. Launch Snapchat on Mac: After the installation is complete, you can launch the Snapchat app on your Mac through the Android emulator. Look for the Snapchat icon in the installed apps list of the emulator, click on it, and start using Snapchat just like you would on a mobile device.
By following these steps, you can easily download Snapchat APK on your Mac and enjoy all the features and functionalities of Snapchat right from your computer. Remember to use a reliable source for downloading the APK file and exercise caution while installing apps from third-party sources.
Installing Snapchat on Mac
Are you a Mac user and want to enjoy using Snapchat on your computer? The good news is that with a little workaround, you can easily install Snapchat on your Mac and start snapping away. Here’s a step-by-step guide on how to do it:
Step 1: Install an Android Emulator
The first thing you need to do is install an Android emulator on your Mac. An Android emulator allows you to run Android apps on your computer. There are several options available, but one of the most popular choices is the Bluestacks emulator. Simply download and install the emulator from their website.
Step 2: Download Snapchat APK
Once you have the Android emulator installed, the next step is to download the Snapchat APK file. The APK file is the installation file for Android apps. You can easily find the Snapchat APK by doing a quick search on a trusted APK website. Make sure to download the latest version of Snapchat.
Step 3: Install Snapchat on Mac
After downloading the Snapchat APK, open the Android emulator on your Mac. Look for the option to install APK files and select the Snapchat APK that you downloaded. The emulator will then install Snapchat on your Mac, just like it would on an Android device. Once the installation is complete, you’ll find the Snapchat icon in the emulator’s app drawer.
Step 4: Logging in and Using Snapchat on Mac
Now that you have Snapchat installed on your Mac, it’s time to log in and start using the app. Launch the emulator and open the Snapchat app. You’ll be prompted to log in with your Snapchat username and password. Once logged in, you can start sending and receiving snaps, chatting with friends, and exploring all the features Snapchat has to offer.
It’s important to note that while using Snapchat on your Mac, you won’t have access to certain features that are only available on the mobile version. For example, you won’t be able to use the Snap Map or send snaps with geofilters. However, you’ll still be able to enjoy the core functionality of Snapchat and stay connected with your friends.
So, if you want to enjoy Snapchat on your Mac, follow these steps to install the app using an Android emulator. Get ready to snap, chat, and share moments with your friends, all from the comfort of your Mac!
Logging in and Using Snapchat on Mac
Once you have successfully installed Snapchat on your Mac using an Android emulator, you are ready to log in and start using the app. Here’s how you can do it:
1. Launch the Android emulator on your Mac and open the installed Snapchat app.
2. You will be prompted to log in or sign up for a new account. If you already have a Snapchat account, enter your username and password to log in.
3. If you don’t have a Snapchat account, click on the “Sign Up” button to create a new account. Follow the on-screen instructions to set up your account with a username, password, and phone number.
4. After logging in or creating a new account, you will have access to the Snapchat camera interface. You can now start using Snapchat on your Mac and enjoy all the features like sending snaps, adding filters, and exploring various lenses.
5. To take a snap, click on the camera icon located at the center of the bottom toolbar. You can either capture a photo or record a video by holding down the capture button.
6. Once you have taken a snap, you can apply filters, add text, and draw on it using the available editing tools. You can also swipe left or right to access additional features like stickers, emojis, and geofilters.
7. To send a snap to your friends, click on the blue arrow icon located at the bottom right corner of the screen. Select the desired recipients from your Snapchat friends list and click on the “Send” button. You can also set a time limit for how long the snap will be visible to the recipient.
8. If you want to view the snaps sent by your friends, click on the yellow square icon located at the bottom left corner of the screen. You can view and reply to the received snaps by clicking on them.
9. Snapchat also allows you to discover and explore content from various publishers and creators. To access the Discover page, swipe right on the camera interface. Here, you can browse through stories, articles, and videos from different sources.
10. Remember, Snapchat is designed for mobile devices, so you may experience some limitations and differences while using it on your Mac. Some features like location-based filters and face recognition may not work as seamlessly on a computer.
Now that you are familiar with how to log in and use Snapchat on your Mac, you can stay connected with friends and share memorable moments effortlessly.
Conclusion
Getting Snapchat on your Mac opens up a world of communication, fun, and creativity. With the help of emulators like Bluestacks or using third-party apps like Snappy, you can easily access Snapchat features on your Mac device. The process may require a little extra effort, but the benefits of having Snapchat on your Mac are worth it.
Whether you’re a social media aficionado, a small business owner looking to promote your products, or simply want to connect with friends and family in a unique way, having Snapchat on your Mac allows you to do all that and more. So, follow the steps outlined in this guide and start snapping away on your Mac today!
FAQs
1. Can I get Snapchat on my Mac?
Yes, you can use Snapchat on your Mac. While there isn’t an official Snapchat app specifically designed for Mac computers, you can still access Snapchat using third-party methods. These methods usually involve using an Android emulator or a third-party app like BlueStacks or Snapchat Phantom.
2. How can I get Snapchat on my Mac?
To get Snapchat on your Mac, you can follow these steps:
– Download and install an Android emulator like BlueStacks on your Mac.
– Set up the emulator and login with your Google account.
– Open the Play Store within the emulator and search for Snapchat.
– Install the Snapchat app and open it to start using Snapchat on your Mac.
3. Are there any risks in using third-party methods to access Snapchat on Mac?
Using third-party methods to access Snapchat on Mac comes with certain risks. These methods involve downloading and installing software from third-party sources, which can introduce security risks to your computer. It’s important to ensure that you download emulators or apps from trusted sources and have antivirus software installed to mitigate these risks.
4. Can I use Snapchat Phantom on my Mac?
Snapchat Phantom is a popular third-party app available for iOS that offers additional features for Snapchat. However, it is not officially available for Mac. Snapchat Phantom is only compatible with iOS devices, specifically iPhones. So, if you are looking for an alternative way to access Snapchat on your Mac, you’ll need to explore other options like using an Android emulator.
5. Will my Snapchat account be safe if I use it on Mac?
As long as you are using a legitimate and trusted method to access Snapchat on your Mac, your account should be safe. However, it’s important to remember that using third-party methods can introduce security risks. To ensure the safety of your account, make sure you download emulators or apps from reputable sources and avoid sharing your login credentials or personal information with anyone.
