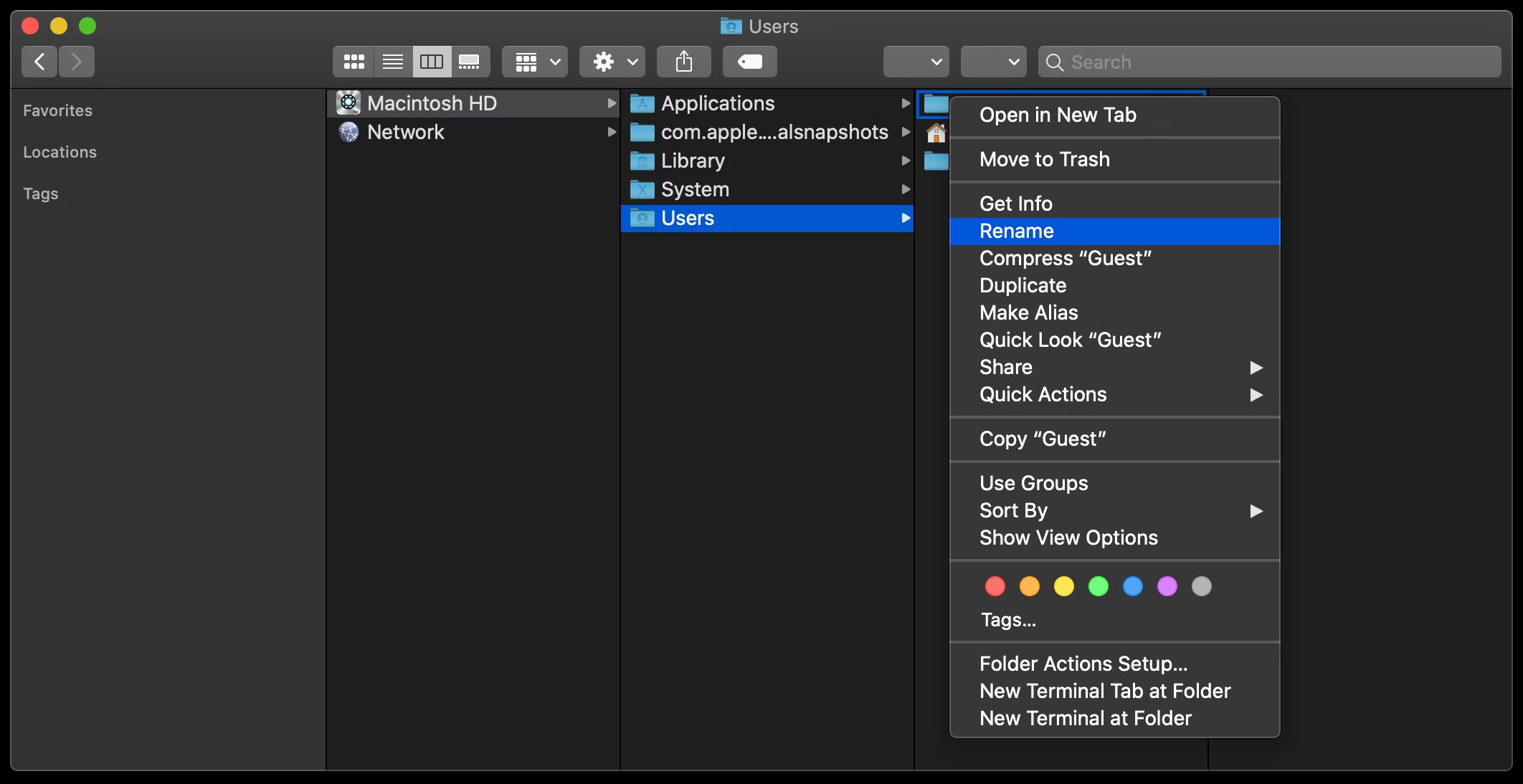
Changing the name of your MacBook can be a simple yet effective way to give your device a personal touch. Whether you’ve recently purchased a new MacBook or simply want to update the name to reflect your own style and personality, this article will walk you through the process step-by-step. By customizing the name of your MacBook, you can easily distinguish it from other devices on your network and make it uniquely yours. With our easy-to-follow instructions and helpful tips, you’ll be able to change the name of your MacBook in no time, showcasing your creativity and personalizing your device to suit your needs. Let’s get started on this fun and straightforward journey of renaming your MacBook!
Inside This Article
- How to Change the Name of Your MacBook (2023)
- Checking the Current MacBook Name
- Changing the MacBook Name
- Updating the Bonjour Service Name
- Verifying the New MacBook Name
- Conclusion
- FAQs
How to Change the Name of Your MacBook (2023)
If you’ve recently purchased a new MacBook, you might want to personalize it by changing its name. Whether you want to add a touch of creativity or simply update it to reflect your own identity, changing the name of your MacBook is a straightforward process. In this article, we’ll guide you through the steps to change the name of your MacBook in 2023.
Here are the four easy steps to change the name of your MacBook:
- Choosing the Right Name: Before proceeding with the name change, take a moment to think about what you want your MacBook to be called. You can choose anything from your own name to a favorite movie character or even a witty combination that reflects your personality.
- Changing the Host Name: The host name is the name that appears on your local network when other devices detect your MacBook. To change the host name, go to the System Preferences on your MacBook, select Sharing, and then change the name under the Computer Name section.
- Changing the Computer Name: The computer name is the name that your MacBook uses to identify itself on the network. To change the computer name, go to the System Preferences, click on the Sharing option, and then update the name in the Computer Name field.
- Updating the Bonjour Name: Bonjour is a protocol that allows your MacBook to discover and connect with other devices on the same network. To update the Bonjour name, go to the System Preferences, choose Sharing, and then edit the name in the Bonjour section.
By following these simple steps, you can easily change the name of your MacBook and make it truly yours. Whether you’re looking to add a personal touch or just want a name that reflects your unique style, customizing the name of your MacBook is a quick and easy process.
Frequently Asked Questions
Q: Can I change the name of my MacBook more than once?
A: Yes, you can change the name of your MacBook as many times as you like. Simply follow the steps mentioned above to update it to a new name whenever you wish.
Q: Will changing the name of my MacBook affect its performance?
A: No, changing the name of your MacBook will not have any impact on its performance. It is purely a cosmetic change and does not alter the functionality or capabilities of your device.
Q: Do I need to restart my MacBook after changing its name?
A: Restarting your MacBook is not necessary after changing its name. The new name will take effect immediately without the need for a reboot.
Q: Will changing the name of my MacBook affect its connection to other devices?
A: No, changing the name of your MacBook will not affect its connection to other devices. It may prompt you to re-establish connections with devices on your local network, but it will not disrupt any existing connections.
Q: Is it possible to change the name of a MacBook remotely?
A: Yes, it is possible to change the name of your MacBook remotely using remote desktop software or by accessing the MacBook through SSH. However, it is recommended to perform this change directly on the MacBook for convenience and security reasons.
With these step-by-step instructions and answers to frequently asked questions, you can confidently change the name of your MacBook and make it uniquely yours.
Checking the Current MacBook Name
If you want to change the name of your MacBook, the first step is to check the current name of your device. This will help you identify if the name needs to be changed and give you an idea of what name you might want to use.
To check the current MacBook name, follow these simple steps:
1. Click on the Apple icon in the top-left corner of your screen.
2. From the dropdown menu, select “System Preferences.”
3. In the System Preferences window, click on “Sharing.”
4. On the left side of the Sharing menu, you will see the current name of your MacBook listed under the Computer Name.
Take note of the current name, as you will reference it later when changing the name of your MacBook. If you are satisfied with the current name, there is no need to proceed with the name change process. However, if you wish to personalize your MacBook by giving it a new name, continue reading.
Changing the MacBook Name
If you’re tired of the default name assigned to your MacBook and want to give it a personal touch, you can easily change its name. Whether you want to add your initials, a nickname, or something more creative, here’s how you can do it:
1. Go to the Apple menu in the top-left corner of your screen and select “System Preferences.”
2. In the System Preferences window, click on “Sharing.”
3. In the Sharing preferences, you will see a field labeled “Computer Name.” This is the name that identifies your MacBook on a local network.
4. To change the MacBook’s name, simply click on the current name and type in the new name you want to assign to your device.
5. After entering the new name, close the System Preferences window.
6. Restart your MacBook for the changes to take effect.
Once your MacBook restarts, it will be identified with the new name you chose. It’s important to note that changing the MacBook’s name does not affect its functionality or performance in any way. It’s simply a way to personalize your device and make it feel more unique.
Updating the Bonjour Service Name
Updating the Bonjour service name on your MacBook is another important step in changing its name. Bonjour is a networking technology developed by Apple, allowing devices on the same network to discover and communicate with each other. The Bonjour service name is what identifies your MacBook on the network, making it important to update it along with the host and computer names.
To update the Bonjour service name, follow these steps:
- Open “System Preferences” on your MacBook.
- Click on “Sharing.”
- In the “Computer Name” field, enter the desired name you want to assign to your MacBook. This will update the Bonjour service name as well.
- Close the “System Preferences” window.
Once you have updated the Bonjour service name, your MacBook will be identified by this new name on the network. This can be helpful, especially if you have multiple devices connected to the same network, as it allows for easier identification and communication.
It’s important to keep in mind that changing the Bonjour service name does not affect the functionality or performance of your MacBook. It simply provides a more personalized identity for your device on the network.
Updating the Bonjour service name is just one of the steps involved in changing the name of your MacBook. By following the instructions outlined in the previous sections, you can ensure that your MacBook is identified by the desired name across various network settings.
Verifying the New MacBook Name
Once you have successfully changed the name of your MacBook, it’s important to verify that the new name is correctly displayed across the system. Here are a few steps to ensure everything is in order:
- Restart your MacBook: Restarting your MacBook will ensure that all the changes are fully implemented. Simply click on the Apple menu in the top-left corner of the screen, then choose the “Restart” option. Once your MacBook has rebooted, proceed to the next step.
- Check the About This Mac window: Click on the Apple menu again, but this time select the “About This Mac” option. A new window will appear, displaying the information about your MacBook. Verify that the new name is shown correctly under the “Name” field. If it matches the name you chose, then the change was successful.
- Wireless network name: If you use your MacBook to connect to a wireless network, check if the new MacBook name is correctly displayed when you connect to a network. Simply click on the Wi-Fi icon in the menu bar and select your network. The new name should be visible in the list of available networks.
- Network sharing: If you share files or resources with other devices on your network, make sure to verify that the new MacBook name is correctly displayed when accessing shared folders or devices. This will ensure that other devices can identify and connect to your MacBook without any issues.
By following these steps, you can confirm that the name change you made to your MacBook has been successfully implemented across the system. If you encounter any issues or notice that the new name is not displayed correctly, you may need to repeat the steps or consult the official Apple Support for further assistance.
Conclusion
In conclusion, changing the name of your MacBook is a quick and straightforward process that can help you personalize your device and make it feel truly your own. By following the simple steps outlined in this article, you can easily modify the name of your MacBook to reflect your personality or preferences.
Whether you’re looking to update the name to something more creative, set up a unique identifier for your device, or simply change it to match your own name, the process can be completed in just a few minutes.
Remember, changing the name of your MacBook is purely cosmetic and doesn’t impact the functionality or performance of your device. So feel free to get creative and have fun with it!
Now that you have the knowledge and the steps required, go ahead and give your MacBook a new identity that truly represents you.
FAQs
Q: Can I change the name of my MacBook?
Yes, you can change the name of your MacBook. It’s a simple process that can be done in a few steps.
Q: Why would I want to change the name of my MacBook?
There can be several reasons why you might want to change the name of your MacBook. It could be for personalization, organization, or simply because you’ve acquired a used MacBook and want to give it a new identity.
Q: How do I change the name of my MacBook?
To change the name of your MacBook, go to the System Preferences and select “Sharing.” From there, you can edit the “Computer Name” field to give your MacBook a new name.
Q: Will changing the name of my MacBook affect its performance?
No, changing the name of your MacBook will not affect its performance in any way. It is purely a cosmetic change and does not alter any hardware or software settings.
Q: Can I change the name of my MacBook more than once?
Yes, you can change the name of your MacBook as many times as you want. There are no limitations on how often you can change it.
