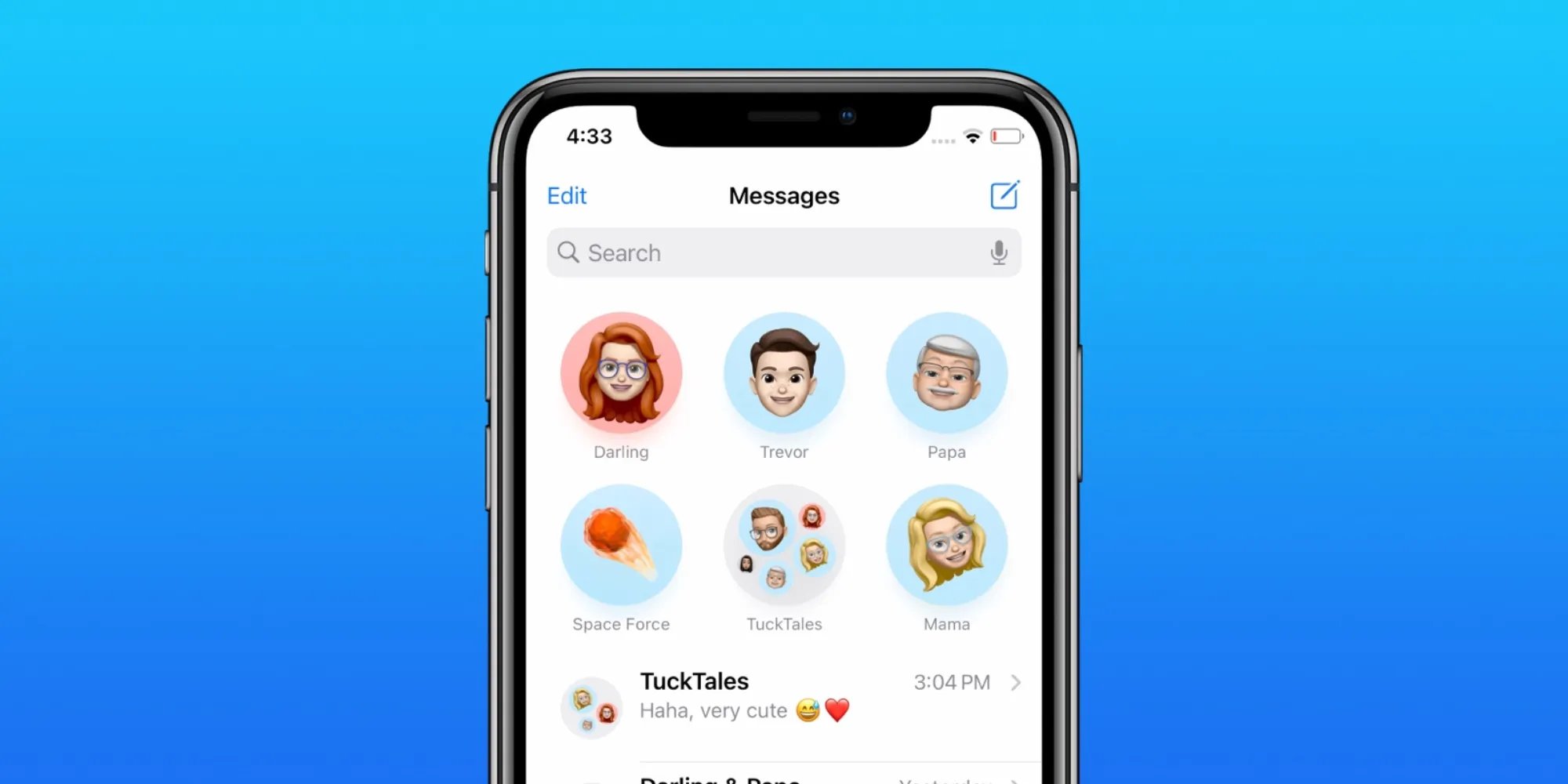
Are you tired of losing track of important information shared in messages? Well, worry no more! In 2023, a new feature has been introduced that allows you to easily pin shared content in messages on your cell phone. This revolutionary update aims to simplify your life by providing a seamless way to save and access important messages and files.
Whether it’s a text message, a photo, or a document, the ability to pin shared content ensures that you can easily refer back to it whenever needed. No more scrolling through endless conversations or frantically searching for that crucial piece of information. With this new feature, you can now have everything you need right at your fingertips.
In this article, we will guide you through how to make the most of this feature and maximize your productivity. So, get ready to say goodbye to the hassle of hunting for shared content and hello to the convenience of pinned messages!
Inside This Article
- Pinning Shared Content in Messages
- Steps to Pin Shared Content
- Managing Pinned Content
- Conclusion
- FAQs
Pinning Shared Content in Messages
Have you ever received a message with important information or a link to a funny video, only to struggle to find it later when you need it? With the pinning feature in Messages, you can easily keep track of shared content and access it with just a few taps. Let’s explore the description of the pinning feature, the benefits it offers, and how to access this handy feature.
Description of Pinning Feature
The pinning feature in Messages allows you to “pin” or save specific messages or content within a conversation. When you pin a message or a link, it remains at the top of the conversation, making it easily accessible. This feature is particularly useful for keeping important information, such as addresses, phone numbers, or event details, easily accessible, without the need to scroll through the entire conversation to find it.
By pinning shared content, you can conveniently store messages, images, videos, or links that you want to refer back to later. Whether it’s a memorable conversation or a helpful resource, the pinning feature ensures that you don’t lose valuable information in the sea of messages.
Benefits of Pinning Shared Content
The pinning feature in Messages offers several benefits that enhance your messaging experience:
- Easy Access: Pinning shared content allows you to access important messages or information quickly. With just a glance at the top of the conversation, you can find and retrieve the pinned content without scrolling or searching.
- Organizational Convenience: By pinning messages, you can maintain a well-organized conversation. Pinned content stays in a designated area, separate from the rest of the messages, ensuring that it’s easily visible and accessible whenever you need it.
- Reduced Clutter: With the pinning feature, you can declutter your Messages app. Instead of keeping numerous conversations open or scrolling through a long thread, you can pin important messages, clearing up space and simplifying your messaging experience.
How to Access Pinning Feature
Accessing the pinning feature in Messages is simple and straightforward:
- Open the Messages app on your device.
- Navigate to the conversation where you want to pin the content.
- Long press on the message or content you wish to pin.
- A menu will appear with various options; select the “Pin” option.
- The pinned content will now appear at the top of the conversation.
That’s it! You can now easily access the pinned content whenever you need it, saving you time and effort in searching for important messages or information.
The pinning feature in Messages is a valuable tool for keeping track of important shared content. With its ease of use and benefits, you can stay organized and quickly retrieve essential information within your conversations. So, start pinning and enjoy a more streamlined messaging experience!
Steps to Pin Shared Content
Step 1: Open the Messages app
To begin pinning shared content in Messages, you first need to open the Messages app on your device. Locate the app icon on your home screen or in the app drawer and tap on it to launch it.
Step 2: Select the conversation with the shared content
Once you have the Messages app open, navigate to the conversation that contains the shared content you want to pin. Scroll through your message list or use the search feature to find the specific conversation.
Step 3: Locate the shared content in the conversation
Within the selected conversation, scroll through the messages and locate the specific shared content that you wish to pin. This could be a photo, video, link, or any other form of content that has been shared in the conversation.
Step 4: Pin the shared content for easy access
To pin the shared content, tap and hold on the item until a menu appears. Look for the option to “Pin” or “Pin to Top” and select it. The shared content will now be pinned to the top of the conversation for easy access.
Pinning shared content in Messages allows you to keep important or frequently accessed content easily accessible. Instead of scrolling through the conversation each time to find the content, you can simply navigate to the pinned section at the top of the conversation and quickly find what you’re looking for.
By following these simple steps, you can efficiently pin shared content in Messages and keep your important conversations organized and easily accessible.
Managing Pinned Content
In Messages, the pinning feature allows you to keep important shared content easily accessible. However, there may come a time when you need to manage your pinned items, whether it’s removing certain content, rearranging the order of your pinned items, or understanding the limitations of this feature.
Removing Pinned Content
If you no longer need a particular piece of content pinned in Messages, you can easily remove it. Simply follow these steps:
- Access the Messages app on your device.
- Navigate to the conversation where the pinned item is located.
- Long-press on the pinned item to bring up the options menu.
- Select the “Unpin” or “Remove from Pin” option.
By removing the pinned content, it will no longer be prominent in the conversation and will be returned to its original location within the message thread.
Rearranging the Order of Pinned Items
The pinning feature in Messages allows you to prioritize your content by rearranging the order of your pinned items. This can be helpful when you want to keep the most important content at the top. To rearrange the order of your pinned items, follow these steps:
- Access the Messages app on your device.
- Navigate to the conversation where the pinned items are located.
- Long-press on the desired pinned item and drag it to the desired position.
- Release your finger to drop the item into the new position.
By rearranging the order of your pinned items, you have the flexibility to organize your content in a way that suits your needs and priorities.
Limitations of the Pinning Feature
While pinning content in Messages can be incredibly useful, it’s important to be aware of its limitations. Here are a few key limitations to keep in mind:
- The pinning feature is limited to the Messages app and does not extend to other applications or platforms.
- There is a maximum limit to the number of items that can be pinned in a conversation. This limit may vary depending on the device and operating system.
- Some types of content, such as large files or unsupported file formats, may not be eligible for pinning.
- Pinned items may not sync across multiple devices if you are signed in with different Apple IDs or if your devices are not connected to the same iCloud account.
Understanding these limitations can help you make the most out of the pinning feature while managing your expectations.
By effectively managing your pinned content in Messages, you can have quick access to important shared information, keep your conversations organized, and make the most out of this handy feature.
The ability to pin shared content in messages is a valuable feature that enhances the convenience and organization of our digital communication. With just a few taps, we can now pin important photos, videos, links, and documents within a conversation, ensuring quick and easy access when needed.
This feature not only helps us stay organized, but it also eliminates the need to scroll through countless messages to find a specific piece of content. By pinning items, we can easily refer back to them at any time, saving time and effort in our daily communication.
With the increasing reliance on mobile messaging apps for personal and professional communication, the ability to pin shared content is a game-changer. It streamlines our conversations, boosts productivity, and allows for seamless collaboration.
So, next time you find yourself wanting to save a memorable photo, an important document, or a useful link within a chat, remember to utilize the pinning feature in your messaging app. Stay organized, efficient, and make the most out of your digital interactions!
FAQs
1. How do I pin shared content in Messages?
To pin shared content in Messages, first open the conversation that contains the message you want to pin. Tap and hold the message, and then select the option to pin it. The message will be pinned to the top of the conversation for easy access.
2. Can I pin multiple shared content in the Messages app?
Yes, you can pin multiple shared content in the Messages app. Just follow the same process mentioned above for each message you want to pin. You can have multiple pinned messages in a conversation.
3. Will pinned shared content be visible to the other person in the conversation?
Yes, pinned shared content will be visible to both parties in the conversation. When you pin a message, it will remain visible at the top of the conversation for both you and the other person to see.
4. Can I unpin a message in Messages?
Yes, you can unpin a message in Messages. Simply tap and hold the pinned message, and then select the option to unpin it. The message will be removed from the pinned section and will appear in its original chronological order.
5. Is pinning shared content available on all devices?
Pinning shared content in Messages is available on devices running the latest operating system that supports this feature. Make sure you have the latest software update installed on your device to access this functionality.
