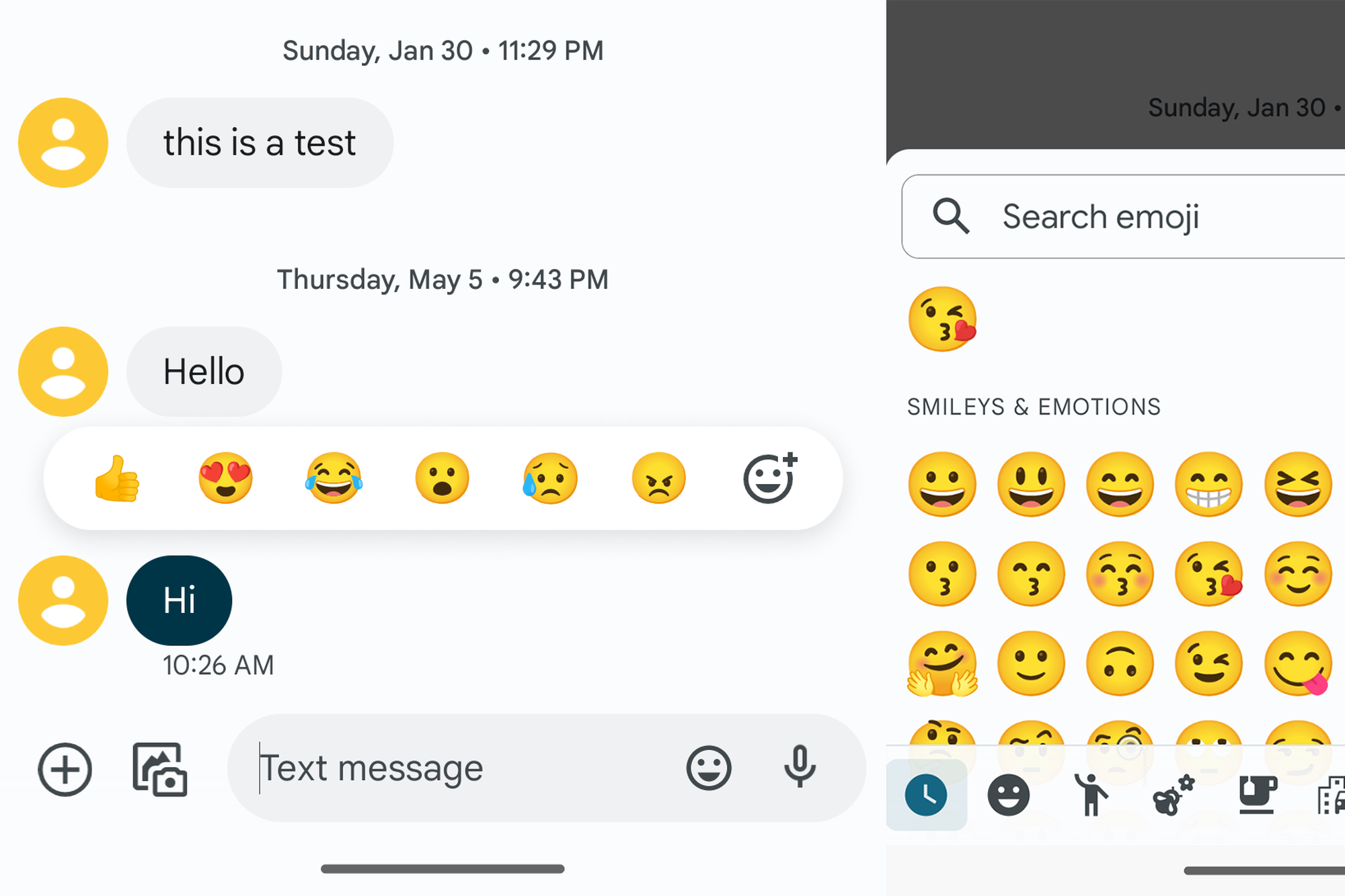
Are you an Android user who is unsure about the best way to respond to a text message? Look no further! In this article, we will guide you through various methods and techniques to help you react effectively to text messages on your Android device.
Communication through text messages has become an essential part of our daily lives, and knowing how to respond promptly and appropriately is crucial. Whether you want to send a quick reply, engage in a longer conversation, or use additional features like emojis or voice messages, we’ve got you covered!
With the multitude of Android apps available for texting, it can be difficult to navigate the options and find the right approach. But worry not, as we will explore popular messaging apps and provide step-by-step instructions for each. So let’s dive in and discover how to react to a text message like a pro on your Android device!
Inside This Article
- Checking the Message Notification
- Opening the Message App
- Reading the Message Content
- Checking the Message Notification
- Opening the Message App
- Reading the Message Content
- Responding to the Message
- Conclusion
- FAQs
Checking the Message Notification
Receiving a text message on your Android device is always an exciting moment. It could be a message from a loved one, a friend, or even an important notification. To react in a timely and efficient manner, it’s crucial to know how to check the message notification on your Android phone. Here’s a step-by-step guide on how to do it.
- Unlock Your Phone: Start by unlocking your Android device using your PIN, password, or fingerprint. Once unlocked, you’ll be greeted by your home screen.
- Look for the Notification Bar: The notification bar is located at the top of your screen. It displays various indicators and alerts, including the time, battery level, Wi-Fi connection, and of course, incoming notifications such as text messages.
- Check for the Message Icon: Within the notification bar, keep an eye out for an icon that represents a message or an envelope. It might be accompanied by a number indicating the number of unread messages you have.
- Swipe Down the Notification Bar: To view the entire notification panel, swipe down from the top of your screen. This action will reveal the full list of notifications, including the text message you’ve received.
- Tap on the Message Notification: Locate the message notification and tap on it to expand the notification and view its contents.
By following these simple steps, you can easily check the message notification on your Android phone. However, keep in mind that different Android devices may have slight variations in their interfaces and notification panels. The overall process, though, remains quite similar across different Android versions and phone manufacturers.
Opening the Message App
Once you have checked the message notification on your Android device, it is time to open the message app to view the full content and reply. Opening the message app is a simple and straightforward process, which can be done in a few quick steps.
1. Locate the message app icon: The message app icon may vary depending on your Android device and the messaging app you are using. Generally, it is represented by a speech bubble or envelope icon. Look for it on your home screen or app drawer.
2. Tap on the message app icon: Once you have located the message app icon, simply tap on it to open the app. In most cases, a single tap on the icon will launch the app and take you directly to your inbox.
3. Navigate to the inbox: Upon opening the message app, you will be directed to your inbox, where you can find all the messages you have received. The inbox is usually organized in a chronological order, with the latest messages appearing at the top.
4. Select the message you want to view: In the inbox, scroll through the list of messages and locate the one you wish to open. A simple tap on the message will expand it, allowing you to read the full content.
5. Access additional options: Depending on the messaging app you are using, there may be additional options available when viewing a message. These options may include the ability to mark the message as unread, star or flag it, and more. Familiarize yourself with these options to make the most of your messaging app.
Opening the message app on your Android device is the gateway to accessing and managing your text messages. Once you have successfully opened the app, you can move on to reading the message content and crafting a timely and thoughtful response.
Reading the Message Content
Once you have opened the message app, it’s time to dive into the content of the text message. Here are a few key steps to help you effectively read and understand the message:
- Scan the message preview: Before opening the message, take a quick glance at the message preview. This will give you an idea of the sender and the main point of the message.
- Read the message carefully: Open the message and take your time to read it thoroughly. Pay attention to the words, punctuation, and any emoticons or images included.
- Understand the context: To fully grasp the message, it’s important to consider the context. Look for any references or previous conversations that may provide additional insight.
- Identify the main points: Determine the main purpose or key points of the message. This will help you formulate an appropriate response.
- Take note of any requests or questions: If the message includes specific requests or questions, make sure to acknowledge and address them in your response.
- Consider the tone: Pay attention to the tone of the message. Is it formal or informal? Friendly or professional? Adjust your response accordingly to keep the conversation on the same wavelength.
By following these steps, you can ensure that you thoroughly understand the message and are ready to respond effectively.
Checking the Message Notification
When you receive a text message on your Android device, the first step is to check the message notification. The notification can appear in different forms, depending on your device settings. It could be a sound alert, a vibration, a banner, or an icon displayed on your phone’s status bar.
To check the message notification, simply look at your device’s screen or status bar for any indicators. If you see any new message notifications, it means you have received a text message.
It’s important to note that some Android devices allow you to customize the way message notifications appear. You can choose to display a preview of the message, the sender’s name, or simply an icon indicating a new message. Adjusting these settings can help you quickly identify and triage important messages.
Opening the Message App
Once you have identified the message notification, the next step is to open the message app to view the full content of the text message. The messaging app is usually represented by an icon that looks like a speech bubble or envelope.
To open the message app, simply tap on its icon on your device’s home screen or app drawer. Alternatively, you can also swipe down the notification panel and tap on the message notification to directly open the app.
Upon opening the message app, you will be greeted with a list of conversations or individual messages. Locate the conversation that corresponds to the text message you want to read and tap on it to open the message thread.
Reading the Message Content
Now that you have opened the message thread, it’s time to read the content of the text message. The message content will be displayed in the main window of the messaging app, usually in a chat-like format.
Scroll through the conversation to locate the specific text message you want to read. The messages will be displayed in chronological order, with the most recent message at the bottom.
Once you find the desired message, read its content. You can also view additional details such as the sender’s name, the time the message was sent, and any attachments or media included in the message.
Responding to the Message
After reading the message content, you can choose to respond to it. Android devices provide several options for responding to text messages.
One option is to type a reply directly in the message thread. Tap on the text input field at the bottom of the screen, and the on-screen keyboard will appear. Type your response, and then tap the send button to send the message.
Another option is to use voice input. Tap on the microphone icon on the keyboard, and then speak your reply. The Android device will convert your speech into text and send it as a message.
In addition to typing or using voice input, some messaging apps also support other response options, such as emojis, stickers, and GIFs. You can tap on the relevant icons or buttons to insert these elements into your message.
Once you have composed your reply, tap the send button to send the message. It will be delivered to the recipient, and you can continue the conversation as needed.
Responding to text messages on your Android device is a straightforward process. By following these steps, you can easily check your message notifications, open the message app to read the content, and respond to the messages in a timely manner. Stay connected and keep the conversation going on your Android phone!
Conclusion
In conclusion, knowing how to react to a text message on an Android can greatly enhance your communication experience. With a myriad of options available, such as quick replies, emojis, and voice messages, you can effortlessly express yourself and engage with others in a more efficient and meaningful way.
By utilizing the features and capabilities of your Android device, you can convey your thoughts and emotions with ease, whether you’re responding to a simple message or engaging in a lengthy conversation. The ability to react promptly and effectively to text messages not only keeps your communication flowing smoothly, but it also helps in building and maintaining strong relationships.
Remember to customize your messaging settings to suit your preferences, ensuring notifications are tailored to your needs and avoiding distractions when necessary. With a little bit of practice and exploration, you can master the art of reacting to text messages on your Android device, optimizing your communication and staying connected with friends, family, and colleagues.
So, don’t wait any longer—unlock the full potential of your Android device and make every conversation count by mastering the art of reacting to text messages. Happy texting!+
FAQs
1. How do I react to a text message on Android?
To react to a text message on Android, you can use various methods. One common method is by sending a reply directly from the messaging app. To do this, open the messaging app, select the conversation containing the text message you want to react to, and compose your response. You can also react by using emojis or sending multimedia messages such as photos or videos. Some messaging apps even have additional features like voice messaging or GIF support to make your reactions more expressive.
2. Can I react to a text message without typing a reply?
Yes, you can react to a text message on Android without typing a reply. Many messaging apps offer features like emojis, thumbs up, or thumbs down reactions that allow you to quickly express your response without typing a single word. Simply open the messaging app, navigate to the conversation, and look for the reaction options. Choose the desired reaction and it will be sent as your response to the text message.
3. Are there any third-party apps that provide additional text message reaction features?
Yes, there are several third-party apps available on the Google Play Store that provide additional text message reaction features. These apps offer a wide range of customization options, allowing you to personalize your reactions with unique stickers, animated GIFs, or even voice recordings. Some popular third-party messaging apps that offer enhanced reaction features include Textra, Chomp SMS, and Handcent Next SMS.
4. Can I react to a text message on Android Wear devices?
Yes, you can react to text messages on Android Wear devices. When you receive a text message notification on your Android Wear smartwatch, you can swipe left on the notification card to reveal quick reply options. These options typically include pre-set responses, emojis, and voice input. Simply select the desired reaction and it will be sent as your response without having to take out your phone.
5. Will the person receiving my text message reaction see the reaction exactly as I composed it?
The way a text message reaction appears to the recipient can vary depending on the messaging app and the device they are using. While some reactions may be displayed as intended, others may be converted into different emojis or simple text representations. Therefore, it’s possible that the recipient might not see your reaction exactly as you composed it. Keep this in mind when choosing your reactions to ensure your intended message is conveyed effectively.
