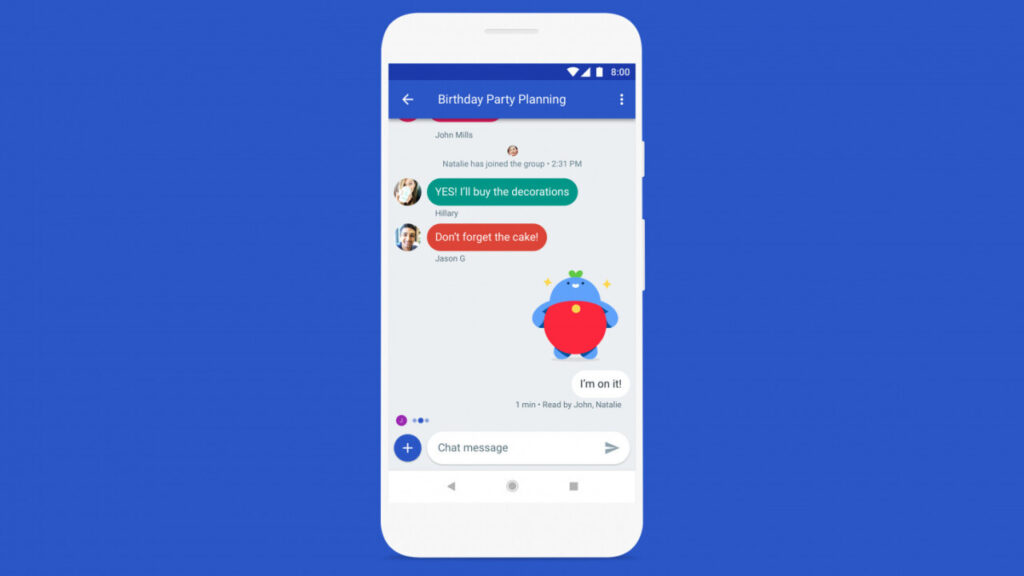
Android smartphones have become an integral part of our lives, revolutionizing the way we connect with others. With advanced features and endless possibilities, Android devices have taken texting to a whole new level. Now, not only can you send and receive text messages, but you can also express your emotions and reactions through likes. That’s right, just like on social media platforms, Android allows you to “like” a text message.
In this article, we will explore the fascinating world of liking text messages on Android devices. Whether you want to show appreciation for a funny joke, acknowledge a heartfelt message, or simply want to engage in a more interactive conversation, liking text messages adds a new dimension to your communication. So, let’s dive in and discover how easy it is to express yourself with a simple like on your Android device.
Inside This Article
- Introduction
- Enabling Message Reactions
- Liking a Text Message
- Introduction
- Enabling Message Reactions
- Liking a Text Message
- Viewing Liked Text Messages
- Enabling Message Reactions
- Liking a Text Message
- Viewing Liked Text Messages
- Removing Likes from Text Messages
- Conclusion
- Conclusion
- FAQs
Introduction
Text messaging has become a prevalent form of communication in our digital age. We use it to stay connected with friends, family, and colleagues, sharing quick updates, making plans, or simply staying in touch. While text messages have traditionally been limited to plain text, Android devices now offer a variety of features to enhance our messaging experience.
One such feature is the ability to “like” or react to a text message. Similar to how we show appreciation and support on social media platforms, liking a text message allows us to express our sentiments in a quick and effortless manner. Whether it’s acknowledging a funny joke, appreciating a beautiful photo, or agreeing with a statement, liking a text message adds an additional layer of interaction to our conversations.
In this article, we will explore how to like a text message on Android, providing step-by-step instructions for various messaging apps. So, whether you’re using Google Messages, Samsung Messages, or Facebook Messenger, we’ve got you covered.
Enabling Message Reactions
Enabling message reactions on Android allows you to add a like or reaction to a text message without having to type a response. Although not all messaging apps support this feature, there are a few popular options that do. Let’s take a look at how you can enable message reactions in different messaging apps.
A) Google Messages:
If you’re using Google Messages as your default messaging app, you can easily enable message reactions by following these steps:
- Open the Google Messages app on your Android device.
- Select a conversation where you want to enable message reactions.
- Tap on the three-dot menu icon at the top right corner of the screen.
- Go to Settings and select “Chat features.”
- Toggle on the “Reaction to messages” option.
- You’re now ready to like or react to a text message in Google Messages.
B) Samsung Messages:
If you’re using a Samsung device, the default messaging app is Samsung Messages. To enable message reactions in Samsung Messages, follow these steps:
- Open the Samsung Messages app on your Android device.
- Go to the conversation where you want to enable message reactions.
- Tap on the plus sign (+) next to the text input field.
- Select “Sticker” from the options.
- Scroll through the available stickers and select the reaction sticker you want to use.
- You can now like or react to a text message in Samsung Messages using the reaction sticker.
C) Facebook Messenger:
Facebook Messenger is another popular messaging app that allows you to react to text messages with emoji reactions. To enable message reactions in Facebook Messenger, follow these steps:
- Open the Facebook Messenger app on your Android device.
- Select the conversation where you want to enable message reactions.
- Tap and hold on the text message you want to react to.
- Choose the emoji reaction you want to use from the pop-up menu.
- The selected emoji reaction will be added to the message, indicating your reaction.
Now that you’ve learned how to enable message reactions in different messaging apps, you can easily add a like or reaction to a text message without the need for a lengthy response. Give it a try and enhance your messaging experience on Android!
Liking a Text Message
Liking a text message is a convenient way to quickly show appreciation or agreement without the need for a lengthy response. Here’s how you can like a text message on Android using different messaging apps:
In Google Messages:
- Open the Google Messages app on your Android device.
- Find the text message you want to like.
- Long press on the message until a menu appears.
- Tap on the heart icon or the thumbs-up icon to like the message.
- The liked message will be highlighted or decorated with the corresponding icon, indicating that you have liked it.
In Samsung Messages:
- Launch the Samsung Messages app on your Android device.
- Select the text conversation where the message you want to like is.
- Locate the text message you want to like.
- Long press on the message until a menu pops up.
- Select the option to like the message from the menu. It could be represented by a heart icon or a thumbs-up icon.
- The message you liked will display the chosen icon, showing that you have liked it.
In Facebook Messenger:
- Open the Facebook Messenger app on your Android device.
- Navigate to the conversation containing the text message you wish to like.
- Locate the specific text message.
- Tap and hold on the message until a menu appears.
- Select the “React” option from the menu.
- Choose from the list of emoji reactions to apply to the message. The heart icon signifies liking the message.
- The liked message will be adorned with the chosen emoji reaction, indicating that you have liked it.
Liking a text message is a simple and effective way to acknowledge or express your feelings towards a message without having to type a response. It adds a touch of interactivity and can help facilitate quick and easy communication.
Introduction
Sending and receiving text messages is a fundamental feature of any smartphone, but did you know that you can now like text messages on Android? This fantastic feature allows you to express your appreciation or agreement with a simple tap. Whether you’re using Google Messages, Samsung Messages, or Facebook Messenger, liking a text message adds a new dimension to your conversations. In this article, we will walk you through the process of enabling and using message reactions on your Android device.
Enabling Message Reactions
The first step to liking text messages on Android is to ensure that you have the chat features enabled on your device. Chat features, powered by RCS (Rich Communication Services), enhance your messaging experience by providing features like read receipts, typing indicators, and, of course, message reactions.
To enable chat features on your Android device, follow these steps:
- Open your default messaging app, such as Google Messages or Samsung Messages.
- Go to the app’s settings by tapping on the three-dot menu or the gear icon.
- Select the “Chat Features” or “Advanced Settings” option.
- Toggle the switch to enable chat features if it’s not already turned on.
Once you have chat features enabled, you are ready to start liking text messages.
Liking a Text Message
When you receive a text message that you want to like, the process may vary slightly depending on the messaging app you are using. Let’s explore how to like a text message in two popular messaging apps:
2.1 Google Messages
If you’re using Google Messages, liking a text message is a breeze:
- Open the message conversation where the text message you want to like is located.
- Long-press on the text message you want to like.
- A menu will appear with various options. Tap on the heart icon or the “Like” option.
That’s it! You have successfully liked a text message in Google Messages.
2.2 Samsung Messages
For Samsung Messages users, the process is also straightforward:
- Open the message conversation containing the text message you want to like.
- Tap and hold on the text message that you wish to like.
- A pop-up menu will appear. Select the heart icon or the “Like” option.
Well done! You have now liked a text message in Samsung Messages.
Viewing Liked Text Messages
Once you have liked a text message, you may want to refer back to it later or simply see a list of all the messages you have liked. Thankfully, both Google Messages and Samsung Messages provide an easy way to view your liked text messages.
3.1 Google Messages
To view your liked text messages in Google Messages:
- Open the Google Messages app on your Android device.
- Tap on the three-dot menu or the gear icon to access the app’s settings.
- Select the “Liked” option from the list of available options.
You will now see a list of all your liked text messages in Google Messages.
3.2 Samsung Messages
If you’re using Samsung Messages, here’s how you can view your liked text messages:
- Launch the Samsung Messages app on your Android device.
- Tap on the three-dot menu or the gear icon to open the app’s settings.
- Scroll down and select the “Liked Messages” option.
Voila! You can now see a list of all the text messages you have liked in Samsung Messages.
With the ability to like text messages, expressing your thoughts and confirming your agreement has never been easier on Android. Whether you use Google Messages, Samsung Messages, or Facebook Messenger, liking a text message adds a new level of interaction to your conversations. So go ahead, enable message reactions, start liking messages, and enhance your messaging experience on Android.
Remember, liking a text message is just one of many features available on Android smartphones. Explore the various messaging apps and uncover all the exciting possibilities they offer. Happy liking!
### How To Like A Text Message On Android
There may be times when you receive a text message that you want to express your appreciation for or simply want to acknowledge with a “like.” While this feature is commonly found in messaging apps like Facebook Messenger, it’s not as apparent in the default messaging apps on Android devices. However, that doesn’t mean you can’t like a text message on your Android phone. In this article, we will guide you through the process and show you how to like a text message on Android.
Enabling Message Reactions
Before you can like a text message, you need to make sure you have the necessary chat features enabled on your Android device. Chat features, also known as Rich Communication Services (RCS), allow for enhanced messaging features, including message reactions. To enable chat features, follow these steps:
- Open the default messaging app on your Android device.
- Tap on the three-dot menu icon located on the top-right corner of the screen.
- Select “Settings” from the dropdown menu.
- Scroll down and tap on “Chat features.”
- Toggle the switch to enable chat features.
- Follow the prompts to set up chat features on your device.
Once you have enabled chat features, you will be able to access additional messaging functionalities, such as message reactions.
Liking a Text Message
Now that you have chat features enabled on your Android device, you can proceed to like a text message. The steps may vary slightly depending on the messaging app you are using. Here are the instructions for two popular messaging apps:
Google Messages
- Open the Google Messages app on your Android device.
- Navigate to the conversation containing the text message you want to like.
- Long-press on the text message that you want to react to.
- A menu will appear with various options, including a heart icon for liking the message.
- Tap on the heart icon to like the text message.
Samsung Messages
- Launch the Samsung Messages app on your Android device.
- Go to the conversation where the text message you want to like is located.
- Long-press on the text message to reveal a menu with different options.
- Select the heart icon from the menu to like the text message.
By following these steps, you can easily express your liking for a text message using the respective messaging app on your Android device.
Viewing Liked Text Messages
After liking a text message, you may want to revisit the messages you have liked. This can come in handy when you want to quickly find a specific message that you have reacted to. Here’s how you can view your liked text messages on Android:
- Open the messaging app on your Android device.
- Go to the conversation or chat where the liked text message is located.
- Look for the liked text message, which will be marked with the heart icon or a similar indication.
By following these steps, you can easily locate the text messages you have liked and quickly access them whenever needed.
Removing Likes from Text Messages
If you have accidentally liked a text message or changed your mind about the reaction, you can remove the like. The process may vary depending on the messaging app you are using. Here are the steps for commonly used messaging apps:
Google Messages
- Open the Google Messages app on your Android device.
- Navigate to the conversation containing the liked text message.
- Long-press on the liked text message to bring up the context menu.
- Tap on the heart icon to remove the like from the text message.
Samsung Messages
- Launch the Samsung Messages app on your Android device.
- Go to the conversation with the text message you want to remove the like from.
- Long-press on the liked text message to reveal a menu with different options.
- Select the heart icon from the menu to remove the like from the text message.
By following these steps, you can easily remove likes from text messages on your Android device, ensuring that your reactions accurately reflect your intentions.
Now that you know how to like a text message on your Android device, you can add a little extra flavor to your conversations and show your appreciation for messages in a fun and interactive way. Enjoy reacting to your text messages and making your conversations more engaging!
Conclusion
In conclusion, liking a text message on Android is a simple and convenient way to express your appreciation or agreement with someone’s message. Whether you are using Google Messages, Samsung Messages, or Facebook Messenger, you can easily enable message reactions and react to text messages with a like or emoji reaction.
By enabling chat features on your Android device, you can unlock additional features such as liking and reacting to text messages. It enhances your communication experience and allows you to engage with others in a more expressive way.
If you are using Google Messages, you can simply long-press the text message and select the heart icon to like it. In Samsung Messages, you can react to a text message by tapping and holding the message, then selecting the thumbs up icon. And in Facebook Messenger, you can respond with an emoji reaction by tapping and holding the message, then selecting the desired emoji.
Once you have liked a text message, you can easily view all the liked messages in a separate tab or section within the messaging app. This allows you to revisit the messages you have appreciated or found interesting.
If you change your mind or no longer wish to have a message liked, you can also remove the like or reaction from the text message. This gives you the flexibility to adjust your reactions as needed.
Overall, liking a text message on Android adds a new dimension to your conversations and allows you to convey your sentiments in a fun and engaging way. So why not start exploring the message reactions feature on your Android device and enhance your messaging experience today?
Conclusion
In conclusion, liking a text message on Android devices is not only possible but also a convenient way to express your appreciation or agreement with someone’s message. With the help of various messaging apps such as WhatsApp, Facebook Messenger, or even the default Android messaging app, you can easily like a text message with just a few taps.
Not only does this feature add a touch of interactivity and engagement to your conversations, but it also allows you to convey your sentiments without having to type a lengthy response. Whether it’s a funny joke, a heartwarming message, or an insightful comment, liking a text message is a quick and efficient way to show your acknowledgment.
Remember that not all messaging apps support this feature, so it’s essential to check the settings or options within your specific app to see if liking messages is available. Nevertheless, with the increasing popularity of this feature, it’s likely that more and more apps will incorporate it in the future.
So, the next time you receive a text message that resonates with you, go ahead and like it. It’s a simple yet effective way to communicate your emotions and engage with others in the digital world. Let the power of a simple like bring a little joy and connection to your text conversations on Android devices.
FAQs
Q: Can I like a text message on Android?
Yes, Android devices have the feature to like a text message. It allows you to acknowledge and appreciate a message without the need for a full response.
Q: How do I like a text message on Android?
To like a text message on Android, simply long-press on the message you want to like, and a menu will appear with various options. Choose the “Like” or “Heart” icon to indicate your appreciation for the message.
Q: Does the recipient of my liked text message get notified?
No, liking a text message on Android is a discreet action. The recipient will not receive any specific notification or indication that you liked their message.
Q: Can I unlike a text message on Android?
Unfortunately, the default Android messaging app does not offer the option to unlike a text message once it has been liked. However, some third-party messaging apps may offer this functionality.
Q: Will the liked text message remain in the conversation?
Yes, when you like a text message on Android, it will still appear in the conversation thread along with all the other messages. The only difference is that it will have the like icon next to it, indicating that you have expressed your appreciation for that particular message.
